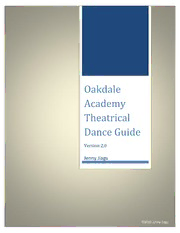
Fleursoft HUD_v2.0.pdf (PDFy mirror) PDF
Preview Fleursoft HUD_v2.0.pdf (PDFy mirror)
Oakdale Academy Theatrical Dance Guide Version 2.0 Jenny Jiagu ©2015 Jenny Jiagu Welcome to Oakdale Academy Theatrical Dance, and welcome to your Fleursoft Dance HUD. Because this is the free, open-source version of this HUD, the builder does not provide upgrades or active customer support for this HUD. However, you will receive plenty of help in getting started and building fun dances with this HUD through this guide, the Theatrical Dance staff, and experienced dancers! This HUD is useable as a club-type dance HUD, and has many features to support club and party dance use. You are welcome and encouraged to use your HUD for any purpose to get proficient with the controls and have fun! This guide, however, will just be focusing on the particular functions needed to create and operate dance routines for Theatrical Dance. If the HUD looks overwhelmingly complex to you, have no fear! We only use a small portion of the functions on this HUD for Theatrical Dance, so things will be fairly simple once you’ve used it a few times. For information on menu and control items not covered in this guide, you can refer to www.fleursoft.com. Contents Top Control Area ........................................................................................................................................... 2 Inventory Menu ............................................................................................................................................ 3 Adding / removing animations ................................................................................................................. 3 Administrative Menu .................................................................................................................................... 4 Add / Remove Dancers ............................................................................................................................. 4 Change HUD Height and Width ................................................................................................................ 4 Load All Animations .................................................................................................................................. 4 Creating a Dance Sequence .......................................................................................................................... 5 Single Dancer – Example ........................................................................................................................... 5 More on Notecards ....................................................................................................................................... 8 Limit on Line Lengths ................................................................................................................................ 9 Naming your dance ................................................................................................................................. 10 Creating a Group Dance Sequence ............................................................................................................. 10 Choreography Tips ...................................................................................................................................... 12 Selecting a Song ...................................................................................................................................... 12 Choosing Dance Animations ................................................................................................................... 12 Optimizing HUD Performance ................................................................................................................. 14 Advanced HUD ........................................................................................................................................ 14 1 ©2015 Jenny Jiagu Top Control Area The very top items in this area of the HUD indicate the mode the HUD is in. It will normally start in the “Off” mode, and will automatically change to “Dance” when you activate a dance, so you don’t need to normally worry about these. We do not use the “AO” mode. There is also a large “+” symbol on the far right side above the large “A.” If you click this “+” you will turn on the auto-invite function, and the HUD will begin inviting everyone around you to join your HUD. This is something you will NOT want to do in theatrical dance class or performances. If people tell you that your HUD is inviting them (and you did not intend for it to), simply click the “+” again to deselect it (should go from white to gray). Auto-invite Do NOT use Your dance sequences Inventory and Admin menus - will go in this menu You will use these the most The second row of the top area has the controls we will normally use. Starting from the left, you will see the numbers 1 through 10. These correspond to User Menus where you can store and load the dance sequences you create. Normally, we will just be using Menu 1. On the far right side you will see a large “I” and “A”. Clicking each of these will bring you to the Inventory and Admin menus, respectively. Note: When clicking controls and menu items on this HUD, it works best if you position the cursor/pointer at the BOTTOM of the item you want to click. If menu items are spaced closely, sometimes clicking an item towards the top edge will inadvertently select the item above. This can be worse on small displays, like laptops, where the HUD may be very cramped due to small size. This can be fixed by making the HUD larger on your display (see Change HUD height and width below, in the Administrative Menu section). 2 ©2015 Jenny Jiagu Inventory Menu Clicking the large “I” on the top controls will bring you to a list of your Inventory Animations. These are all of the animations loaded in your HUD. To get you started, we have preloaded a variety of animations in your HUD. While wearing the HUD, when you click any of the animations listed in the Inventory Menu, the animation name will turn green and you will begin dancing the selected animation. This allows you to quickly jump from animation to animation as you try out various animations with your music and choreograph sequences. To stop dancing, click the stop (square) button on the bottom controls. You Click on an can sequence through the inventory pages using the animation to dance arrows on the bottom controls. Adding / removing animations You can also add (or remove) animations to the HUD. To do this, you must follow these steps: 1. Rez a copy of the HUD onto the floor. 2. Right click > Edit the HUD and select the Contents tab. 3. To add animations to the HUD, click and drag them from your inventory into the Contents window of the HUD edit menu. 4. To remove animations from the HUD, right click on them in the contents window and select delete. 5. It is recommended that you rename the HUD copy to something meaningful to describe the dances you’ve loaded (such as the routine they are for) in the General tab before taking it back First Prev Middle Next Last Stop into inventory. page page page page page dance 6. Right click > Take the HUD back into inventory. Note: You should wait until the HUD contents refresh (item you added or deleted should appear or disappear) after each modification is made before continuing with adding or removing more animations or before taking the HUD back into inventory. This can take a few seconds, sometimes more. 3 ©2015 Jenny Jiagu Administrative Menu The most important menu is the Admin Menu. It can be accessed by clicking the large ‘A’ on the far right side of the HUD. There are many sub-menus and settings that can be accessed from this menu. Only the items used in Theatrical Dance will be covered in this guide. Here are some of the most basic menu items to get you started: Add / Remove Dancers If you want other dancers to be controlled by your HUD, you must first add them. To invite dancers to join your HUD, click “Add dancers.” This will bring up a menu of the 16 closest usernames in your vicinity. Select the desired dancers by clicking on their usenames in the list. Dancers must accept your invite to complete the process. You can also remove dancers from your HUD by clicking “Remove dancers” and following the same process. Change HUD Height and Width If you are using a small display, such as a laptop, you may find that the HUD is cramped, with menu items so close together that it makes it hard to select individual items accurately. You can fix this by adjusting the height and/or width of the HUD by clicking the “Change HUD height” and “Change HUD width” items. Load All Animations Shortly before you peform, you may hear other dancers remind you to “warm up your HUD.” What this means is that you need to ensure all of the dance animations you will be using are cached and ready to play instantly. If your dances are not cached, it will cause your sequence of dances to be interrupted with standing pauses between animations as each new one is loaded. You can fix this problem by playing your entire dance sequence through once before you perform. However, this process is time consuming, so the Fleursoft HUD allows you to rapidly load all of the dance animations in your HUD in a matter of seconds by clicking “Load all animations.” This is the fastest way to “warm up your HUD” and can be performed right before you begin. 4 ©2015 Jenny Jiagu Creating a Dance Sequence Dance sequences are made up of a series of dance animations that play in order, each having a set amount of time to play before changing to the next animation. To create a dance, you will string these dances together to play along with your song. The sequences are defined on a notecard you create using a specific format, which is placed into the HUD contents and gets read by the HUD. Single Dancer – Example The basic format for a dance sequence notecard is as follows: <name of animation1>|<duration>|<name of animation2>|<duration>| …etc. The names of the animations on the notecard must match the exact spelling and case (uppercase/lowercase characters) for names of the animations loaded into the HUD. If you have an animation on the notecard that does not match any animation loaded in the HUD, you will get an error displayed in local chat when the HUD tries to read the notecard. Notice that each animation and duration are separated by the “|” pipe character (located on the shift position of the “\” character on most keyboards). The duration is in seconds and can be specified down to tenths of second units, if desired (e.g. 8 = 8 seconds duration, 14.2 = 14.2 seconds duration). You can manually type out an entire dance sequence into a notecard or you can create the text for the notecard by using the Freestyle Recording feature of the HUD. Freestyle Recording allows you to just click through dances on the Inventory Menu while your song plays and will record your actions. When you finish the song and push the stop button (square) at the bottom of the HUD, you will see a list of animation names and durations appear in the nearby chat window, which you can paste into a notecard. Here is an example of using Freestyle Recording to create a short dance sequence and load it into the HUD: Step 1: Go to the Admin Menu (click the big ‘A’) and click on Freestyle recording to toggle it from Off to On. You will notice that the item should say “#24 Freestyle recording:On (menu 1).” The HUD defaults to using Menu 1 as the location for your dance sequence. This can be changed by item “#26 Active menu” on the Admin Menu, but it is recommended to just leave this as menu 1 for all dance routines so they are always in the same place and easy to find. 5 ©2015 Jenny Jiagu Step 2: With Freestyle recording ON, go to the Inventory Menu (big ‘I’) and start clicking on dances. Normally, you will practice along with your song first and figure out all of the animations you want to use and where you want to transition each animation by cues you hear in the song. This is probably the most time-consuming part of creating a dance and takes a lot of times listening to your song over and over and trying different animations before you get to your final dance sequence. For this example, we are just clicking a few random animations for varying lengths of time. When you are complete, press the stop button (square) at the bottom, and you will see something similar to this in the local chat window: Step 3: Click Freestyle recording to turn it OFF. Step 4: Open a new notecard and give it a name (probably the name of your song). In this example we called this notecard “Test Dance.” Step 5: Copy the dance text from nearby chat window and paste it into the notecard. It is important to note that there is some extra text in the chat that you do not want to copy. You should select the text that starts with the first character in your first animation name and ends after the last duration time of the last animation. If you see an animation at the beginning called something like “Stand,” you want to select after that because the stand portion was before you started clicking dances. Here is an example showing the nearby text chat and the portion that was selected and pasted into the notecard: 6 ©2015 Jenny Jiagu Step 6: Save the notecard in your inventory. Right click > edit the HUD (you can be wearing it while you do this) and drag the notecard into the HUD contents. Step 7: Once you see the notecard appear in the HUD contents (may take a few seconds to refresh), close the edit menu for the HUD. On the Admin Menu, click item “#9 Clear menu” and select Menu 1 on the next menu that pops up. This will clear any old dance sequences that may have appeared on Menu 1 of the HUD. 7 ©2015 Jenny Jiagu Step 8: Go back to the Admin Menu and click item “#6 Load notecard” and select the notecard you just loaded into the HUD (in this case it is “Test Dance”). The HUD will begin reading the notecard and will let you know in nearby chat when it is complete. If it has any problems, you will see error messages at this time. One useful thing is to set one of the HUD settings on the Admin Menu to item “#20 Missing dance warnings:On load notecard.” This will notify you as soon as you load a new notecard if there are any animations that are in your dance sequence but not loaded into the HUD. Step 9: Now you should see your dance sequence loaded into Menu 1 (click on big number 1 at the top left of the HUD). The dance sequence will be named after the first animation in your sequence. If you click this sequence, you will begin dancing through the entire sequence and duration of animations until it is complete. You can stop the dance at any time by clicking the stop button at the bottom of the HUD. More on Notecards Your dance notecards are not limited to pasting basic sequences from freestyle recording, as in the example above. You are free to modify anything in the notecard by hand, such as replacing an animation with a new one you like better (instead of having to re-record the entire sequence). You can also modify the time durations, which could be used to correct a transition that you clicked at the wrong point while recording. Keep in mind that when you change a duration value in the sequence, all of the following sequences will be shifted by the amount of the change. A good technique to fix this is to add or subtract the duration adjustment to the animation that immediately follows the one that was modified (i.e. if you subtracted 1.5 seconds from an animation, you can add 1.5 seconds to the following animation so all of the animations after that will transition at their original time). There are also keywords that can added to the notecards to perform various functions. Here are a few important notecard details and help on using two common keywords - [name] and [group]: 8 ©2015 Jenny Jiagu Limit on Line Lengths Second Life has a limit of 255 characters per line that can be read by a script, so the HUD will run into this limit when it reads the notecard during the "Load notecard" process. However, this is easy to work around, because you can break up your dance sequence into as many shorter lines as you want (the total notecard limit is 64K, which would have to be a massive sequence). To start a new line, all you need to do is insert a continuation character ( "\" backslash) and then return and continue your sequence on the next line. Example: The sequence below has 304 characters. If I try to load this in the HUD, it will stop at 255 characters, so the last part of the dance won't load: shamo|12.9|sync|19.4|shake the maracas|19.0|full of it|17.5|sync|18.7|shake the maracas|18.9|precious morning|18.4|fancy free|15.8|center of the universe|18.2|hydrogen|37.3|shamo|18.4|lollipop|16.7|live forever|39.2|breathless|1.5|tick tock|37.4|shamo|18.3|galvanize|16.8|live forever|39.2|breathless|1.5 You can fix this by breaking it up into two lines, using the \ and a return: shamo|12.9|sync|19.4|shake the maracas|19.0|full of it|17.5|sync|18.7|shake the maracas|18.9|precious morning|18.4|fancy free|15.8|\ center of the universe|18.2|hydrogen|37.3|shamo|18.4|lollipop|16.7|live forever|39.2|breathless|1.5|tick tock|37.4|shamo|18.3|galvanize|16.8|live forever|39.2|breathless|1.5 In fact, you can break it up however you want, which may be helpful to organize the sequence into song parts, like verses and choruses. Also, you can put extra returns (blank lines) in your notecard to make it more readable. The HUD will ignore blank lines: shamo|12.9|sync|19.4|shake the maracas|19.0|\ full of it|17.5|sync|18.7|shake the maracas|18.9|\ precious morning|18.4|fancy free|15.8|center of the universe|18.2|\ hydrogen|37.3|shamo|18.4|lollipop|16.7|\ live forever|39.2|breathless|1.5|\ tick tock|37.4|\ shamo|18.3|galvanize|16.8|\ live forever|39.2|breathless|1.5 9 ©2015 Jenny Jiagu
