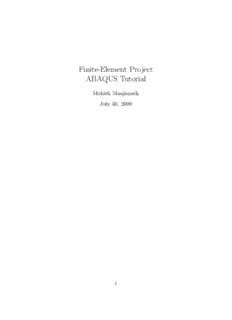
Finite-Element Project ABAQUS Tutorial - TU Berlin PDF
Preview Finite-Element Project ABAQUS Tutorial - TU Berlin
Finite-Element Project ABAQUS Tutorial Mohith Manjunath July 30, 2009 1 Contents 1 Introduction 3 2 Problem Description 3 3 Pre-processing 4 3.1 Part . . . . . . . . . . . . . . . . . . . . . . . . . . . . . . . . 5 3.1.1 Ceramic . . . . . . . . . . . . . . . . . . . . . . . . . . 5 3.1.2 Cap . . . . . . . . . . . . . . . . . . . . . . . . . . . . 6 3.1.3 Solder . . . . . . . . . . . . . . . . . . . . . . . . . . . 10 3.1.4 Copper . . . . . . . . . . . . . . . . . . . . . . . . . . . 16 3.1.5 PC Board . . . . . . . . . . . . . . . . . . . . . . . . . 18 3.2 Property . . . . . . . . . . . . . . . . . . . . . . . . . . . . . . 19 3.2.1 Assign Sections . . . . . . . . . . . . . . . . . . . . . . 20 3.3 Assembly . . . . . . . . . . . . . . . . . . . . . . . . . . . . . 21 3.4 Step . . . . . . . . . . . . . . . . . . . . . . . . . . . . . . . . 22 3.5 Interaction . . . . . . . . . . . . . . . . . . . . . . . . . . . . . 24 3.6 Load . . . . . . . . . . . . . . . . . . . . . . . . . . . . . . . . 24 3.7 Mesh . . . . . . . . . . . . . . . . . . . . . . . . . . . . . . . . 26 3.7.1 Partitioning . . . . . . . . . . . . . . . . . . . . . . . . 26 3.7.2 Meshing . . . . . . . . . . . . . . . . . . . . . . . . . . 37 3.8 Job . . . . . . . . . . . . . . . . . . . . . . . . . . . . . . . . . 44 4 Postprocessing 45 4.1 Visualization . . . . . . . . . . . . . . . . . . . . . . . . . . . 45 4.1.1 Selecting the field output to display . . . . . . . . . . . 45 4.1.2 Plotting . . . . . . . . . . . . . . . . . . . . . . . . . . 45 2 1 Introduction ABAQUS is a finite-element analysis software. Abaqus/CAE provides a pre- processing and postprocessing environment for the analysis of models. It is used in a wide range of industries like automotive, aerospace etc., and also is extensively used in academic and research institutions due to its capability to address non-linear problems. The Abaqus interface is shown in figure 1. Figure 1: Abaqus Interface Get familiar with the icons in the tool bar especially the zoom icons which are absolutely necessary in the modeling process. 2 Problem Description Lifetime equations for micro-electronic solder needs to be predicted in order to guarantee reliable in-field operation of micro-electronic components. Typ- ical micro-electronic solder is shown in figure 2. The solder joints are under thermo-mechanical stress due to the change in temperature during in-field operation. Basically, there is a mismatch in coefficient of thermal expansion between boards and components. This might lead to thermal fatigue failures 3 and can be very catastrophic. Figure 3 shows the failure of solder joint after many cycles in operation. Figure 2: Microelectronic Solder Figure 3: Microelectronic Solder after 3000 cycles of operation 3 Pre-processing Pre-processing is the initial phase of a finite element analysis program. This phase includes various modules for creating a model, defining material prop- erties, specifying boundary conditions and external loads and meshing the assembly of the model. 1. Start Abaqus CAE. 2. Click Create Model Database to create a new model. 3. The previous chapter explains the different sections of Abaqus. 4. Continue with the next section for creating various parts of the model. 4 3.1 Part Partmoduleisusedtobuilddifferentpartsofthemodel. So, forconvenience, divide the whole model into various parts and create each part using this module. Later all the parts can be assembled to form the entire model. Here, the model is divided into five parts - Ceramic, Cap, Solder, Copper and PC Board. What follows now is a step-by-step procedure to create each of these parts. 3.1.1 Ceramic 1. In the menu bar, click Part -> Create. Enter the name Ceramic and select 3D, Deformable, Solid->Extrusion and enter Approximate size as 10 (See Figure 4). Figure 4: Create Ceramic Part 2. Click Rectangle icon to create a rectangle. On the grid draw an arbi- trary rectangle. Click Add Dimension tool and click the left side and 5 left-click to enter the dimension. Enter 0.25 and press enter. Select the bottom side, left-click and enter 1.0 for the dimension and press enter. Cancel procedure by pressing the ”X” mark in the ”prompt area”(remember to do this every time you want to come out of a pro- cedure and you can also press Esc key to exit an operation). 3. At the bottom click Done (Sketch the section for the solid extrusion). Enter depth of 0.625 and click OK. 4. From the menu bar, click Shape -> Blend -> Round/Fillet. Select the five edges as shown in Figure 5(Multiple edges can be selected by holding shift key). Click Done. Enter radius of 0.03. Click Done. Figure 5: For ceramic - Select the edges as shown 3.1.2 Cap 1. In the menu bar, click Part -> Create. Enter the name Cap and select 3D, Deformable, Solid->Extrusion and enter Approximate size as 10. 2. Click Rectangle icon to create a rectangle. On the grid draw an arbi- trary rectangle. Click Add Dimension tool and click the left side and left-click to enter the dimension. Enter 0.25 and press enter. Select the bottom side, left-click and enter 0.3 for the dimension and press enter. 6 3. In the menu bar, click Add -> Fillet. Enter fillet radius as 0.03 and press enter. Now, select the top and right side edges of the rectangle. Fillet has been created. 4. Click Add -> Point and create three points, one on the top left corner oftherectangleandtwoonthecornersofthearcofthefillet(SeeFigure 6). Click Edit -> Transform -> Translate and click Copy. Now, select the points 1 and 2(holding shift key) and click Done. Enter 0,0 for the start position, press enter and then enter 0,0.005 for the endpoint and press enter again. Repeat the same procedure for point 3 and enter 0.005,0 for the endpoint. Repeat the same procedure for point 1 and enter 0.135,0.01 for the endpoint. Repeat the same procedure for point 3 and enter 0,-0.095 for the endpoint. Repeat the same procedure for point 3 and enter 0.01,-0.095 for the endpoint. Figure 6: Section sketch for cap - Three points created 5. See Figure 7. Connect points 1 and 4 using Add -> Line -> Connected Lines. Also, draw a line through points 8 and 9 as shown in the figure. Suppose, while performing any of these operations if a point vanishes then you have to undo and zoom in to the area and complete the operation(keep this in mind). Now, click Add -> Spline and draw a spline through the points 4, 5 and 6(you might have to zoom in a bit). Repeat the same procedure for the points 7 and 8(first click point 7 then click somewhere in the middle(as shown) and then click point 8). Now click Add -> Arc -> Center/Endpoints. Select the center of the circle(for the arc) and then select the two endpoints of the arc. 7 Figure 7: Create spline through the points 4-5-6 and 7-8 6. Click Edit -> Split, select the right edge of the rectangle and then the horizontal line passing through the center of it. Now, click Edit -> Delete and select the left edge, bottom edge and the bottom half of the right edge(hold shift while selecting all three). Click Done. Now, click Edit -> Transform -> Mirror and click Copy. Then, pick the center horizontal line as the mirror line. Now select all the entities above the mirror line. Click Done. A mirror image is created. Now delete the center horizontal line. Click Done to exit the section sketch. Enter 0.595 for depth and press OK. 7. In the menu bar, click Shape -> Solid -> Revolve. Select the plane section(C-Section) at the back(see figure 8) of the cap. Select one of the edges in the middle portion(vertical line in the C-Section). Section sketch appears(inverted C). Now click Edit -> Transform -> Translate and click Copy. Select all the edges in the middle portion and also the arcs at the top and bottom. Click Done. Enter 0,0 for the start position, press enter and then enter 0.1,0 for the endpoint and press enter again. In the section which was copied to the right, draw straight lines at top and bottom ends to make it a closed figure. Click Edit 8 Figure 8: Cap - After the section sketch has been extruded -> Transform -> Translate and click Move. Now select all the entities which were just copied(closed figure) and click Done. Enter 0,0 for the start position, press enter and then enter -0.1,0 for the endpoint and press enter again. Now, click Add -> Construction -> Vertical and click on one of the centers of the arcs. Cancel the operation(X mark). Click Done to exit the section sketch. Enter angle as 90 degrees and press OK. 8. In the menu bar, click Shape -> Solid -> Revolve. Select the top section. Select the edge on the right. Section sketch appears. Now click Edit -> Transform -> Translate and click Copy. Select all the edges in the top portion(3 edges). Click Done. Enter 0,0 for the start position, press enter and then enter 0,0.1 for the endpoint and press enter again. Click Edit -> Transform -> Translate and click Move. Now select all the entities which were just copied(closed figure) and click Done. Enter 0,0 for the start position, press enter and then enter 0,-0.1 for the endpoint and press enter again. In the section which was copied, draw a straight line at the left end to make it a closed figure. Now, click Add -> Construction -> Horizontal and click on the center of the arcs(top). Click Done to exit the section sketch. Enter angle as 90 and press OK. Repeat the above procedure for the bottom section. Finally, it should look like as shown in figure 6. 9. Click Shape -> Wire -> Sketch. Select the face marked one(the face facing east) in the figure 6 and select one of the right edges. Using 9 Figure 9: Cap - After the edges have been revolved connected lines tool draw the rectangle as shown in figure 7(wire sketch number1). Now, clickShape->Wire->Pointtopoint, selectChained wiresandclickAdd. Allthepointswillbeshown. Nowselecttwopoints at a time and complete the crooked rectangle number 2 as shown in figure 7. Now, click Shape -> Solid -> Loft and click Insert Before. Select all the edges of plane 3(six edges to make it a closed loop) in figure 7. Then, click Insert After and select all the edges in the plane 1. Now, click the tab Transition and select method as Select path. click Add. Now, select the edges one by one going from plane 3 to plane 1(two edges in plane 2, 4 and 5). Click OK when done. See figure 8. 3.1.3 Solder 1. In the menu bar, click Part -> Create. Enter the name Solder and select 3D, Deformable, Solid->Extrusion and enter Approximate size as 10. 2. Click Rectangle icon to create a rectangle. On the grid draw an arbi- trary rectangle. Click Add Dimension tool and click the left edge and left-click to enter the dimension. Enter 0.6 and press enter. Select the bottom edge, left-click and enter 0.6 for the dimension and press enter. 3. At the bottom click Done (Sketch the section for the solid extrusion). Enter depth of 1.0 and click OK. 4. In the context bar, click Module -> Assembly. Now, click Instance 10
Description: