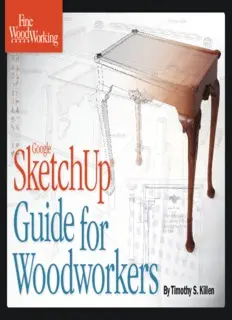
Fine Woodworking | Google SketchUp for Woodworkers - File PDF PDF
Preview Fine Woodworking | Google SketchUp for Woodworkers - File PDF
SkGoeogletchUp ® Guide for Woodworkers By Timothy S. Killen Text © 2010 by Timothy S. Killen Photography by Timothy S. Killen, © 2010 by The Taunton Press, Inc. Drawings by Timothy S. Killen, © 2010 by The Taunton Press, Inc. All rights reserved. Lm The Taunton Press, Inc., 63 South Main Street, P.O. Box 5506, Newtown, CT 06470-5506 e-mail: [email protected] Fine Woodworking® is a trademark of The Taunton Press, Inc., registered by the U.S. Patent and Trademark Office The following manufacturers/names appearing in Google SketchUp Guide for Woodworkers are trademarks belonging to their respective owners: Adobe®, Adobe Acrobat®, Brusso®, Dominy Tool Collection®, Google®, iPhoto®, Macintosh®, Microsoft Windows®, Picasa® SketchUp®. Editor: David Heim dEsign & Layout: Michael Amaditz ProjEct ManagEr: Sarah Opdahl coPy Editor: Candace B. Levy indExEr: Cathy Goddard Library of Congress Cataloging-in-Publication Data Killen, Timothy S. Google SketchUp Guide for Woodworkers / Timothy S. Killen. ISBN-13 978-1-60085-341-8 ISBN-10 1-60085-341-2 Contents chapter one chapter ten Introduction .........................................................1 More Tools and Functions .................................66 chapter two chapter eleven How to Set Up SketchUp for Woodworking .........4 How to Use Photographs and Scanned Images ........................................74 chapter three The Modeling Environment and Toolbars .............7 chapter twelve Advanced Modeling Techniques ........................80 chapter four How to Use Basic SketchUp Tools .....................11 chapter thirteen Advanced Detail Modeling chapter five Using the Intersect Command .........................102 Learn to Draw Precisely .....................................18 chapter six chapter fourteen How to Add Color and Texture How to Make, Move, Copy, Edit, to Your Model ..................................................122 and Connect Components .................................24 chapter seven chapter fifteen How to Create an Effective Create Your First SketchUp Model.....................29 Package of Shop Drawings ..............................127 chapter eight How to Design and Construct Joints ..................36 chapter sixteen Printing Full-Size Templates chapter nine and Other Scenes ............................................133 How to Begin and Develop a Piece of Furniture ...........................................44 Index ...............................................................137 CHaPTER ONE Introduction F or years I’ve wanted to draw components detailed in the model, you my furniture plans in full-size can use SketchUp to generate full-size three-dimensional (3D) models. I templates for the shop. That makes con- dreamed of “building” the furni- struction much simpler, faster, and more ture on the computer as if I were in the accurate, with less reworking and fewer shop, shaping each spindle, board, and delays to sort out discrepancies. You also panel and assembling them into a fin- gain a better understanding of construc- ished product. Existing two-dimensional tion details, which pays off when you (2D) computer-aided design (CAD) sys- tackle the real project in the shop. tems were okay, but they didn’t let me SketchUp’s price is right—free. The view the project from any angle or check no-cost download has all the features its integrity as it developed. I wanted a you need to produce the most complex design program that gave me exploded woodworking projects and compre- views of assemblies, perspective color hensive shop drawings. A Pro version, images, and the ability to ensure that priced at $495, includes capabilities and complex joints fit together properly. features for importing and exporting files Finally, I found what I wanted—Google to and from various CAD formats, add- SketchUp. I’ve been using this program ing information to models, and produc- since 2005 and will never go back to 2D ing documents exported in the Adobe CAD, nor will I enter the shop without PDF format. first creating a piece in SketchUp. Most of the books and tutorials I’ve SketchUp opens up drawing capabili- seen are designed to help architects, ties once available only to professional landscape designers, and builders master designers and illustrators using esoteric, SketchUp. They aren’t always well suited expensive CAD systems. Now you can to woodworkers, who use SketchUp in create virtual furniture, using SketchUp unique ways. That’s why I’ve created to create each piece of wood and hard- this book for professional and hobby- ware, complete with every joint detail. ist cabinetmakers, furniture-builders, You can view and check every aspect and designers as well as woodworking of the furniture with SketchUp’s array teachers. My book will show you how of viewing options, including easily cre- to do the following: ated exploded and X-Ray views. With • Develop a complete piece of furni- SketchUp, you can design furniture full ture from scratch or from photos or of complex shapes and angles, such as a images imported into SketchUp. Figure 1. An assembled view of a Philadelphia fan-back armchair. With SketchUp, even Windsor chair or a Chippendale lowboy • Create shop drawings, documents, complex pieces like the turned chair legs can be easily created, copied, rotated, and joined with cabriole legs. Once you have all the and full-size templates. to other components. 1 FINE WOODWORKING SKETCHUP GUIDE FOR WOODWORKERS CHaPTER ONE In short, SketchUp allows you to loof design would have to come from quickly and accurately make a detailed studying photos or an actual piece. model to generate the dimensional I also bump into SketchUp’s limitations views and full-size templates necessary on Windsor chairs. SketchUp shows the for basic shop construction. complex assembly, with parts connected There are limits to what I can do in at various angles, but it’s not easy for me to SketchUp, however. I learned this when I render the final shaping and sculpting of developed the Maloof-style rocker shown the seat, arms, and crest rails. Nevertheless, on page 3. I couldn’t possibly create a I would not know how to start a Wind- beautifully sculptured chair in SketchUp, sor without first working out all the parts, but I didn’t need artistic sculpturing in angles, and connections in SketchUp. the model. What I gained from SketchUp Perhaps someday SketchUp will in- were sizes, angles, joint details, bandsawn clude a woodworker’s toolbox equipped shapes, and full-size templates. The final with drawknives, travishers, files, and artful sculpturing so important to a Ma- spokeshaves. Meantime, I’ll be quite Figure 2. An exploded view of the top of an American highboy. Once you’ve drawn the individual elements of a piece of furniture, you can display them in numerous ways without having to redraw anything. • Make any woodworking joint, times as needed. You can rotate or flip no matter how complex. the copies to orient them properly. And • Assemble paneled doors and any change you make to one copy auto- drawers. matically appears in the others. • Shape cabriole legs, back slats, If you want to reproduce a piece of pe- steam-bent parts, scrolled aprons, riod furniture, you can import a scanned tapered legs, and the like. image of the original into SketchUp, then • Design and shape complex use the image to determine exact sizes moldings. and re-create original shapes. • Render turned drawer knobs, In SketchUp, there is no need to draw table legs, chair stretchers, bowls, multiple views of an object. With a few and spindles. mouse clicks, you can view the model or its pieces from any angle and at any SketchUp’s special strengths size. You can easily create an exploded, (and limitations) orthographic, or X-Ray view. When you work in SketchUp, you create SketchUp’s Scenes feature lets you isolate “components.” These are 3D elements and enlarge a portion of a large or com- that define a piece of furniture—a leg, plex piece, such as a drawer in a highboy, stiles and rails, a drawer front, and so on. without having to create a separate draw- Figure 3. These drawings of a cabriole leg show SketchUp’s versatility. You can show the For multiples, like table legs and drawer ing. Scenes let you generate a complete, overall component with dimensions, in two-dimensional views, or in perspective views to show sides, you draw one and copy it as many detailed, printable design document. complete details of the joints, such as the dovetail socket and mortises. 2 FINE WOODWORKING SKETCHUP GUIDE FOR WOODWORKERS CHaPTER ONE satisfied having SketchUp produce ac- for drawing basic shapes. I’ll also intro- curate and detailed basic construction duce other tools in the SketchUp array. information. These include the Push/Pull Tool, which adds depth to 2D shapes, and the Tape What to learn before Measure Tool, which not only lets you you begin drawing check the accuracy of dimensions but Although SketchUp is a remarkably in- also lets you place guidelines to use tuitive program, it does have a learn- in drawing components or positioning ing curve. In the years that I’ve taught them accurately. woodworkers how to use SketchUp, I’ve developed a set of beginning steps— Drawing to precise length In Chapter what you need before you can begin 5, I’ll take you through the creation of effectively producing furniture or other a component—part of the tail vise on woodworking models. I’ve structured a Tage Frid workbench—to show how the early chapters of the book to impart inputting data using the keyboard lets the following basic skills. you draw to exact dimensions. You’ll also learn more about using the Tape Setup Covered in Chapter 2, the setup Measure Tool, the one I use more than includes which Toolbars to show, how any other. to set up dimensioning so it works best for furniture, and how to have frequently Making, editing, moving, and connecting used dialog boxes readily available on components A critical feature of Sketch- the screen. You’ll also learn how to save Up, described in Chapter 6, makes it the setup as a template, so that the set- possible to treat each piece in the model tings you need are there each time you as if it were a real part of the furniture. open SketchUp. Understanding how to create and ma- nipulate components is the key to using Moving around the model Being able to SketchUp successfully. move around the model is the most impor- Sure, it can be daunting to learn an- tant basic skill for a beginning SketchUp other computer program. But SketchUp user. It’s covered in Chapter 3. You’ll learn is worth it, especially for woodworkers. about the three axes that define a 3D view It takes work and lots of practice, but in SketchUp and how to stay on axis so you will be amazed at how SketchUp that your drawings are rendered properly. will change and improve your wood- You’ll also learn how to pan, zoom, and working. It is a powerful tool for your orbit to move around a model. workshop. Learn to use it as if it were a tablesaw, handplane, or router. It can How to use basic drawing tools In Chap- have an effect on your woodworking Figure 4. This rough model of a Maloof-style rocker illustrates SketchUp’s limitations. The pro- ter 4, you learn the proper ways to use ability as much as or more than the best gram is fine for showing joinery and construction details, but not for the artful sculpting that’s the Line, Polygon, Circle, and Arc tools shop hardware. the hallmark of the Maloof style. 3 FINE WOODWORKING SKETCHUP GUIDE FOR WOODWORKERS CHaPTER TWO How to Set Up SketchUp I recommend making the following bar to open the drop-down dialog box changes and saving them within a shown in Figure 3. personalized template. 2. Click on Model Info in the dialog for Woodworking box to open a new dialog box, as shown Set the Model Information in Figure 4. Model Info fixes the units of measure- 3. In the window on the left of the ment you’ll use, the degree of precision Model Info dialog box, click on Units. D ownloading SketchUp is straight- plates SketchUp provides. Select Product in the measurements, and the appearance Then, using the other windows in that forward, whether you use Design and Woodworking-Inches, which of on-screen numbers and words. dialog box, set the Format to Fractional, Windows XP, Windows Vista, is a good starting point. 1. Click on the Window tab in the Menu the Precision to 1⁄16”, and check the box Windows 7, or Mac OS-X. Go SketchUp templates represent default to www.sketchup.google.com, the main settings available whenever you create Google SketchUp website. There, you a new drawing. You can also create a can choose to download either the Pro personalized template by setting numer- Menu Bar SketchUp version or the Free version. You don’t ous other parameters. Toolbar need the Pro version to produce fully Also in the dialog box, uncheck the box Modeling Window detailed models and shop drawings. labeled “Always show on startup,” and click The download leaves a SketchUp icon the button labeled “Start using SketchUp.” on the desktop. Click on it to open the ap- This opens a screen like the one shown plication and bring up a welcome screen. in Figure 2. Above the modeling window Click on the Choose Template button. is the SketchUp toolbar. At the very top of You will see the dialog box shown in the screen is the Menu Bar with the titles Figure 1, which lists the standard tem- “File,” “Edit,” “View,” and so on. Figure 1. The Welcome to SketchUp dialog box. Figure 2. The opening screen. SketchUp 8 I prepared this book using SketchUp version 7. Shortly before the book was com- pleted, Google released version 8. The upgrade contains a number of changes and new features, but most make it easier to draw buildings or landscapes, not furniture. Other changes appear only in the for-pay Pro version. By and large, SketchUp 8 looks like and works like SketchUp 7, so the instructions in this book still apply. SketchUp 8 has a couple of interesting new features that should appeal to wood- workers. The Scenes dialog box now displays thumbnail images of each scene you create. (See chapter 15 for more on scenes.) There is a new face style, called Back Edges. It shows hidden edges of an object as dashed lines. It’s an alternative to the frequently used X-Ray face view (see chapter 3). In orthogonal views, the Back Edges view also makes the sketch look more like conventional mechanical drawing, with dadoes, grooves, and other hidden elements rendered in dashed lines. Figure 3. The drop-down dialog box in the Figure 4. The dialog box for setting units of Windows menu. length. 4 FINE WOODWORKING SKETCHUP GUIDE FOR WOODWORKERS CHaPTER TWO labeled Enable Length Snapping. The 1⁄16-in. setting is adequate for most wood- working tasks, but you can change the setting to 1⁄32 in. or 1⁄64 in. at any time if you need greater display precision. 4. Click on Dimensions in the window on the left of the Model Info dialog box (Figure 5). Set Fonts to size 10 and Lead- er Lines Endpoints to None. Choose the label Align to Dimension Line Outside. Figure 5. The dialog box for setting the size Set the Styles and style of dimensions and labels. Style settings determine the background color in your drawings, the weight of the lines that form the edges of objects Figure 10. The Toolbars choices in the in the drawings, and the colors of the View menu. objects you draw. 1. Click on the Window tab in the Background box to fix the background Figure 8. The Edge Styles dialog box. Menu bar to open the drop-down dia- color: Set the RGB values to 250, 250, log box. Choose Styles to open a new 250, which is very close to a pure white window, as shown in Figure 6. background. (I like a slightly off-white 2. Click on what I call the doghouse background to contrast with the white icon (Google calls it the In Model icon) faces in the model.) near the center of the window. That 6. Click on the Update icon (the icon causes the dialog box to change as in with two half-circle arrows chasing each Figure 6. The Styles dialog box. Figure 7, showing the current style be- other) in the upper-right corner of the low the doghouse icon. window, to save your changes. Always 3. Click the Edit tab in the window. This click that icon before closing the box. To save brings up five small icons and some new I’ve skipped over several of the options, changes windows, as shown in Figure 8. focusing instead on the default values. to styles, 4. Click on the leftmost icon, which As you gain experience with SketchUp, click this icon before represents Edge Styles. In the small you’ll want to learn more about and ex- closing the boxes below, check the Profile box and periment with those other options. dialog box place a 1 in the adjacent box. This set- ting gives an edge weight that’s not too Set the Toolbars ‘Doghouse’ icon thick and not too thin. Toolbars set up the SketchUp screen so 5. Click on the Background icon, which that the tools you use most often are is the one in the center, to bring up always in view. choices for the background, as shown 1. Click the View tab on the Menu Bar Figure 7. Clicking on the icon shown opens Figure 9. The Background Styles dialog box. in Figure 9. Leave the boxes for Sky and point your mouse over the Toolbars this dialog box. and Ground unchecked. Click on the item at the top of the list. (If you are 5 FINE WOODWORKING SKETCHUP GUIDE FOR WOODWORKERS CHaPTER TWO to have Materials, Components, Styles, Layers, and Scene dialog boxes readily available on-screen. These are all avail- able in the Window drop-down menu. As shown in Figure 11, a heavy dash identifies those items in the drop-down list. Like individual toolbars, dialog box- es are placed one at a time. 1. Click the Window tab on the Menu Bar, then click on Materials in the drop- down list to open the Materials dialog box, as shown in Figure 12. (The box Figure 12. The Materials looks quite different on a Mac.) dialog box. To minimize it, 2. Tap the mouse on its top title bar. Figure 11. The heavy dashes next to entries click on the heavy top bar. That reduces the box to the size of the in the drop-down menu identify dialog boxes title bar only. To expand the box, tap the to be shown on the screen. title bar again. on a Mac, click on View, choose Tool 3. Open another dialog box, minimize Palettes, then Large Tool Set.) On the it, then move it by grabbing the top title Windows version, you will see a pop-up bar with the mouse and dragging it to Figure 13. The dialog boxes list as shown in Figure 10. The window connect to the others. Do this for each minimized, clumped, and looks slightly different on the Mac, but box you want to display. This forms positioned where they won’t still offers the Large Tool Set. a clump of dialog boxes that can be interfere with the drawing. Checkmarks in the pop-up menu iden- moved around the screen to avoid inter- tify my recommended toolbars: Large Tool fering with the drawing space. Figure 13 Set, Face Style, Layers, Standard, Views, shows the five dialog boxes minimized and Large Buttons. Each of these toolbar and clumped. modifications is made independently. That is, for each change you must click the View Save the Changes as a Template tab, hover over Toolbars, and click on one Save the changes as a template. This of the toolbars in the list. Leave the Getting very important step ensures that your Started toolbar unchecked because other personalized settings will appear each settings incorporate those tools. On the time you open SketchUp. Creating a Mac, choose these same sets of tools, but template is simple. Figure 14. To save all the drag and drop them from the Tool Palette Click the File tab in the Menu Bar. In changes to the setup so to the screen. the drop-down menu select Save As they are active whenever you open SketchUp, open Template, as shown in Figure 14. This the File menu and choose Set the Dialog Boxes opens a new dialog box, as shown in the Save as Template. Fill in The last setup step involves placing fre- inset to the figure. Fill out the template the blanks in the new win- quently used dialog boxes on the screen form with the name and description you dow that opens (see inset), in a “minimized clump” format. I like prefer and click Save. then click the Save button. 6 FINE WOODWORKING SKETCHUP GUIDE FOR WOODWORKERS CHaPTER THREE The Modeling Environment and Toolbars B efore you begin to draw in you get the line oriented along, say, the X SketchUp, you need to learn axis, the line will change to red. the basics of the modeling en- Origin vironment and how to move How to move around the model around within it. There are three basic movements in There are many ways to maneuver SketchUp: zoom, orbit, and pan. around in SketchUp, including dedicated To use the Zoom Tool, rotate the scroll tools and shortcut keys. But in my ex- wheel on the mouse. Roll it toward the perience, the best way to get around is nose of the mouse to zoom closer to with a mouse that has a scroll wheel. the model; roll it toward the tail of the Even if you have a laptop with a touch- mouse to zoom away. Figure 1. SketchUp’s opening screen, showing the red, green, and blue axes. pad, it will pay to get a good mouse with The Orbit Tool rotates your view of the a scroll wheel and use it. model around one or more of the axes. tire model visible and centered on the To use the Orbit Tool, press the scroll screen. Occasionally, you may lose your The axes wheel as you move the mouse. Moving model because it seems to vanish from When you open SketchUp, you’ll see the mouse left to right rotates your view the screen. No amount of panning and Orbit the screen shown in Figure 1, with red, clockwise (as if the model were rotating zooming can bring it back. But one click Pan green, and blue axes connected at an counterclockwise), moving the mouse of the Zoom Extents Tool automatically Zoom origin. The red axis follows the X di- right to left spins your view counterclock- brings the model back in view. Zoom Extents rection (left to right), the green axis wise, and moving the mouse forward and Zoom Extents is a very useful tool. follows the Y direction (from front to back rotates your view up and down. As for Zoom, Orbit, and Pan, I think back), and the blue axis follows the Z Moving the mouse on a diagonal will ro- it’s better to ignore them and use the direction (up and down). tate your view in two directions. mouse instead. Using the tools makes As you model and move around in The Pan Tool moves the view from side modeling inefficient, slowing it to an SketchUp, the axes and the origin are of- to side or top to bottom without chang- unacceptable level. ten out of view, but you always need to ing the model’s orientation. I pan often to When you depress the scroll wheel, keep in mind how the axes are aligned. center my model on the screen. To pan, the mouse pointer changes to the Orbit Fortunately, SketchUp automatically helps hold down the mouse scroll wheel while icon. When you press the scroll wheel keep you properly oriented by highlight- pressing the Shift key as you move the and the Shift key, the pointer changes Figure 2. The four tools that allow you to ing an axis color when you use one of mouse left, right, forward, or back. to the Pan icon. move your orientation with respect to the the drawing tools. For example, when you Figure 2 shows SketchUp’s on-screen To help you become familiar with the model. Although you can click these icons begin drawing a line without regard to its tools for moving around the model. modeling environment, the move tools, on the toolbar, it’s faster to use the mouse to axis, the line will appear black, but when The Zoom Extents Tool makes your en- and the like, I’m providing a SketchUp activate the Orbit, Pan, and Zoom Tools. 7 FINE WOODWORKING SKETCHUP GUIDE FOR WOODWORKERS
