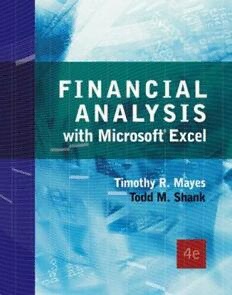
Financial Analysis with Microsoft Excel PDF
Preview Financial Analysis with Microsoft Excel
1 Spreadsheet Basics CHAPTER 1 After studying this chapter, you should be able to: 1. Explain the basic purpose of a spreadsheet program. 2. Identify the various components of the Excel screen. 3. Navigate the Excel worksheet (entering, correcting, and moving data within the worksheet). 4. Explain the purpose and usage of Excel(cid:146)s built-in functions and macro functions. 5. Create graphics and know how to print and save files in Excel. The term (cid:147)spreadsheet(cid:148) covers a wide variety of elements useful for quantitative analysis of all kinds. Essentially, a spreadsheet is a simple tool consisting of a matrix of cells that can store numbers, text, or formulas. The spreadsheet(cid:146)s power comes from its ability to recalculate results as you change the contents of other cells. No longer does the user need to do these calculations by hand or on a calculator. Instead, with a properly constructed spreadsheet, changing a single number (say, a sales forecast) can result in literally thousands of automatic changes in the model. The freedom and productivity enhancement provided by modern spreadsheets presents an unparalleled opportunity for learning financial analysis. 1 1 2 Spreadsheet Basics CHAPTER 1: Spreadsheet Basics Spreadsheet Uses Spreadsheets today contain built-in analytical capabilities previously unavailable in a single package. Users often had to learn a variety of specialized software packages to do any relatively complex analysis. With the newest versions of Microsoft Excel, users can perform tasks ranging from the routine maintenance of financial statements to multivariate regression analysis to Monte Carlo simulations of various hedging strategies. It is literally impossible to enumerate all of the possible applications for spreadsheets. You should keep in mind that spreadsheets are useful not only for financial analysis, but for any type of quantitative analysis whether your specialty is in marketing, management, engineering, statistics, or economics. For that matter, a spreadsheet can also prove valuable for personal uses. With Excel it is a fairly simple matter to build a spreadsheet to monitor your investment portfolio, do retirement planning, experiment with various mortgage options when buying a house, keep a mailing list, etc. The possibilities are quite literally endless. The more comfortable you become with the spreadsheet, the more valuable uses you will find. Above all, feel free to experiment! Try new things. Using a spreadsheet can help you find solutions that you never would have imagined on your own. Starting Microsoft Excel Before you can do any work in Excel, you have to run the program. In Windows, programs are generally started by double-clicking on the program(cid:146)s icon. The location of the Excel icon will depend on the organization of your system. You Excel 2002 Icon may have the Excel icon (left) on the desktop. Otherwise, you can start Excel by clicking the Start button and then choosing Microsoft Excel from the All Programs menu. For easier access, you may wish to create a Desktop or Taskbar shortcut. To do this right-click on the Excel icon in the All Programs menu and either choose Create Shortcut or drag the icon to the Desktop or Taskbar. Remember that a shortcut is not the program itself, so you can safely delete the shortcut if you later decide that you don(cid:146)t need it. 2 S p r e a d s h e e t B asics 3 Parts of the Excel Screen Parts of the Excel Screen FIGURE 1-1 MICROSOFT EXCEL 2002 The Title Bar The title bar is the area at the very top of the Excel screen. It serves a number of functions: (cid:149) Identifies the program as Microsoft Excel and displays the name of the currently active workbook. (cid:149) Appears brightly colored when Excel is the active program. (cid:149) Can be (cid:147)grabbed(cid:148) with the mouse to move the window around within the Windows environment, if the window is not maximized. 3 4 Spreadsheet Basics CHAPTER 1: Spreadsheet Basics (cid:149) Contains the system menu (left corner) and the minimize, maximize, and close buttons (right corner). The system menu provides choices for moving the window or changing its size as well as the ability to switch to or run other programs. The minimize button will collapse the window down to an icon at the bottom of the Windows screen where it is still active, but out of the way. The maximize button causes the program to occupy the entire screen. The close button will exit the program. (cid:149) When double-clicked, the title bar duplicates the functioning of the maximize button. The Menu Bar FIGURE 1-2 THE EXCEL 2002 MAIN MENUS The main menu bar in Excel provides access to nine menus, each of which leads to further choices. There are two ways to select a menu: click on the menu of choice with the mouse, or use the Alt key in combination with the underlined letter in the menu name. For example, to choose the File menu, you could either click on the word (cid:147)File(cid:148) or press Alt+F on the keyboard. Either method will lead to the File menu dropping down, allowing you to make another choice. In Windows, menus are persistent, meaning that they stay visible on the screen until you either make a selection or cancel the menu by pressing the Esc key. While the menu is visible, you may use either the arrow keys or the mouse to select a function. At times, some menu selections are displayed in a light gray color (grayed). These options are not available for selection at the time that the menu is selected. For example, if you have not cut or copied a cell, the Paste option from the Edit menu has nothing to paste, so it is grayed. Only the menu options displayed in black may be selected. Refer to Appendix A for a short description of each menu selection. 4 S p r e a d s h e e t B asics 5 Parts of the Excel Screen The Toolbars FIGURE 1-3 MOST COMMON EXCEL 2002 TOOLBARS Immediately below the menu bar, Excel displays a series of shortcut buttons on Toolbars. The exact buttons, and their order, may be different on different machines. The buttons provide a quick way to carry out certain commands without wading through menus and dialog boxes. To add, delete, or rearrange buttons choose View Toolbars Customize from the menus. You can learn what function each button performs by simply moving the mouse pointer over a button on a Toolbar. After a few seconds, a message will appear that informs you of the button(cid:146)s function. This message is known as a ToolTip. ToolTips are used frequently by Excel to help you to identify the function of various items on the screen. Note that you can move a Toolbar, or make it float over the worksheet, by clicking on a blank area of the Toolbar and dragging it to the new location. Dropping it over the worksheet area will leave it floating. The Toolbar will stay wherever you drop it, even after exiting and restarting Excel. The Formula Bar FIGURE 1-4 THE EXCEL 2002 FORMULA BAR The formula bar displays information about the currently selected cell. The left part of the formula bar indicates the name of the selected cell. The right part of the formula bar displays the contents of the selected cell. If the cell contains a formula, the formula bar displays the formula, and the cell displays the result of the formula. 5 6 Spreadsheet Basics CHAPTER 1: Spreadsheet Basics The fx button on the formula bar is used to show the Insert Function dialog box. This dialog box helps you to enter functions without having to memorize them. See page 23 for more information. The Worksheet Area The worksheet area is where the real work of the spreadsheet is done. The worksheet is a matrix (256 columns and 65,536 rows) of cells, each of which can contain text, numbers, formulas, or graphics. Each cell is referred to by a column letter and a row number. Column letters (A,B,C,...,IV) are listed at the top of each column, and row numbers (1,2,3,...,65536) are listed to the left of each row. The cell in the upper left corner of the worksheet is therefore referred to as cell A1, the cell immediately below A1 is referred to as cell A2, the cell to the right of A1 is cell B1, and so on. This naming convention is common to all spreadsheets and will become comfortable once you have practiced a bit. The active cell (the one into which any input will be placed) can be identified by a solid black border around the cell. Note that the active cell is not always visible on the screen, but it is always named in the leftmost portion of formula bar. Sheet Tabs FIGURE 1-5 THE SHEET TABS Excel worksheets are stored in a format which combines multiple worksheets into one file known as a workbook. This allows several related worksheets to be contained in one file. The sheet tabs, near the bottom of the screen, allow you to switch between sheets in a workbook. You may rename, copy, or delete any existing sheet or insert a new sheet by clicking a tab with your right mouse button and making a choice from the resulting menu. You can easily change the order of the sheet tabs by left-clicking a tab and dragging it to a new position. It is easy to do any of these operations on multiple worksheets at once, except renaming. Simply click the first sheet and then Ctrl+click each of the others. (You can select a contiguous group of sheets by selecting the first, and then Shift+click the last.) Now, right-click one of the selected sheets and select the appropriate option from the pop-up menu. When sheets are grouped, anything you do to one 6 S p r e a d s h e e t B asics 7 Navigating the Worksheet sheet gets done to all. This is useful if, for example, you need to enter identical data into multiple sheets or need to perform identical formatting on several sheets. To ungroup the sheets, either click on any non-grouped sheet or right-click a sheet tab and choose Ungroup Sheets from the pop-up menu. A new feature in Excel 2002 allows you to choose a color for each tab. To do this just right-click the tab and choose Tab Color from the pop-up menu. The VCR-style buttons to the left of the sheet tabs are the sheet tab control buttons; they allow you to scroll through the list of sheet tabs. Right-clicking on any of the VCR-style buttons will display a pop-up menu that allows you to quickly jump to any sheet tab in the workbook. This is especially helpful when you have too many tabs for them all to be shown. Status Bar FIGURE 1-6 THE STATUS BAR The status bar contains information regarding the current state of Excel, as well as certain messages. For example, most of the time the only message is (cid:147)Ready(cid:148) indicating that Excel is waiting for input. At other times, Excel may add (cid:147)Calculate(cid:148) to the status bar to indicate that it needs to recalculate the worksheet because of changes. You can also direct Excel to do certain calculations on the status bar. For example, in Figure 1-6 Excel is calculating the average of the cells that are highlighted in the worksheet. By right-clicking on the status bar you can also get Excel to calculate the sum, count, minimum, or maximum of any highlighted cells. This is useful when you need a quick calculation, but it doesn(cid:146)t need to be in the worksheet. The right side of the status bar shows if the Num Lock or Scroll Lock keys are on. Navigating the Worksheet There are two principle methods for moving around within the worksheet area: the arrow keys and the mouse. Generally speaking, for small distances the arrow keys provide an easy method of changing the active cell, but moving to more distant cells is usually easier with the mouse. 7 8 Spreadsheet Basics CHAPTER 1: Spreadsheet Basics Most keyboards have a separate keypad containing arrows pointing up, down, left, and right. If your keyboard does not, then the numeric keypad can be used if the Num Lock function is off (you will see the word NUM in the status bar if Num Lock is on). To use the arrow keys, simply press the appropriate key once for each cell that you wish to move across. For example, assuming that the current cell is A1 and you wish to move to cell D1, simply press the Right arrow key three times. To move from D1 to D5 press the Down arrow key four times. You can also use the Tab key to move one cell to the right. The mouse is even easier to use. While the mouse pointer is over the worksheet area it will be in the shape of a fat cross (see Figure 1-1). To change the active cell move the mouse pointer over the destination cell and click the left button. To move to a cell that is not currently displayed on the screen, click on the scroll bars until the cell is visible and then click on it. For example, if the active cell is A1 and you wish to make A100 the active cell, merely click on the arrow at the bottom of the scroll bar on the right-hand part of the screen until A100 is visible. Move the mouse pointer over cell A100 and click with the left button. Each click on the scroll bar moves the worksheet up or down one page. If you wish to move up, click above the thumb. If down, click beneath the thumb. The thumb is the small button that moves up and down the scroll bar to indicate your position in the worksheet. To move more quickly, you can drag the thumb to the desired position. If you know the name or address of the cell to which you wish to move (for large worksheets remembering the cell address isn(cid:146)t easy, but you can use named ranges) use the Go To command. The Go To command will change the active cell to whatever cell you indicate. The Go To dialog box can be used by choosing the Edit menu and then the Go To command, by pressing the F5 function key, or by pressing the Ctrl+G key combination. To move to cell A50, simply press F5, type: A50 in the Reference box, and then press Enter. You will notice that cell A50 is now highlighted and visible on the screen. You can also use Go To to find certain special cells (e.g., the last cell that has data in it) by pressing the Special...button in the Go To dialog box. Selecting a Range of Cells Many times you will need to select more than one cell at a time. For example, you may wish to apply a particular number format to a whole range of cells, or you might wish to clear a whole range. Since it would be cumbersome to do this one cell at a time, especially for a large range, Excel allows you to simultaneously select a whole range and perform various functions on all of the cells at once. The easiest way to select a contiguous range of cells is to use the mouse. Simply point 8 S p r e a d s h e e t B asics 9 Navigating the Worksheet to the cell in the upper left corner of the range, click and hold down the left button, and drag the mouse until the entire range is highlighted. As you drag the mouse, watch the left side of the formula bar. Excel will inform you of the number of selected rows and columns. You can also use the keyboard to select a range. First change the active cell to the upper left corner of the range to be selected, press and hold down the Shift key, and use the arrow keys to highlight the entire range. Note that if you release the Shift key while pressing an arrow key you will lose the highlight. A very useful keyboard shortcut is the Shift+Ctrl+Arrow (any arrow key will work) combination. This is used to select all of the cells from the active cell up to, but not including, the first blank cell. For example, if you have 100 numbers in a column and need to apply a format, just select the first cell and then press Shift+Ctrl+Down Arrow to select them all. This is faster and more accurate than using the mouse. Many times it is also useful to select a discontiguous range (i.e., two or more unconnected ranges) of cells. To do this, simply select the first range as usual, and then hold down the Ctrl key as you select the other ranges. The ability to select cells in Excel is crucial because Excel, like most other Windows applications, works in the (cid:147)select, then act(cid:148) mode. (In the old days, users of DOS programs were familiar with the (cid:147)act, then select(cid:148) method of operation.) In Excel, you first select the cells that you wish to act on, then choose the operation (e.g., Edit Copy) that you want to perform. This would seem to be a minor point, but it is actually a big productivity improvement. In the (cid:147)select, then act(cid:148) method, the cells stay selected after the operation has been performed, thereby allowing another operation on those cells without reselecting them. Using Named Ranges A named range is a cell, or group of cells, for which you have supplied a name. Range names can be useful in a number of different ways, but locating a range on a big worksheet is probably the most common use. To name a range of cells, start by selecting the range. For example, select A1:C5 and then choose Insert Name Define from the menus. In the edit box at the top of the Define Name dialog box, enter a name, say MyRange (note that a range name cannot contain spaces or most special characters). Now, click the Add button and the range is named. Figure 1-7 9 10 Spreadsheet Basics CHAPTER 1: Spreadsheet Basics shows how the dialog box should look. Note that at the bottom the Refers To edit box shows the address to which the name refers.1 FIGURE 1-7 THE DEFINE NAME DIALOG BOX Once the range is named, you can select it using the Go To command. The name will appear in the list on the Go To dialog box. An even faster method is to use the Name Box on the left side of the formula bar. Simply drop the list and choose the named range that you wish to select. Named ranges can also be used in formulas in place of cell addresses, and can be used in the ChartSeries function for charts. As useful as they can be at times, there is no requirement to use them. Entering Text and Numbers Each cell in an Excel worksheet can be thought of as a miniature word processor. Text can be entered directly into the cell and then formatted in a variety of ways. To enter a text string, first select the cell where you want the text to appear and then begin typing. It is that simple. 1. Note that the name is actually defined as a formula. This subtle point is important for some of the more advanced uses of named ranges. For example, the range of cells referred to by the name can be made to change automatically depending on circumstances. 10
