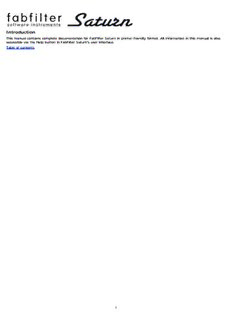
FabFilter Saturn Help PDF
Preview FabFilter Saturn Help
Table of contents Table of Contents Introduction . .A .b .o .u t. .F a. b. F.i l.t e.r . S. a.t u. r.n . . . . . . . . . . . . . . . . . . . . . . . . . . . . . . . . . . . . . . . . . . . . . . . . . . . . . . . . . . . . . .3 . .Q .u .i c.k . s. t.a r. t. . . . . . . . . . . . . . . . . . . . . . . . . . . . . . . . . . . . . . . . . . . . . . . . . . . . . . . . . . . . . . . . . . . . . .4 Using FabFilter Saturn . .O .v .e .r v. ie. w. . . . . . . . . . . . . . . . . . . . . . . . . . . . . . . . . . . . . . . . . . . . . . . . . . . . . . . . . . . . . . . . . . . . . . . .5 . .W . h. a.t .- y. o.u .- u. s.e .- i.s .- w. h. a. t.- y. o.u .- s. e. e. . . . . . . . . . . . . . . . . . . . . . . . . . . . . . . . . . . . . . . . . . . . . . . . . . . . . . . .7 . .K .n .o .b s. . . . . . . . . . . . . . . . . . . . . . . . . . . . . . . . . . . . . . . . . . . . . . . . . . . . . . . . . . . . . . . . . . . . . . . . . .9 . .I n. t.e .r a. c.t i.v .e . m . u. l.t i.b a. n. d. .d i.s .p l.a .y . . . . . . . . . . . . . . . . . . . . . . . . . . . . . . . . . . . . . . . . . . . . . . . . . . . . . . . .1 .0 . .B .a .n .d .c .o .n t.r .o l.s . . . . . . . . . . . . . . . . . . . . . . . . . . . . . . . . . . . . . . . . . . . . . . . . . . . . . . . . . . . . . . . . . . .1 .2 . .M . o.d .u .l a.t i.o .n . . . . . . . . . . . . . . . . . . . . . . . . . . . . . . . . . . . . . . . . . . . . . . . . . . . . . . . . . . . . . . . . . . . . .1 .4 . .D .r .a g. -.a .n .d .- d. r.o p. .m . o. d.u .l a. t.io .n . s.l o. t.s . . . . . . . . . . . . . . . . . . . . . . . . . . . . . . . . . . . . . . . . . . . . . . . . . . . . . .1 .5 . .X .L .F O. . . . . . . . . . . . . . . . . . . . . . . . . . . . . . . . . . . . . . . . . . . . . . . . . . . . . . . . . . . . . . . . . . . . . . . . . .1 .7 . .E .n .v e. l.o .p e. .g .e n. e. r.a .t o. r. . . . . . . . . . . . . . . . . . . . . . . . . . . . . . . . . . . . . . . . . . . . . . . . . . . . . . . . . . . . . . .1 .9 . .E .n .v e. l.o .p e. .f o. ll.o .w .e .r . . . . . . . . . . . . . . . . . . . . . . . . . . . . . . . . . . . . . . . . . . . . . . . . . . . . . . . . . . . . . . . .2 .0 . .M . I.D .I .s .o u. r.c .e . . . . . . . . . . . . . . . . . . . . . . . . . . . . . . . . . . . . . . . . . . . . . . . . . . . . . . . . . . . . . . . . . . . .2 .1 . .X .Y . c.o .n .t r.o .l le. r. . . . . . . . . . . . . . . . . . . . . . . . . . . . . . . . . . . . . . . . . . . . . . . . . . . . . . . . . . . . . . . . . . . .2 .2 . .M . id. /.S .i d. e. .p r.o .c .e s. s.i n. g. . . . . . . . . . . . . . . . . . . . . . . . . . . . . . . . . . . . . . . . . . . . . . . . . . . . . . . . . . . . . . .2 .3 . .I n. p. u. t./ o. u. t.p u. t. c. o.n .t r.o .l s. . . . . . . . . . . . . . . . . . . . . . . . . . . . . . . . . . . . . . . . . . . . . . . . . . . . . . . . . . . . . .2 .4 . .M . I.D .I .l e. a.r n. . . . . . . . . . . . . . . . . . . . . . . . . . . . . . . . . . . . . . . . . . . . . . . . . . . . . . . . . . . . . . . . . . . . . .2 .5 . .U .n .d .o ., .r e.d .o ., .A ./ B. .s w. .it .c h. . . . . . . . . . . . . . . . . . . . . . . . . . . . . . . . . . . . . . . . . . . . . . . . . . . . . . . . . . . . .2 .7 Presets . .L .o .a d. i.n .g .p .r e. s.e .t s. . . . . . . . . . . . . . . . . . . . . . . . . . . . . . . . . . . . . . . . . . . . . . . . . . . . . . . . . . . . . . . . . .2 .8 . .S .a .v .in .g . p. r.e s. e. t.s . . . . . . . . . . . . . . . . . . . . . . . . . . . . . . . . . . . . . . . . . . . . . . . . . . . . . . . . . . . . . . . . . .2 .9 . .S .e .c t.i o. n. .p r. e.s .e t.s . . . . . . . . . . . . . . . . . . . . . . . . . . . . . . . . . . . . . . . . . . . . . . . . . . . . . . . . . . . . . . . . . .3 .0 . .H .o .w . p. r.e .s e. t.s . a.r .e .s .t o.r .e d. . . . . . . . . . . . . . . . . . . . . . . . . . . . . . . . . . . . . . . . . . . . . . . . . . . . . . . . . . . . .3 .1 Purchasing FabFilter Saturn . .P .u .r c.h .a .s i.n .g . F.a .b .F i.l t.e .r .S .a t.u .r n. . . . . . . . . . . . . . . . . . . . . . . . . . . . . . . . . . . . . . . . . . . . . . . . . . . . . . . . . .3 .2 . .E .n .t e. r.i n.g . y. o.u .r .l i.c e. n. s.e . k. e.y . . . . . . . . . . . . . . . . . . . . . . . . . . . . . . . . . . . . . . . . . . . . . . . . . . . . . . . . . . .3 .3 Support . .S .u .p .p o. r.t . . . . . . . . . . . . . . . . . . . . . . . . . . . . . . . . . . . . . . . . . . . . . . . . . . . . . . . . . . . . . . . . . . . . . . .3 .4 . .M . a.n .u .a .l i.n .s t.a .l l.a t.i o. n. . . . . . . . . . . . . . . . . . . . . . . . . . . . . . . . . . . . . . . . . . . . . . . . . . . . . . . . . . . . . . . .3 .5 . .V .S .T . p. lu. g. -.i n. .v e. r.s .io .n .s . . . . . . . . . . . . . . . . . . . . . . . . . . . . . . . . . . . . . . . . . . . . . . . . . . . . . . . . . . . . . .3 .6 . .E .x .t e.r .n a. l. s.i d. e. c. h. a.i n. i.n g. . . . . . . . . . . . . . . . . . . . . . . . . . . . . . . . . . . . . . . . . . . . . . . . . . . . . . . . . . . . . .3 .7 . .L .i c.e .n .s e. .a g. r.e .e .m .e .n .t . . . . . . . . . . . . . . . . . . . . . . . . . . . . . . . . . . . . . . . . . . . . . . . . . . . . . . . . . . . . . . .3 .9 . .A .c .k n. o. w. l.e .d g. e. m. e. n. t.s . . . . . . . . . . . . . . . . . . . . . . . . . . . . . . . . . . . . . . . . . . . . . . . . . . . . . . . . . . . . . . .4 .1 . .A .b .o .u t. .F a. b. F.i l.t e.r . . . . . . . . . . . . . . . . . . . . . . . . . . . . . . . . . . . . . . . . . . . . . . . . . . . . . . . . . . . . . . . . . .4 .2 2 About FabFilter Saturn The distortion effect has played a huge role in music history. By driving and distorting a guitar amplifier, rock- and-roll was born in the 1960s! Since that day, distortion has been used in many forms, and not only to get that crunchy electric guitar sound. Today, distortion is used to color sounds in various ways while mixing, by driving vacuum tubes, saturating tape and even by reducing bit rate. FabFilter Saturn offers various flavors of distortion, and combines it with multi-band audio processing and virtually endless modulation possibilities. From subtle, clean and warm tube or tape saturation to the wildest multi-band guitar amp effects: FabFilter Saturn delivers! Key features include 16 different distortion styles, from subtle saturation to heavy guitar amps and bit crushing, multi-band processing (up to 6 bands), per-band drive, mix, feedback, dynamics, tone and level control, plus tons of modulation options with XLFOs, Envelope Followers, Envelope Generators, MIDI Sources and XY Controllers. FabFilter Saturn is available in VST, VST3, AU (Audio Units), AAX Native and AudioSuite formats (all both 64-bit and 32-bit). Windows requirements macOS requirements 32-bit: Windows 10, 8, 7, Vista or XP OS X 10.8 or higher 64-bit: Windows 10, 8, 7 or Vista (x64) AU or VST 2/3 host or Pro Tools VST 2/3 host or Pro Tools Intel processor Next: Quick start See Also Using FabFilter Saturn 3 Quick start The installer will copy the FabFilter Saturn plug-in into the common VST, VST 3, AU (macOS only) and Pro Tools plug-in folders on your computer. On macOS, the global plug-in folders in /Library/Audio/Plug-Ins are used. In most cases, your host will then recognize the plugin automatically. However, if the instructions below do not work, see Manual installation instead. Cubase Choose an empty insert slot, for example in the Mixer, and select FabFilter Saturn from the menu that appears. To use the MIDI features in Saturn, create a new MIDI track and set its output to the Saturn instance you have just created. (The VST 3 version of Saturn can be found in the Distortion section.) Logic Pro Choose an empty insert slot on one of your audio tracks, instrument tracks or buses and select FabFilter Saturn from the pop-up menu. You will find FabFilter Saturn in the Audio Units > FabFilter section (named FF Saturn). Ableton Live In Session view, select the track you would like to place FabFilter Saturn on, for example by clicking the track name. At the left top of Ableton Live's interface, click on the Plug-in Device Browser icon (third icon from the top). From the plug-ins list, double-click FabFilter/FabFilter Saturn, or drag it onto the track. Pro Tools Choose an empty insert slot on one of your audio tracks, instrument tracks or buses and select FabFilter Saturn from the pop-up menu in the Harmonic section. Use the Presets button at the top of the plug-in interface to try different settings from the many factory presets that are bundled with FabFilter Saturn. Have fun! Next: FabFilter Saturn overview See Also VST plug-in versions Loading presets 4 Overview FabFilter Saturn's interface is divided into multiple sections: Presets, undo, A/B, help The Undo, Redo, A/B and Copy buttons at the top of the plug-in interface enable you to undo your changes and switch between different states of the plug-in. With the preset buttons, you can easily browse through the library of factory presets or save your own settings so you can re-use them in other songs. The Help button provides access to the help file and other information and options. Interactive multi-band display Via the interactive display, you can directly create and select frequency bands. At the same time, it's a real-time frequency analyzer, making it easy to decide where to set the cross-over frequencies. Band controls Using the band controls, you can adjust the settings of the selected bands. For each band, you can separately adjust the distortion type, drive, feedback settings, dynamics, tone, level and mix settings. Modulation button The modulation button shows or hides the entire modulation section at the bottom of the interface. FabFilter Saturn offers virtually unlimited modulation possibilities, but all this power might be a bit intimidating. That's why the modulation section is hidden by default, and you can look 'under the hood' when you want to tweak a preset or design your own. Source selection bar The source selection bar shows all modulation sources at a glance and lets you easily scroll around and create new sources. FabFilter Saturn offers XLFO, Envelope Generator (EG), Envelope Follower (EF), MIDI and XY Controller sources. See also Modulation. Modulation slots and sources The bottom section contains the modulation sources. The modulation section in Saturn is fully modular — but without the cables! We found a simple way to show you everything that is modulating, and what is modulated by what. Above each modulation source, the modulation slots show exactly what targets are modulated by this source and let you adjust the amount of modulation. You can very easily set up modulation connections with drag-and-drop. All in all, we think we made sound design easier and more fun! MIDI Learn, channel mode, input/output options The bottom bar contains the MIDI Learn feature which sets up any MIDI controller to control any plug-in parameter. Next, we find the channel mode option for Mid/Side channel mode, the auto-mute feedback option, HQ mode, audition and input/output/mix controls. See Input/output controls. 5 Resize The resize button in the lower-right corner lets you choose between normal and wide interface layouts. The wide layout eliminates scrolling in the top part of the interface and provides more space for the modulation sources at the bottom of the interface. Most hosts support dynamic resizing of the interface; otherwise just close and re-open the interface window. Next: What-you-use-is-what-you-see See Also Quick start 6 What-you-use-is-what-you-see Often an impressive feature list results in an impressively difficult-to-use interface full of controls for parameters you might never even use. For almost every plug-in developer one of the greatest challenges when making a complex full-featured plug-in is to design an interface that is easy to use. And we think we did it! FabFilter's interface concept: What-you-use-is-what-you-see. The idea is simple yet powerful. At all times, the interface only contains the modulation sources and slots that you are actually using. You can even hide the complete modulation section if you only want to browse presets, and don't feel the need to look 'under the hood'! This results in an intuitive user interface that experienced producers and novices alike will embrace. And if you need power, it's at your fingertips. Do you want another XLFO? Just add one! Do you want an envelope generator? Just add one and start modulating things! Of course there is a limit to the number of sources you can create, but in practice it feels like you can create as many sources as you will ever need. To give you an idea, here's a simple preset with just a single frequency band and without modulation. We've chosen to hide the modulation section with the Modulation button. It looks like this: ... while a more complex preset, with various modulation sources and frequency bands looks like this: 7 To help you understand even the most complex presets, modulation slots are grouped with each source. Each component, knob or controller that is being modulated is marked with a little M button. Simply click the M to highlight the modulation source and slots responsible for the modulation. See also Modulation. Next: Knobs See Also Modulation Overview 8 Knobs It is easy to control FabFilter Saturn's parameters with the large round knobs. They will light up when you move the mouse cursor around to indicate that you can adjust them. The moment you move the mouse cursor over a knob, a parameter value display will pop up, which shows the name and the current value of the parameter. All knobs support four ways of control: 1. Vertical mode Click on the center area of a knob and drag up or down to rotate it. The knob reacts to the speed with which you are dragging, so if you move the mouse slowly, you make precise adjustments. 2. Rotate mode Grab the arrow of the knob and drag it around. By moving the mouse cursor further away from the knob while dragging it, you can make precise adjustments. 3. Mouse wheel mode Perhaps the easiest way to make adjustments is by using the mouse wheel when you hover over a knob. This mode works for all the knobs and possible panning rings. (On Windows, you might need to click in the plug-in interface first to make sure it is the active window.) 4. Text entry mode Double-click a knob to enter an exact value using the keyboard. Tips To reset a knob to its default position, hold down the Ctrl key (Windows) or Command key (macOS) and click the knob once. Note: In Pro Tools, Saturn uses the default Pro Tools keyboard shortcut for reset: Alt+click. To fine-tune a value when using vertical drag mode or the mouse wheel, hold down the Shift key while dragging or moving the mouse wheel. Note: In Pro Tools, Saturn uses the default Pro Tools keyboard shortcut for fine tune: Ctrl+drag on Windows or Command+drag on macOS. There are several handy shortcuts in text entry mode. With frequency values, you can type e.g. '1k' to set the value to 1000 Hz, and also 'A4' for 440 Hz, or even strings like 'C#3+13'. With dB values, you can type e.g. '2x' to get +6 dB (the value that corresponds to two times louder). With all values, you can also type a percentage (e.g. '50%' will put a knob exactly in the middle position). Sometimes, knobs in our plug-in interfaces are linked: these be adjusted simultaneously by holding down the Alt key (Shift key in Pro Tools) while dragging on one of them. For example, an output level and input level setting of a plug-in could be adjusted simultaneously (in the opposite direction) this way. Next: Interactive multiband display See Also Overview 9 Interactive multiband display FabFilter Saturn's top section consists of a large interactive multi-band display, which makes it very easy to create and select frequency bands and adjust their level and drive settings. At the same time, it's also a real- time frequency analyzer. To add a new frequency band, simply click on the small '+' button that will appear at the top of the display when you hover the mouse over it. By clicking this button, the current frequency band splits with a crossover frequency at the current mouse position. The new band will copy its settings from the band that has just been split. Simply click anywhere in a band to select it. Click and drag on the display background to select adjacent bands by dragging a rectangle around them. Hold down Ctrl (Windows) or Cmd (Mac) and click in another band to add it to the current selection or deselect it instead. Hold down Shift and click in a band to select a consecutive range of bands. If only one band is active, it will be selected by default and the band controls are automatically linked to that single band. Once you have multiple frequency bands available, the display highlights the level buttons of the selected bands and the band controls are linked to these bands. In the screen shot above, the middle band is selected. In addition, the band controls will slide underneath the selected band. Click and drag a selected level button vertically to adjust the level setting of all selected bands. If you have multiple bands selected, the level of all selected bands will be adjusted with the same relative change. Use the mouse wheel to adjust the drive setting of the selected bands. This works while dragging the level button or when the mouse pointer is anywhere above a band. Alternatively, hold down Ctrl (Windows) or Cmd (Mac) while dragging the level button to adjust the drive instead. Hold down Shift while dragging to fine-tune the settings of the selected bands. Hold down Alt to adjust all bands at once, regardless of the current selection. To change a crossover frequency, click and drag the vertical crossover split. Alternatively, click and drag a level button horizontally to change the crossover frequencies at both edges of the band. Double-click a level button or a crossover split to type a level value or frequency directly. Tips About everything in the display can be modulated, even the cross-over splits. Simply drag and drop a modulation source to it! Solo and mute If you hover the mouse over the top of the display and there is more than one band, small solo and mute buttons in the left-top corner of each band will appear. The solo button lets you listen to a single band, while the mute button does the opposite and mutes the band, letting you hear all other bands. Of course, you can solo or mute multiple bands at the same time, just like it works with tracks in your DAW. Hold down the solo or mute button to solo or mute a band only temporarily, as long as the mouse button is pressed. 10
Description: