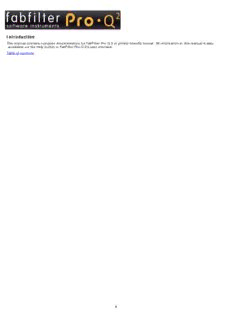
FabFilter Pro-Q 2 Help PDF
Preview FabFilter Pro-Q 2 Help
Table of contents 1 Table of Contents Introduction . .A .b .o .u t. .F a. b. F.i l.t e.r . P.r o. -.Q . .2 . . . . . . . . . . . . . . . . . . . . . . . . . . . . . . . . . . . . . . . . . . . . . . . . . . . . . . . . . . . . .3 . .Q .u .i c.k . s. t.a r. t. . . . . . . . . . . . . . . . . . . . . . . . . . . . . . . . . . . . . . . . . . . . . . . . . . . . . . . . . . . . . . . . . . . . . .5 Using FabFilter Pro-Q 2 . .O .v .e .r v. ie. w. . . . . . . . . . . . . . . . . . . . . . . . . . . . . . . . . . . . . . . . . . . . . . . . . . . . . . . . . . . . . . . . . . . . . . . .6 . .K .n .o .b s. . . . . . . . . . . . . . . . . . . . . . . . . . . . . . . . . . . . . . . . . . . . . . . . . . . . . . . . . . . . . . . . . . . . . . . . . .8 . .D .i s. p.l a. y. .a n. d. .w .o .r k.f l.o .w . . . . . . . . . . . . . . . . . . . . . . . . . . . . . . . . . . . . . . . . . . . . . . . . . . . . . . . . . . . . . . .9 . .B .a .n .d .c .o .n t.r .o l.s . . . . . . . . . . . . . . . . . . . . . . . . . . . . . . . . . . . . . . . . . . . . . . . . . . . . . . . . . . . . . . . . . . .1 .1 . .S .o .l o. . . . . . . . . . . . . . . . . . . . . . . . . . . . . . . . . . . . . . . . . . . . . . . . . . . . . . . . . . . . . . . . . . . . . . . . . .1 .3 . .F .u .ll .S .c .r e.e .n . m. .o d. e. .a n. d. .r e. s.i z.i n. g. . . . . . . . . . . . . . . . . . . . . . . . . . . . . . . . . . . . . . . . . . . . . . . . . . . . . . . .1 .4 . .P .i a.n .o . d. is. p. la. y. . . . . . . . . . . . . . . . . . . . . . . . . . . . . . . . . . . . . . . . . . . . . . . . . . . . . . . . . . . . . . . . . . . .1 .5 . .S .t e. r.e .o . o.p .t i.o .n s. . . . . . . . . . . . . . . . . . . . . . . . . . . . . . . . . . . . . . . . . . . . . . . . . . . . . . . . . . . . . . . . . . .1 .6 . .P .r o. c.e .s s. i.n g. .m . o. d.e . . . . . . . . . . . . . . . . . . . . . . . . . . . . . . . . . . . . . . . . . . . . . . . . . . . . . . . . . . . . . . . . .1 .8 . .S .p .e .c t.r u. m. . a. n.a .l y.z .e .r . . . . . . . . . . . . . . . . . . . . . . . . . . . . . . . . . . . . . . . . . . . . . . . . . . . . . . . . . . . . . . .2 .1 . .E .Q . M. .a t.c .h . . . . . . . . . . . . . . . . . . . . . . . . . . . . . . . . . . . . . . . . . . . . . . . . . . . . . . . . . . . . . . . . . . . . . .2 .3 . .S .p .e .c t.r u. m. . G. r.a .b . . . . . . . . . . . . . . . . . . . . . . . . . . . . . . . . . . . . . . . . . . . . . . . . . . . . . . . . . . . . . . . . . .2 .5 . .O .u .t p. u. t. o. p.t .io .n .s . . . . . . . . . . . . . . . . . . . . . . . . . . . . . . . . . . . . . . . . . . . . . . . . . . . . . . . . . . . . . . . . . .2 .6 . .M . I.D .I .l e. a.r n. . . . . . . . . . . . . . . . . . . . . . . . . . . . . . . . . . . . . . . . . . . . . . . . . . . . . . . . . . . . . . . . . . . . . .2 .7 . .U .n .d .o ., .r e.d .o ., .A ./ B. .s w. .it .c h. . . . . . . . . . . . . . . . . . . . . . . . . . . . . . . . . . . . . . . . . . . . . . . . . . . . . . . . . . . . .2 .9 Presets . .L .o .a d. i.n .g .p .r e. s.e .t s. . . . . . . . . . . . . . . . . . . . . . . . . . . . . . . . . . . . . . . . . . . . . . . . . . . . . . . . . . . . . . . . . .3 .0 . .S .a .v .in .g . p. r.e s. e. t.s . . . . . . . . . . . . . . . . . . . . . . . . . . . . . . . . . . . . . . . . . . . . . . . . . . . . . . . . . . . . . . . . . .3 .1 . .H .o .w . p. r.e .s e. t.s . a.r .e .s .t o.r .e d. . . . . . . . . . . . . . . . . . . . . . . . . . . . . . . . . . . . . . . . . . . . . . . . . . . . . . . . . . . . .3 .2 Purchasing FabFilter Pro-Q . .P .u .r c.h .a .s i.n .g . F.a .b .F i.l t.e .r .P r. o.- .Q . . . . . . . . . . . . . . . . . . . . . . . . . . . . . . . . . . . . . . . . . . . . . . . . . . . . . . . . . .3 .3 . .E .n .t e. r.i n.g . y. o.u .r .l i.c e. n. s.e . k. e.y . . . . . . . . . . . . . . . . . . . . . . . . . . . . . . . . . . . . . . . . . . . . . . . . . . . . . . . . . . .3 .4 Support . .S .u .p .p o. r.t . . . . . . . . . . . . . . . . . . . . . . . . . . . . . . . . . . . . . . . . . . . . . . . . . . . . . . . . . . . . . . . . . . . . . . .3 .5 . .U .p .g .r a. d.i n. g. .t o. P. r.o .- Q. . 2 . . . . . . . . . . . . . . . . . . . . . . . . . . . . . . . . . . . . . . . . . . . . . . . . . . . . . . . . . . . . . .3 .6 . .M . a.n .u .a .l i.n .s t.a .l l.a t.i o. n. . . . . . . . . . . . . . . . . . . . . . . . . . . . . . . . . . . . . . . . . . . . . . . . . . . . . . . . . . . . . . . .3 .7 . .V .S .T . p. lu. g. -.i n. .v e. r.s .io .n .s . . . . . . . . . . . . . . . . . . . . . . . . . . . . . . . . . . . . . . . . . . . . . . . . . . . . . . . . . . . . . .3 .8 . .E .x .t e.r .n a. l. s.i d. e. c. h. a.i n. i.n g. . . . . . . . . . . . . . . . . . . . . . . . . . . . . . . . . . . . . . . . . . . . . . . . . . . . . . . . . . . . . .3 .9 . .L .i c.e .n .s e. .a g. r.e .e .m .e .n .t . . . . . . . . . . . . . . . . . . . . . . . . . . . . . . . . . . . . . . . . . . . . . . . . . . . . . . . . . . . . . . .4 .1 . .A .c .k n. o. w. l.e .d g. e. m. e. n. t.s . . . . . . . . . . . . . . . . . . . . . . . . . . . . . . . . . . . . . . . . . . . . . . . . . . . . . . . . . . . . . . .4 .3 . .A .b .o .u t. .F a. b. F.i l.t e.r . . . . . . . . . . . . . . . . . . . . . . . . . . . . . . . . . . . . . . . . . . . . . . . . . . . . . . . . . . . . . . . . . .4 .4 2 About FabFilter Pro-Q 2 An equalizer is probably the tool you use most while mixing and mastering. That's why there are probably around 1001 EQ plug-ins available. But the strange thing is: most of them don't meet top quality standards by far! Most just lack sound quality and the ones that do sound okay, often have poorly designed interfaces that obstruct your workflow and creativity. Now here's where we come in. FabFilter Pro-Q 2 gives you the best of both worlds: the highest possible sound quality, and a gorgeous, intelligent interface that is designed to help you get 'that' sound quickly and easily. New in version 2 At first glance, FabFilter Pro-Q 2 looks quite similar to its predecessor. But looks are deceiving! Of course, all the goodness and intelligence of Pro-Q's interactive interface is still there, but a lot of exciting new functionality has been added to improve your sound and workflow. And even more work has been done under the hood: Pro-Q 2 features a whole new processing engine, twice as CPU efficient, with improved analog matching and our brand new, unique Natural Phase mode. Here's a list of the most important new features and improvements: Introducing Natural Phase mode, which not only perfectly matches the magnitude response of analog EQ'ing, but also closely matches the analog phase response. It delivers the most accurate frequency response and best sound quality, even at the lowest frequencies and highest Q settings, without introducing noticable pre-ring or a long latency! Introducing Full Screen mode. With just the click of a button, Pro-Q 2 instantly fills the whole screen, making super-precise adjustments easy and fast. Introducing Spectrum Grab. Did you ever wonder how it would be if you could just grab that obvious peak in the frequency spectrum analyzer? That's possible now! Introducing universal slope support for all EQ filter shapes. Everyone is used to having different slope options for low- and high-pass filters. But Pro-Q 2 introduces the unique option of having control over the slope of any EQ shape. So for example, you can make ultra-narrow bell filters or very steep shelves. Also, Pro-Q 2 now supports filter slopes up to 96 dB/oct, including 18 dB/oct, 30 dB/oct, 36 dB/oct and 72 dB/oct. Highly improved linear-phase mode, now offering a better magnitude response while avoiding possible artifacts in the lower resolutions. Also, frequency, gain or Q changes in linear-phase mode will sound smooth, no zipper effects whatsoever. This might sound trivial, but it's actually quite unique in linear- phase processing! 3 Introducing new EQ shapes: Tilt and Band-Pass, in addition to the existing Bell, High/Low Cut, High/Low Shelf and Notch filter shapes. Introducing Auto-Gain. When enabled, output gain is automatically adjusted to compensate for the audible gain loss or increase introduced by the active EQ bands. Introducing Gain Scale, which can be used to scale the gain of all EQ bands (that have a gain setting, i.e. Bell and Shelf filters) between 0% and 200%. Introducing Gain-Q interaction. When enabled, Q and gain influence each other in a pleasant way often found in analog mixing consoles. Introducing EQ Match mode, which can be used to automatically match the frequency spectrum of another signal. Introducing a piano display. When enabled, the frequency scale is replaced by a piano display, via which band frequencies can be adjusted/quantized by clicking and dragging. Introducing phase-invert option. Highly improved CPU optimization. Pro-Q 2 is more than twice as efficient as its predecessor! Improved analog magnitude matching in zero-latency mode. Improved spectrum analyzer with 60 dB, 90 dB and 120 dB range settings, horizontal zooming, freeze and tilt options, better smoothing and more speed settings. Various interface enhancements, like multiple interface sizes and optional output level metering, Retina support on OS X and High DPI support on Windows. Other key features And of course, all the goodness of the original Pro-Q is still there: highest possible sound quality, optional linear phase processing, gorgeous interface with a large display for easy and precise editing, up to 24 EQ bands, intelligent band solo mode, stereo or mid/side processing, intelligent multi-band selection and editing for maximum ease and efficiency, GPU-powered graphics acceleration, double-click text entry of parameter values, different display ranges: 3 dB and 6 dB ranges for mastering, 12 dB and 30 dB for mixing, Pro Tools hardware control surfaces support, MIDI Learn, undo/redo and A/B comparison, extensive help file with interactive help hints. Upgrading to Pro-Q 2 Upgrading from Pro-Q version 1 to the new Pro-Q 2 is safe and easy: installing Pro-Q 2 will not replace or delete the previous Pro-Q 1 plug-in. Both versions will co-exist and can both be used at the same time. This ensures that you can open old songs that use Pro-Q 1 without problems! Of course, FabFilter Pro-Q 2 opens all presets from Pro-Q 1 without problems. See Upgrading to Pro-Q 2 for more information. FabFilter Pro-Q 2 is available in VST, VST3, AU (Audio Units), AAX Native and AudioSuite formats (all both 64- bit and 32-bit), as well as RTAS (32-bit only), for Mac OS X and Windows. Windows requirements Mac OS X requirements 32-bit: Windows 10, 8, 7, Vista or XP OS X 10.6 or higher 64-bit: Windows 10, 8, 7 or Vista (x64) AU or VST 2/3 host or Pro Tools VST 2/3 host or Pro Tools Intel processor Next: Quick start See Also Using FabFilter Pro-Q 2 Acknowledgements 4 Quick start The installer will copy the FabFilter Pro-Q 2 plug-in into the common VST, VST 3, AU (macOS only) and Pro Tools plug-in folders on your computer. On macOS, the global plug-in folders in /Library/Audio/Plug-Ins are used. In most cases, your host will then recognize the plugin automatically. However, if the instructions below do not work, see Manual installation instead. Cubase Choose an empty insert slot, for example in the Mixer, and select FabFilter Pro-Q 2 from the menu that appears. To use the MIDI features in Pro-Q 2, create a new MIDI track and set its output to the Pro-Q 2 instance you have just created. (The VST 3 version of Pro-Q 2 can be found in the EQ section.) Logic Pro Choose an empty insert slot on one of your audio tracks, instrument tracks or buses and select FabFilter Pro-Q 2 from the pop-up menu. You will find FabFilter Pro-Q 2 in the Audio Units > FabFilter section (named FF Pro-Q 2). Ableton Live In Session view, select the track you would like to place FabFilter Pro-Q 2 on, for example by clicking the track name. At the left top of Ableton Live's interface, click on the Plug-in Device Browser icon (third icon from the top). From the plug-ins list, double-click FabFilter/FabFilter Pro-Q 2, or drag it onto the track. Pro Tools Choose an empty insert slot on one of your audio tracks, instrument tracks or buses and select FabFilter Pro-Q 2 from the pop-up menu in the EQ section. To begin, just open the plug-in and drag the yellow line in the display or double-click anywhere to create new EQ bands. Enjoy! Next: FabFilter Pro-Q 2 overview See Also Overview 5 Overview The interface of FabFilter Pro-Q 2 is simple and straightforward. The interactive EQ display fills the whole plug-in window, and lets you create and adjust EQ bands with the mouse. When you create or select bands, the band controls will appear, floating above the display, positioned under the selected bands. Using the band controls, you can change the settings of the currently selected EQ bands. The bottom bar offers features like processing mode (zero latency, Natural Phase or linear phase), channel mode (stereo or mid/side), spectrum analyzer settings, global bypass, phase-invert, auto-gain, gain scale and output level/panning. Interactive EQ display The interactive EQ display shows you in a glance what's going on and lets you easily create and edit EQ bands. See Display and workflow. Band selection controls The controls below the EQ display adjust the parameters of the currently selected EQ bands in the display. See Band controls. Processing mode FabFilter Pro-Q 2 can work in zero-latency mode, Natural Phase mode or in linear-phase mode with variable processing resolution. See Processing mode. Channel mode Each EQ band either works on both stereo channels, or on a single channel. The Channel Mode button in the bottom bar toggles between left/right and mid/side processing. See Stereo options. Spectrum analyzer and EQ Match Via the Analyzer button, you can enable or disable the real-time spectrum analyzers for the pre-EQ, post-EQ and side-chain signals, and you can customize the analyzer settings. See Spectrum Analyzer. Via the same settings panel, you can also access EQ Match mode, which lets you match the spectrum of a reference signal. See EQ Match. Output options On the far right of the bottom bar, you can bypass the entire plug-in, invert the output phase, enabled or disable auto-gain, show/hide the output metering, apply an overall gain scale and adjust the output level and panning. See Output options. Resize and Full Screen mode Using the Resize button at the right of the bottom bar, you can choose a desired interface size. In addition, using the Full Screen button at the right top corner, you can enter Full Screen mode, in which Pro-Q 2 fills 6 the whole screen. See Full Screen mode and resizing. Piano display Using the Piano Display button, you can toggle between the normal frequency scale and a piano keyboard display, via which you can easily quantize band frequencies. See Piano display. MIDI learn MIDI Learn lets you easily associate any MIDI controller with any plug-in parameter. See MIDI Learn. Presets, undo, A/B, help With the preset buttons, you can easily browse through the factory presets or save your own settings so you can re-use them in other songs. The Undo, Redo, A/B and Copy buttons at the top of the plug-in interface enable you to undo your changes and switch between different states of the plug-in. Finally, the Help menu provides access to help and version information. See Loading presets and Undo, redo, A/B switch. Next: Knobs See Also Quick start 7 Knobs It is easy to control FabFilter Pro-Q 2's parameters with the large round knobs. They will light up when you move the mouse cursor around to indicate that you can adjust them. The moment you move the mouse cursor over a knob, a parameter value display will pop up, which shows the name and the current value of the parameter. All knobs support four ways of control: 1. Vertical mode Click on the center area of a knob and drag up or down to rotate it. The knob reacts to the speed with which you are dragging, so if you move the mouse slowly, you make precise adjustments. 2. Rotate mode Grab the arrow of the knob and drag it around. By moving the mouse cursor further away from the knob while dragging it, you can make precise adjustments. 3. Mouse wheel mode Perhaps the easiest way to make adjustments is by using the mouse wheel when you hover over a knob. This mode works for all the knobs and possible panning rings. (On Windows, you might need to click in the plug-in interface first to make sure it is the active window.) 4. Text entry mode Double-click a knob to enter an exact value using the keyboard. Tips To reset a knob to its default position, hold down the Ctrl key (Windows) or Command key (macOS) and click the knob once. Note: In Pro Tools, Pro-Q 2 uses the default Pro Tools keyboard shortcut for reset: Alt+click. To fine-tune a value when using vertical drag mode or the mouse wheel, hold down the Shift key while dragging or moving the mouse wheel. Note: In Pro Tools, Pro-Q 2 uses the default Pro Tools keyboard shortcut for fine tune: Ctrl+drag on Windows or Command+drag on macOS. There are several handy shortcuts in text entry mode. With frequency values, you can type e.g. '1k' to set the value to 1000 Hz, and also 'A4' for 440 Hz, or even strings like 'C#3+13'. With dB values, you can type e.g. '2x' to get +6 dB (the value that corresponds to two times louder). With all values, you can also type a percentage (e.g. '50%' will put a knob exactly in the middle position). Sometimes, knobs in our plug-in interfaces are linked: these be adjusted simultaneously by holding down the Alt key (Shift key in Pro Tools) while dragging on one of them. For example, an output level and input level setting of a plug-in could be adjusted simultaneously (in the opposite direction) this way. Next: Display and workflow See Also Overview 8 Display and workflow The large display shows all EQ bands and lets you easily create new bands and edit them. The thick yellow curve shows the overall frequency response of the equalizer. The EQ display looks simple and straightforward, but holds a lot of intelligence and smart features. We strongly recommend to take some time to read this topic and learn about all its options and short-cuts... it will highly improve your workflow! Creating bands To add a new EQ band, simply click on the yellow overall curve and drag it up or down. Alternatively, double-click or Ctrl-click (Command-click on Mac OS X) on the display background. The shape of newly created curves is determined automatically depending on where you click, and once you get used to this, it's a real time-saver! Do you need a Notch curve? Just double-click in the far low area of the display. Want a Low Cut or High Cut filter? Double-click in the far left or far right areas. Shelving filter? Drag the yellow curve at the left or right of the display. Selecting bands Click the EQ band's dot or the colored area around it to select it. Click and drag on the display background to select adjacent bands by dragging a rectangle around them. Hold down Ctrl (Command on Mac OS X) and click another dot to select multiple bands. Hold down Shift and click a dot to select a consecutive range of bands. Deselect all bands by clicking anywhere on on the display background. Adjusting and editing bands Once you have one or more EQ bands selected, the display highlights the shapes of the selected bands. You can now of course edit the EQ settings via the floating band controls, but the easiest way to adjust them is simply by dragging them around: Click and drag a selected dot to adjust the frequency and gain of all selected bands. If you have multiple bands selected, the gain of all selected bands will be scaled relative to each other. Use the mouse wheel to adjust the Q setting of the selected bands, making them narrower or wider. This works while dragging or when the mouse pointer is above a curve. Alternatively, hold down Ctrl (Command on Mac OS X) while dragging vertically to adjust the Q of all selected bands. Hold down Shift while dragging to fine-tune the settings of the selected bands. Hold down Alt while dragging to constrain to horizontal adjustments (frequency) or vertical adjustments (gain or Q, depending on the Ctrl/Command key). Hold down Alt and click the dot on an EQ band once to toggle its bypass state (enabling or disabling the band). Hold down Ctrl+Alt (Command+Alt on Mac OS X) and click the dot on an EQ band once to change its shape. Hold down Alt+Shift and click the dot on an EQ band once to change its slope. Double-click a dot to enter values in the parameter value display (using the Tab key to step through Frequency, Gain and Q) or double-click the values in the parameter value display directly. Note that you 9 can enter frequencies in various ways, like "100", "2k", "A4" or "C#2+13". If you right-click on the dot for an EQ band, a pop-up menu appears with various band settings. This is a quick way to modify the EQ band while you're working in the display. Display range Note that two display scales are drawn: the yellow scale corresponds to the EQ band curves and yellow overall curve. The gray scale at the far right is used by the spectrum analyzer and output level meter. In the top-right corner of the display at the top of the yellow scale, there is a drop-down button to choose the display range: +/- 3 dB, 6 dB, 12 dB or 30 dB. When you are dragging a curve outside the current range of the display, the range will expand automatically as needed. Horizontal zooming Sometimes it might be useful to zoom in to a specific frequency for extra precise editing. You can easily do this by clicking and dragging the frequency scale at the bottom of the EQ display, just above the bottom bar. You can do the following: Click and drag up and down to zoom in and out at the frequency you have clicked on. While zoomed in, you can also drag left and right to move the frequency scale. Just double-click the scale to return to its default full range. Tips In Full Screen mode, available via the button at the right top of the interface, the EQ display will fill the whole screen so you can make very precise adjustements. See Full Screen mode and resizing. To quantize a frequency without using the piano display, just double-click a curve dot in the display or the Frequency knob in the EQ controls, and enter a value like "A4" or "C#2". It is possible to turn off the automatic adjustment of the display range by clicking Auto-Adjust Display Range in the Help menu. Even though frequencies above 20 kHz are generally inaudible, the display extends to 30 kHz so you can put filters above this limit. The left part of the filter, extending into the audible frequency spectrum, still affects the sound. This gives you even more possibilities to shape the frequency response of the equalizer just the way you need it. Next: Band controls See Also Overview Spectrum Grab Spectrum Analyzer 10
