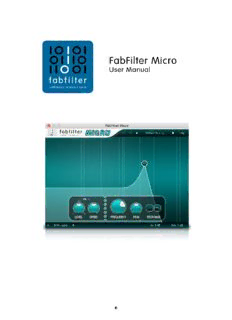
FabFilter Micro PDF manual PDF
Preview FabFilter Micro PDF manual
Table of contents Table of Contents Introduction . .A .b .o .u t. .F a. b. F.i l.t e.r . M. i.c r.o . . . . . . . . . . . . . . . . . . . . . . . . . . . . . . . . . . . . . . . . . . . . . . . . . . . . . . . . . . 3. . .Q .u .i c.k . s. t.a r. t. . . . . . . . . . . . . . . . . . . . . . . . . . . . . . . . . . . . . . . . . . . . . . . . . . . . . . . . . . . . . . . . . 4. Using FabFilter Micro . .O .v .e .r v. ie. w. . . . . . . . . . . . . . . . . . . . . . . . . . . . . . . . . . . . . . . . . . . . . . . . . . . . . . . . . . . . . . . . . . . 5. . .K .n .o .b s. . . . . . . . . . . . . . . . . . . . . . . . . . . . . . . . . . . . . . . . . . . . . . . . . . . . . . . . . . . . . . . . . . . . . 6. . .F .i lt. e.r .c .o .n t.r .o l.s . . . . . . . . . . . . . . . . . . . . . . . . . . . . . . . . . . . . . . . . . . . . . . . . . . . . . . . . . . . . . . . 7. . .I n. t.e .r a. c.t i.v .e . f i.l t.e .r .d .is .p .la .y . . . . . . . . . . . . . . . . . . . . . . . . . . . . . . . . . . . . . . . . . . . . . . . . . . . . . . . . 8. . .O .u .t p. u. t. o. p.t .io .n .s . . . . . . . . . . . . . . . . . . . . . . . . . . . . . . . . . . . . . . . . . . . . . . . . . . . . . . . . . . . . . . 9. . .M . I.D .I .l e. a.r n. . . . . . . . . . . . . . . . . . . . . . . . . . . . . . . . . . . . . . . . . . . . . . . . . . . . . . . . . . . . . . . . . 1. 0. . .U .n .d .o . a.n .d . r.e .d o. . . . . . . . . . . . . . . . . . . . . . . . . . . . . . . . . . . . . . . . . . . . . . . . . . . . . . . . . . . . . . 1. 2. Presets . .L .o .a d. i.n .g .p .r e. s.e .t s. . . . . . . . . . . . . . . . . . . . . . . . . . . . . . . . . . . . . . . . . . . . . . . . . . . . . . . . . . . . . 1. 3. . .S .a .v .in .g . p. r.e s. e. t.s . . . . . . . . . . . . . . . . . . . . . . . . . . . . . . . . . . . . . . . . . . . . . . . . . . . . . . . . . . . . . 1. 4. . .H .o .w . p. r.e .s e. t.s . a.r .e .s .t o.r .e d. . . . . . . . . . . . . . . . . . . . . . . . . . . . . . . . . . . . . . . . . . . . . . . . . . . . . . . . 1. 5. Purchasing FabFilter Micro . .P .u .r c.h .a .s i.n .g . F.a .b .F i.l t.e .r .M .i c.r o. . . . . . . . . . . . . . . . . . . . . . . . . . . . . . . . . . . . . . . . . . . . . . . . . . . . . . 1. 6. . .E .n .t e. r.i n.g . y. o.u .r .l i.c e. n. s.e . k. e.y . . . . . . . . . . . . . . . . . . . . . . . . . . . . . . . . . . . . . . . . . . . . . . . . . . . . . . 1. 7. Support . .S .u .p .p o. r.t . . . . . . . . . . . . . . . . . . . . . . . . . . . . . . . . . . . . . . . . . . . . . . . . . . . . . . . . . . . . . . . . . . 1. 8. . .M . a.n .u .a .l i.n .s t.a .l l.a t.i o. n. . . . . . . . . . . . . . . . . . . . . . . . . . . . . . . . . . . . . . . . . . . . . . . . . . . . . . . . . . . 1. 9. . .V .S .T . p. lu. g. -.i n. .v e. r.s .io .n .s . . . . . . . . . . . . . . . . . . . . . . . . . . . . . . . . . . . . . . . . . . . . . . . . . . . . . . . . . 2. 0. . .L .i c.e .n .s e. .a g. r.e .e .m .e .n .t . . . . . . . . . . . . . . . . . . . . . . . . . . . . . . . . . . . . . . . . . . . . . . . . . . . . . . . . . . 2. 1. . .A .b .o .u t. .F a. b. F.i l.t e.r . . . . . . . . . . . . . . . . . . . . . . . . . . . . . . . . . . . . . . . . . . . . . . . . . . . . . . . . . . . . . 2. 3. About FabFilter Micro FabFilter Micro is the ultimate lightweight filter plug-in, making the classic FabFilter sound affordable for everyone. With just one filter and an envelope follower to modulate its frequency, it can be used for simple filtering tasks, sound coloring and creative filtering effects. Key feature of FabFilter Micro is its unique resonating, screaming and saturating filter that we first created for the FabFilter One synthesizer. It features both LP and HP filter shapes and an adjustable envelope follower to modulate the filter frequency according to the incoming audio signal. Furthermore, independent input and output gain controls enable you to saturate the filter more or less depending on your distortion needs! Of course, we also included the common FabFilter goodies such as amazingly easy-to-use MIDI learn, Smart Parameter Interpolation for smooth parameter changes, undo and redo features, a flexible preset system, and a complete help file including interactive help hints. FabFilter Micro is available in VST, VST3, AU (Audio Units), AAX Native and AudioSuite formats. Windows requirements macOS requirements Windows 10, 8, 7 or Vista macOS 10.12 or higher (64-bit only) 64-bit or 32-bit AU or VST 2/3 host or Pro Tools VST 2/3 host or Pro Tools Intel or Apple Silicon processor Next: Quick start See Also Using FabFilter Micro 3 Quick start The installer will copy the FabFilter Micro plug-in into the common VST, VST 3, AU (macOS only) and Pro Tools plug-in folders on your computer. On macOS, the global plug-in folders in /Library/Audio/Plug-Ins are used. In most cases, your host will then recognize the plugin automatically. However, if the instructions below do not work, see Manual installation instead. Pro Tools Choose an empty insert slot on one of your audio tracks, instrument tracks or buses and select FabFilter Micro from the pop-up menu in the Effect section. Studio One Click the '+' button next to the Inserts tab of an audio track, instrument track or bus and select 'FabFilter Micro' from the drop-down menu. Logic Pro Choose an empty insert slot on one of your audio tracks, instrument tracks or buses and select FabFilter Micro from the pop-up menu. You will find FabFilter Micro in the Audio Units > FabFilter section (named Micro). Ableton Live In Session view, select the track you would like to place FabFilter Micro on, for example by clicking the track name. At the left top of Ableton Live's interface, click on the Plug-in Device Browser icon (third icon from the top). From the plug-ins list, double-click FabFilter/FabFilter Micro, or drag it onto the track. Cubase Choose an empty insert slot, for example in the Mixer, and select FabFilter Micro from the menu that appears. To use the MIDI features in Micro, create a new MIDI track and set its output to the Micro instance you have just created. (The VST 3 version of Micro can be found in the Filter section.) To begin, just open the plug-in and drag the filter curve around. Enjoy! Next: FabFilter Micro overview See Also Overview 4 Overview The interface of FabFilter Micro mainly consists of a big filter display that lets you tweak the filter interactively. Interactive filter display The filter display lets you tweak the frequency and peak of the filter just by dragging the peak around. See Interactive filter display. Filter controls The filter controls at the bottom of the display provide full access to all filter parameters. See Filter controls. Output options The input and output controls on the right of the bottom bar enable you to adjust the gain before and after filtering. See Output options. MIDI learn MIDI Learn lets you easily associate any MIDI controller with any plug-in parameter. See MIDI Learn. Presets, undo and redo, help With the preset buttons, you can easily browse through the factory presets or save your own settings so you can re-use them in other songs. The Undo and Redo buttons at the top of the plug- in interface enable you to easily undo your changes. Finally, the Help menu provides access to help and version information. See Loading presets and Undo and redo. Next: Knobs See Also Quick start 5 Knobs It is easy to control FabFilter Micro's parameters with the large round knobs. They will light up when you move the mouse cursor around to indicate that you can adjust them. The moment you move the mouse cursor over a knob, a parameter value display will pop up, which shows the name and the current value of the parameter. All knobs support four ways of control: 1. Vertical mode Click on the center area of a knob and drag up or down to rotate it. The knob reacts to the speed with which you are dragging, so if you move the mouse slowly, you make precise adjustments. 2. Rotate mode Grab the arrow of the knob and drag it around. By moving the mouse cursor further away from the knob while dragging it, you can make precise adjustments. 3. Mouse wheel mode Perhaps the easiest way to make adjustments is by using the mouse wheel when you hover over a knob. This mode works for all the knobs and possible panning rings. (On Windows, you might need to click in the plug-in interface first to make sure it is the active window.) 4. Text entry mode Double-click a knob to enter an exact value using the keyboard. Tips To reset a knob to its default position, hold down the Ctrl key (Windows) or Command key (macOS) and click the knob once. Note: In Pro Tools, Micro uses the default Pro Tools keyboard shortcut for reset: Alt+click. To fine-tune a value when using vertical drag mode or the mouse wheel, hold down the Shift key while dragging or moving the mouse wheel. Note: In Pro Tools, Micro uses the default Pro Tools keyboard shortcut for fine tune: Ctrl+drag on Windows or Command+drag on macOS. There are several handy shortcuts in text entry mode. With frequency values, you can type e.g. '1k' to set the value to 1000 Hz, and also 'A4' for 440 Hz, or even strings like 'C#3+13'. With dB values, you can type e.g. '2x' to get +6 dB (the value that corresponds to two times louder). With all values, you can also type a percentage (e.g. '50%' will put a knob exactly in the middle position). Sometimes, knobs in our plug-in interfaces are linked: these be adjusted simultaneously by holding down the Alt key (Shift key in Pro Tools) while dragging on one of them. For example, an output level and input level setting of a plug-in could be adjusted simultaneously (in the opposite direction) this way. Next: Filter controls See Also Overview 6 Filter controls The filter controls provide full access to all of FabFilter Micro's filter parameters. Frequency The Frequency knob sets the cut-off frequency of the filter over the entire audio range. Peak The Peak knob adjusts the resonance of the filter. A little resonance will cause the filter to create warmer and more characteristic tones. At maximum resonance, the filter will self-oscillate at the center frequency. Response The Response buttons select between low-pass and high-pass filter shapes. FabFilter Micro's filter always has a 12 dB/octave steepness. EF Level At the far left, the Level knob sets the amount of filter frequency modulation with the built-in envelope follower. You can set both negative and positive modulation. In the center position, no modulation will take place. The little reset button at the top of the level knob lets you easily turn off modulation altogether. EF Speed The Speed knob adjusts how quickly the envelope follower reacts to changes in the input signal. When turned all the way to the left, the envelope follower reacts quickly and aggressively to changes. When turned all the way to the right, the response to changes is very slow and smooth. The default position in the center provides a good overall behavior. Tip: the EF light above the envelope follower controls shows you how much filter frequency modulation is currently taking place. Next: Interactive filter display See Also Overview 7 Interactive filter display The interactive filter display gives an overview of the filter parameters and makes it very easy to adjust multiple filter parameters simultaneously. The vertical lines in the background represent a logarithmic scale that correspond to the actual filter frequencies. Drag the filter peak to adjust the Frequency and Peak parameters for that filter. Ctrl+click (Command+click on Mac) the filter peak to toggle between the low-pass and high- pass filter responses. Tip: Of course, all changes made in the filter display can be automated! Next: Output controls See Also Filter controls Overview 8 Output options At the righthand side of the bottom bar in the interface, FabFilter Micro contains independent input and output gain parameters. The Input Gain parameter sets the gain that is applied before the signal enters the filter. You can use this to amplify the signal so it saturates the filter more or less, adjusting the amount of distortion. The Output Gain parameter sets the gain that is applied after the filter. If you have amplified the incoming signal with the Input Gain parameter, you can use the Output Gain to attenuate it again to obtain a reasonable output level. Tips Hold down the Alt key while dragging to adjust both levels simultaneously, but in reverse direction. This lets you easily change the distortion level in one step. You can directly adjust the output gain by clicking and dragging the output button vertically, so there is no need to click it first to view the output knobs. All keyboard modifiers that work on knobs also apply here. See Knobs for more information. When the output knobs are visible, you can double-click them to be able to enter a value directly using the keyboard. Next: MIDI learn See Also Overview 9 MIDI Learn Controlling FabFilter Micro's parameters directly with MIDI is very easy using the MIDI Learn feature. With MIDI Learn, you can associate any MIDI controller with any parameter. Click the MIDI Learn button in the bottom bar to enter MIDI Learn mode. The interface dims and the parameters that can be controlled are highlighted. Each parameter has a small text balloon that displays the associated controller number. Now do the following to associate a controller number with a parameter: 1. Touch the control of the desired parameter in the interface that you wish to control. A red square will mark the chosen parameter. 2. Adjust the slider or knob on your MIDI keyboard or MIDI controller that you want to associate with that parameter. That's it! The parameter will now be controlled with the MIDI controller. You can now go back to step 1 to associate a different parameter. Note that there is no warning when you associate a different knob with a controller number that is already used. It will just be replaced. To exit MIDI Learn mode, click the MIDI Learn button again, or click Close at the top of the interface. Click the small menu drop-down button next to the MIDI Learn button to access the MIDI Learn menu: Enable MIDI This globally turns MIDI control of parameters on or off: useful in hosts that automatically send all MIDI events on a track to all effect plug-ins associated with that track as well. Clear This submenu shows all parameter associations and lets you delete individual associations or clear all associations in one step. Revert Reverts to the last saved MIDI mapping (or the state when the plug-in was started). Save Saves the current MIDI mapping so Revert will go back to this state. The current mapping is automatically saved when closing the plug-in. Routing MIDI to effect plug-ins For MIDI Learn to work properly, the plug-in need to actually receive MIDI of course. Depending on your host, it can be quite difficult to route MIDI data to effect plug-ins. Here's how to do it in the most important hosts: Pro Tools 10
Description: