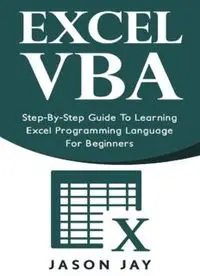
EXCEL VBA Step-by-Step Guide To Learning Excel Programming Language For Beginners PDF
Preview EXCEL VBA Step-by-Step Guide To Learning Excel Programming Language For Beginners
EXCEL VBA Step-By-Step Guide To Learning Excel Programming Language For Beginners Jason Jay © Copyright 2017 by Jason Jay - All rights reserved. If you would like to share this book with another person, please purchase an additional copy for each recipient. Thank you for respecting the hard work of this author. Otherwise, the transmission, duplication or reproduction of any of the following work including specific information will be considered an illegal act irrespective of if it is done electronically or in print. This extends to creating a secondary or tertiary copy of the work or a recorded copy and is only allowed with express written consent from the Publisher. All additional right reserved. TABLE OF CONTENT EXCEL VBA 1 Introduction 5 CHAPTER 1 7 VBA Developer TAB 7 Accesing to the Developer TAB 7 Quiz 1 8 CHAPTER 2 9 Macros 9 Creating a Macro 9 Relative References 11 Running the Macro 12 Saving a Macro-Enabled Workbook 12 Quiz 2 14 CHAPTER 3 16 Starting with VBA 16 What if I need to fill the cells up to 100? 19 Insert Form Button 21 Simple things a Macro can’t do. 22 Insert ActiveX Button 22 Variables, Do and Loop. 23 What is the advantage of declaring variables as byte, integer or any other? 31 APPs Performance 35 MSGBOX 39 If and Select Case 40 Quiz 3 43 CHAPTER 4 45 Project: Creating a Simple Calculator using ActiveX 45 What is a Module? 45 How to create a Module 46 Adding Letters? 58 Quiz 4 59 CHAPTER 5 60 Project: Calculator using Forms 60 Review 60 FORMS 61 Commmand Buttons code 65 Excel Formulas on VBA 74 Combining VBA and a Spreadsheet 75 Starting with Declarations: 78 Open and Close declarations: Displaying a form without looking any spreadsheet 81 Macro Security 87 Comments 89 The whole code for Calculator Project 94 Command Buttons Order 101 Adding Password to VBA Code. 102 Quiz 5 104 Interacting with other Applications. 105 Opening other apps from Excel 105 Sending an Outlook e-mail from Excel: 108 Exercises Solutions: 111 Answers Chapter 1 111 Answers Chapter 2 112 Answers Chapter 3 113 Answers Chapter 4 114 Answers Chapter 5 115 Introduction If you already know how to use Microsoft Excel but there’re a few things you can’t do, it is time to learn the strongest functionality it has, Visual Basic for Applications (VBA). Visual Basic for Applications is a programming language incorporated in Microsoft Excel, Access, PowerPoint and even Word, which let you do all things you already know about them and much more. For example, you want that every time you open a specific Microsoft Word file it writes automatically the current date two lines below where you left last time. Or maybe you want a whole spreadsheet of Excel without formulas on it and still applying them as if they were there. How would you do that? All these things and much more are done with Visual Basic for Applications for Microsoft Office. Look at the example below: It looks like a program made for analysis, and it does. Guess what program it is? Probably you are thinking it is not any Microsoft Office program, but let me tell you that it was made with Microsoft Excel, how would you do something like that without programming? There’s no way! You’ll learn much more than that and will be able to create your own programs using Visual Basic for Applications (VBA). If you need a very specific program for your business analysis, something for personal use, or even just for having fun, you need Visual Basic for Applications now! CHAPTER 1 VBA Developer TAB Every programming language has similarities between their fundamentals. The functions IF, Then, Loop, Close, Open, are just some of them. We’ll learn the basic ones first; it will be necessary to understand how VBA works. We’ll use Microsoft Excel 365 for this instructions and examples, however, from Microsoft Excel 2007 onwards it will work the same. Accesing to the Developer TAB Microsoft Excel doesn’t show the Developer TAB by default. It only has File, Home, Insert, etc. But there’s no one called Developer. To access to this TAB there are different options, but we’ll show the easiest one. 1. Right click to the Ribbon (any part inside the red box, except the buttons). 2. Select Customize the Ribbon 3. Enable the Developer checkbox and click the OK button. 4. You should see the Developer TAB available now. Quiz 1 1. How you Access the Developer TAB? a) It is available by default in Excel. b) Right click on the Ribbon, Customize the Ribbon, enable the Checkbox for Developer and Accept. c) Go to file, Options, Advanced and Enable the Developer TAB. CHAPTER 2 Macros Creating a Macro You’ll see a few options available in the Developer TAB, by now we’ll start to use the Record Macro button. A Macro is an automated sequence which will apply every time you play it. Let’s see a practical example of it: Imagine that in your job you do the same process every morning. It takes some valuable time and even you’re getting bored of that. The process is the following: a) You receive a Microsoft Excel file from your boss with some data and you need to write the date using Year, Month and Day in different columns. You do this because it is the format your job needs and you’ve been adding the same values every day for a few years. In this case an semi-automated process would be helpful. Excel gives that option to all of us with Macros. A Macro is a semi-automated process which let you run a specific task using a shortcut. To create a Macro, follow the sequence below: a) Click the Record a Macro Button.
