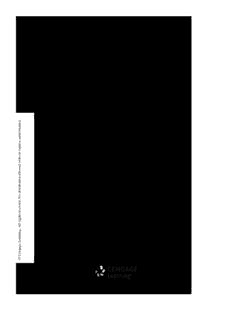
Excel Technology Manual to Accompany Introduction to statistics & data analysis PDF
Preview Excel Technology Manual to Accompany Introduction to statistics & data analysis
Excel® Technology Manual to Accompany Introduction to Statistics & Data Analysis EDITION FIFTH Roxy Peck California Polytechnic State University, San Luis Obispo, CA n. o ati Chris Olsen z ri o h Grinnell College ut s a Grinnell, IA s re p x ut e Jay Devore o h wit California Polytechnic State University, d San Luis Obispo, CA e w o n all o uti b stri di o N d. e v er s e s r ght Prepared by ri All g. Melissa M. Sovak n ni ar California University of Pennsylvania, California, PA e L e g a g en C © Australia • Brazil • Mexico • Singapore • United Kingdom • United States © 2016 Cengage Learning ISBN-13: 978-1-305-26891-3 ISBN-10: 1-305-26891-1 ALL RIGHTS RESERVED. No part of this work covered by the copyright herein may be reproduced, transmitted, stored, or Cengage Learning used in any form or by any means graphic, electronic, or 20 Channel Center Street, 4th Floor mechanical, including but not limited to photocopying, Boston, MA 02210 recording, scanning, digitizing, taping, Web distribution, USA information networks, or information storage and retrieval systems, except as permitted under Section 107 or 108 of the Cengage Learning is a leading provider of customized 1976 United States Copyright Act, without the prior written learning solutions with office locations around the globe, permission of the publisher except as may be permitted by the including Singapore, the United Kingdom, Australia, license terms below. Mexico, Brazil, and Japan. Locate your local office at: www.cengage.com/global. Cengage Learning products are represented in For product information and technology assistance, contact us at Canada by Nelson Education, Ltd. Cengage Learning Customer & Sales Support, 1-800-354-9706. To learn more about Cengage Learning Solutions, visit www.cengage.com. For permission to use material from this text or product, submit all requests online at www.cengage.com/permissions Purchase any of our products at your local college Further permissions questions can be emailed to store or at our preferred online store [email protected]. www.cengagebrain.com. NOTE: UNDER NO CIRCUMSTANCES MAY THIS MATERIAL OR ANY PORTION THEREOF BE SOLD, LICENSED, AUCTIONED, OR OTHERWISE REDISTRIBUTED EXCEPT AS MAY BE PERMITTED BY THE LICENSE TERMS HEREIN. READ IMPORTANT LICENSE INFORMATION Dear Professor or Other Supplement Recipient: material posted electronically must be through a password- protected site, with all copy and download functionality disabled, Cengage Learning has provided you with this product (the and accessible solely by your students who have purchased the “Supplement”) for your review and, to the extent that you adopt associated textbook for the Course. You may not sell, license, the associated textbook for use in connection with your course auction, or otherwise redistribute the Supplement in any form. We (the “Course”), you and your students who purchase the ask that you take reasonable steps to protect the Supplement from textbook may use the Supplement as described below. unauthorized use, reproduction, or distribution. Your use of the Cengage Learning has established these use limitations in Supplement indicates your acceptance of the conditions set forth in response to concerns raised by authors, professors, and other this Agreement. If you do not accept these conditions, you must users regarding the pedagogical problems stemming from return the Supplement unused within 30 days of receipt. unlimited distribution of Supplements. All rights (including without limitation, copyrights, patents, and trade Cengage Learning hereby grants you a nontransferable license secrets) in the Supplement are and will remain the sole and to use the Supplement in connection with the Course, subject to exclusive property of Cengage Learning and/or its licensors. The the following conditions. The Supplement is for your personal, Supplement is furnished by Cengage Learning on an “as is” basis noncommercial use only and may not be reproduced, or without any warranties, express or implied. This Agreement will be distributed, except that portions of the Supplement may be governed by and construed pursuant to the laws of the State of provided to your students in connection with your instruction of New York, without regard to such State’s conflict of law rules. the Course, so long as such students are advised that they may not copy or distribute any portion of the Supplement to any third Thank you for your assistance in helping to safeguard the integrity party. Test banks, and other testing materials may be made of the content contained in this Supplement. We trust you find the available in the classroom and collected at the end of each class Supplement a useful teaching tool. session, or posted electronically as described herein. Any Excel® is a trademark of the Microsoft group of companies. Excel Technology Manual for Introduction to Statistics and Data Analysis: 5e is an independent publication and is not affiliated with, nor has it been authorized, sponsored, or otherwise approved by Microsoft Corporation. Printed in the United States of America 1 2 3 4 5 6 7 17 16 15 14 13 Table of Contents Introduction to Excel 2010 .................................................................................................... 4 Chapter 1: The Role of Statistics and the Data Analysis Problem ............................ 6 Chapter 2: Collecting Data Sensibly.................................................................................... 9 Chapter 3: Graphical Methods for Describing Data ....................................................11 Chapter 4: Numerical Methods for Describing Data ...................................................18 Chapter 5: Summarizing Bivariate Data .........................................................................25 Chapter 6: Probability ...........................................................................................................29 Chapter 7: Random Variables and Probability Distributions .................................30 Chapter 8: Sampling Variability and Sampling Distributions .................................33 Chapter 9: Estimation Using a Single Sample ...............................................................33 Chapter 10: Hypothesis Testing Using a Single Sample ............................................36 Chapter 11: Comparing Two Populations or Treatments ........................................39 Chapter 12: The Analysis of Categorical Data and Goodness-of-Fit Tests ..........46 Chapter 13: Simple Linear Regression and Correlation: Inferential Methods ..50 Chapter 14: Multiple Regression Analysis .....................................................................59 Chapter 15: Analysis of Variance ......................................................................................63 Chapter 16: Nonparametric (Distribution-Free) Statistical Methods ..................71 Introduction To Excel 2010 Getting Started with Excel 2010 This chapter covers the basic structure and commands of Excel 2010 for Windows. After reading this chapter you should be able to: 1. Start Excel 2010 2. Identify the Main Menu Ribbon 3. Install the Data Analysis Tool (if needed) 4. Enter Data in Excel 5. Save the Data File 6. Exit Excel Starting Excel Excel is a computer software program designed to create spreadsheets. It also includes many formulas and other tools to complete statistical analyses. You can start Excel by finding it in your program list or clicking on the Excel icon on your desktop. Once you start Excel, you should see a window like the one pictured below: Across the top of the screen, there are several menu options that lead to submenus to run data analysis. These menus are File Home Insert Page Layout Formulas Data Review View 4 Installing the Data Analysis Tool One tool that we will use heavily to complete data analysis is the Data Analysis package. This can be found under the Data tab. If you do not see Data Analysis when you click on the Data tab, you will need to install it. To install this package, click on the File tab and click Options. Click Add-ins and click Go near the bottom of the screen. Check the box next to Analysis Toolpak and click OK. Entering Data Excel is a spreadsheet. Typically, a column contains the data for one variable with each individual observation being in a row. Columns are designated A, B, C ... You can then type data in directly by inputting values into a particularly cell and pressing Enter. You can also read in datasets from the text by using the File>Open command. This will open a dialog box from which you can navigate to the file, select it and click Open to display it in in Excel. Saving Files To save a Worksheet, select the worksheet to make it active. Then choose File>Save As… This will open a dialog box that will allow you to navigate to the appropriate folder to save the file. Once you have found the appropriate folder, type a filename into the box title File name: and click Save. Excel uses the file extension .xlsx to save files. Exiting Excel To exit Excel, choose File>Exit. 5 Chapter 1 The Role of Statistics and the Data Analysis Problem One of the most useful ways to begin an initial exploration of data is to use techniques that result in a graphical representation of the data. These can quickly reveal characteristics of the variable being examined. There are a variety of graphical techniques used for variables. In this chapter, we will learn how to create a frequency bar chart for categorical data. We will use the tab Insert to create the bar chart. Example 1.8 – Bar Chart The U.S. Department of Transportation establishes standards for motorcycle helmets. To ensure a certain degree of safety, helmets should reach the bottom of the motorcyclist’s ears. The report “Motorcycle Helmet Use in 2005 – Overall Results” (National Highway Traffic Safety Administration, August 2005) summarized data collected in June of 2005 by observing 1700 motorcyclists nationwide at selected roadway locations. In total, there were 731 riders who wore no helmet, 153 who wore a noncompliant helmet, and 816 who wore a compliant helmet. In this example, we will use the motorcycle helmet data to create a bar chart. Begin by entering the data into the Excel spreadsheet. Enter the categories for helmet use into column A and title it Helmet_Use. Enter the frequencies into B, titling it Count. Once the dataset is entered, you screen should look like the image below. 6 Next, we will create the bar chart. Click Insert and select Charts>Column and select the first option under 2-D Column. Excel will automatically select the data entered and create a bar chart. You should see the following bar chart. 7 8 Chapter 2 Collecting Data Sensibly Section 2.2 of the text discusses random sampling. We can use Excel to create a random sample of data. We can create many types of random samples using the formula RANDBETWEEN Example 2.3 – Selecting a Random Sample Breaking strength is an important characteristic of glass soda bottles. Suppose that we want to measure the breaking strength of each bottle in a random sample of size n = 3 selected from four crates containing a total of 100 bottles (the population). We will start with an empty spreadsheet in Excel. To randomly select 3 bottles from bottles numbered from 1 to 100, we click in cell A1 and type =RANDBETWEEN(1,100). Press Enter. Do this two more times in cells A2 and A3. The results will be displayed as below. Note: Your results will be different from those below. 9 10
