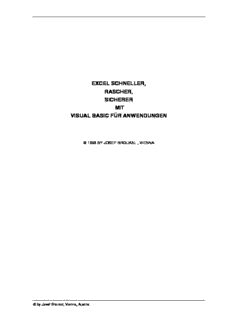
excel schneller, rascher, sicherer mit visual basic für anwendungen PDF
Preview excel schneller, rascher, sicherer mit visual basic für anwendungen
EXCEL SCHNELLER, RASCHER, SICHERER MIT VISUAL BASIC FÜR ANWENDUNGEN (cid:211) 1996 BY JOSEF BROUKAL , VIENNA (cid:211) by Josef Broukal, Vienna, Austria Inhalt 1 Inhalt Inhalt...........................................................................................................................i Wozu Sie Visual Basic für Anwendungen in EXCEL verwenden können...........1 VBA–Programme helfen Ihnen….................................................................................................1 Fragen, auf die dieses Skriptum Antwort gibt:...............................................................................1 Das erste Programm.................................................................................................3 1. Schritt: Starten Sie den Makro–Rekorder.................................................................................3 2. Geben Sie EXCEL einige Informationen…...............................................................................4 3. Zeigen Sie EXCEL, was es tun soll..........................................................................................5 4. Testen Sie den neuen Makro....................................................................................................5 5. Nachbearbeiten........................................................................................................................7 Die Aufzeichnung nachbessern....................................................................................................7 Damit Sie nicht zu fröhlich werden................................................................................................8 So starten Sie VBA–Programme...................................................................................................9 VBA-Programme formal gesehen..........................................................................10 Nützen Sie die Online-Hilfe!...................................................................................12 Online-Hilfe ergänzen..................................................................................................................13 Die Symbolleiste „Visual Basic“...........................................................................14 Elemente der Symbolleiste „Visual Basic“................................................................................14 Das VBA–Testfenster..................................................................................................................15 Programme schrittweise abarbeiten...........................................................................................16 Haltepunkt setzen........................................................................................................................17 Direktbereich benützen...............................................................................................................17 Weitere Möglichkeiten zur Arbeit mit dem Testfenster.............................................................22 Sprachbestandteile von VBA.................................................................................24 Prozeduren..................................................................................................................................24 Funktionen...................................................................................................................................28 Gültigkeitsbereich von Prozeduren und Funktionen....................................................................30 Anweisungen...............................................................................................................................31 Variablen und Datentypen..........................................................................................................31 Deklaration und Gültigkeitsbereich von Variablen.......................................................................33 Statische Variable......................................................................................................................34 Datenfelder...................................................................................................................................34 Die Anweisung „Option Base“.....................................................................................................34 Beispiele....................................................................................................................................35 Gültigkeitsbereich von Datenfeldern...........................................................................................36 Die „Array“–Funktion..................................................................................................................36 Anmerkungen.............................................................................................................................36 Datenfeld-Variant mit Inhalt eines Zellbereiches füllen................................................................37 Konstanten..................................................................................................................................38 Deklaration von Konstanten.......................................................................................................38 Operatoren...................................................................................................................................39 Arithmetische Operatoren..........................................................................................................39 Logische Operatoren..................................................................................................................39 Vergleichsoperatoren.................................................................................................................39 Verkettungsoperatoren...............................................................................................................40 (cid:211) by Josef Broukal, Vienna, Austria Inhalt 2 Objekte.........................................................................................................................................40 Gültigkeitsbereich von Objekten.................................................................................................40 Schlüsselwörter nach Aufgabenbereichen................................................................................40 Objekte 1: Übersicht...............................................................................................42 Übersicht...................................................................................................................................42 Eigenschaften von Objekten.......................................................................................................44 Durchführen von Aktionen mit Objektmethoden..........................................................................45 Objekt „Application“ („Anwendung“)............................................................................................48 Container-Objekt „Workbooks“ („Arbeitsmappenliste“)................................................................50 Objekt „Workbook“ („Arbeitsmappe“)..........................................................................................50 Container-Objekt „Windows“ („Fensterliste“)...............................................................................50 Objekt „Window“ (Fenster“)........................................................................................................52 Objekte 2: Zellen und Zellbereiche.......................................................................54 Bereiche aus mehreren Zellen....................................................................................................54 Sonderfall: Bereich umfaßt nur eine Zelle...................................................................................56 Wie kommen wir zur Zelle B5 des Arbeitsblattes „Tabelle1“?......................................................57 Eigenschaften von Zelle B5 setzen und erfragen........................................................................58 Eigenschaften mehrerer Zellen setzen und erfragen...................................................................58 Zum Start zwei kurze Beispiele…..........................................................................60 Automatisch Zoomen.................................................................................................................60 Spalten so breit wie ihr Inhalt machen........................................................................................61 Steuern des Programmablaufs..............................................................................63 Bedingtes Ausführen von Codeabschnitten..............................................................................63 If…Then („Wenn…Dann“)..........................................................................................................63 If…Then…ElseIf…Else…End If(„Wenn…Dann…Sonst“)............................................................64 Select Case...............................................................................................................................65 Mehrfaches Ausführen desselben Codes mit Programmschleifen..........................................66 Do While…Loop.........................................................................................................................66 For…Next..................................................................................................................................68 For Each…Next.........................................................................................................................69 Schleifen vorzeitig verlassen......................................................................................................71 Automatisches Ablaufen von Programmen...............................................................................72 Beim Laden einer Arbeitsmappe.................................................................................................72 Beim Aktivieren und Verlassen eines Tabellenblattes.................................................................73 Einzelfragen............................................................................................................75 Feststellen, wo der Cursor steht................................................................................................75 Den Cursor versetzen..................................................................................................................75 Feststellen, ob umliegende Zellen beschrieben worden sind..................................................76 Feststellen, welche Zellen markiert worden sind......................................................................79 Ein Bereich................................................................................................................................79 Mehrere Bereiche.......................................................................................................................79 Auf Arbeitsblättern navigieren....................................................................................................80 Ausschneiden, Kopieren und Einfügen.....................................................................................82 Den Inhalt von Zellen ausschneiden—„Cut“................................................................................83 Den Inhalt von Zellen kopieren—„Copy“.....................................................................................83 Den Inhalt der Zwischenablage einfügen—„Paste“.....................................................................84 Für das Einzufügende Platz machen—„Insert“...........................................................................84 Ein Bereichs–Objekt erzeugen...................................................................................................84 Grösse eines Bereichs–Objektes ändern...................................................................................87 Verschieben eines Bereichs–Objektes.......................................................................................88 (cid:211) by Josef Broukal, Vienna, Austria Inhalt 3 Eine Meldung auf dem Bildschirm anzeigen.............................................................................89 „MsgBox“—Programm–unterbrechende Meldungen...................................................................89 Nicht–unterbrechende Meldung..................................................................................................91 Nicht–unterbrechende Meldung in EXCEL–Tabelle....................................................................92 Eine Eingabe durch den Benützer erhalten...............................................................................92 Dateien kontrolliert öffnen lassen..............................................................................................96 Dateien kontrolliert speichern....................................................................................................98 Eine Anwendung vor unbefugtem Zugriff schützen.................................................................99 Zellen.........................................................................................................................................99 Blätter......................................................................................................................................100 Arbeitsmappen.........................................................................................................................101 Teile einer Anwendung ausblenden.........................................................................................102 Blätter......................................................................................................................................103 Mappen....................................................................................................................................103 Eine Formel in eine Tabelle eintragen......................................................................................104 Namen verwenden.....................................................................................................................104 Daten filtern mit dem „Autofilter“ .......................................................................108 Die Methode „Autofilter“...........................................................................................................108 Die Eigenschaft „AutoFilterMode“.............................................................................................109 Die Eigenschaft „FilterMode“....................................................................................................110 Daten filtern.............................................................................................................................110 Menüs mit VBA verändern...................................................................................114 Befehle.......................................................................................................................................114 Einen eingebauten Befehl löschen............................................................................................114 Einen eingebauten Befehl wiederherstellen..............................................................................115 Einen eigenen Befehl einfügen.................................................................................................115 Einen eigenen Befehl löschen..................................................................................................116 Zwischenstrich einfügen...........................................................................................................116 Zwischenstrich löschen............................................................................................................117 Menüs.........................................................................................................................................117 Menü in Menüleiste einfügen....................................................................................................117 Menü löschen...........................................................................................................................118 Untermenü einfügen.................................................................................................................118 Kontextmenüs...........................................................................................................................118 Kontextmenü erweitern............................................................................................................118 Kontextmenü löschen...............................................................................................................119 Ausprogrammiertes Beispiel....................................................................................................119 Selbstgestaltete Dialogfelder..............................................................................122 Die Symbolleiste „Dialog“........................................................................................................122 Elemente eines Dialogfeldes....................................................................................................123 Der lange Weg zum fertigen Dialogfeld....................................................................................123 Zeichnen des Dialogfeldes.......................................................................................................123 Reihenfolge der Elemente festlegen.........................................................................................124 Code für das Füllen der Elemente vor dem Anzeigen des Dialogfeldes schreiben.....................125 Code für die laufende Kontrolle des Dialoges schreiben...........................................................125 Dialogfeld-Elemente im Überblick............................................................................................129 Host-Daten einlesen.............................................................................................138 Sonderfälle.................................................................................................................................138 Datum als Zeichenkette ohne Trennzeichen.............................................................................138 Kennziffern mit führenden Nullen..............................................................................................138 (cid:211) by Josef Broukal, Vienna, Austria Inhalt 4 EXCEL Makros und VBA — einmal hin und zurück...........................................140 VBA-Äquivalente der EXCEL 4.0 Makrosprache.......................................................................141 Bücher und andere Hilfen....................................................................................142 Bücher........................................................................................................................................142 Hilfe Online................................................................................................................................142 Hilfe durch J. Broukal...............................................................................................................143 (cid:211) by Josef Broukal, Vienna, Austria Wozu Sie Visual Basic für Anwendungen in EXCEL verwenden können 1 Wozu Sie Visual Basic für Anwendungen in EXCEL verwenden können EXCEL wird zusammen mit Visual Basic für Anwendungen (VBA) ausgeliefert, einer Programmiersprache, die das Arbeiten mit Tabellen, Daten und Diagrammen vereinfacht und beschleunigt. VBA ist allerdings eine „ausgewachsene“, sehr umfangereiche Angelegenheit. Sie zu erlernen, ist mühsam; sie zu beherrschen, erfordert ständige Übung. Der Lohn der Mühe sind mächtige Programme, die viel Zeit ersparen und viel Sicherheit beim Umgang mit Tabellen bringen. EXCEL wird mit einer ausführlichen Online-Hilfe ausgeliefert, die in Form einer alphabetischen Referenz (fast) alles enthält, was man über Visual Basic für Anwendungen wissen muß. Diese neue Sprache enthält tausende Elemente. Sie vollständig zu behandeln, würde den Rahmen dieses Skriptums sprengen. Was es kann ist, jene Arbeitsanweisungen vorzustellen, die für die Steuerung von VBA–Programmen und für das Schreiben von neuen EXCEL-Funktionen gebraucht werden. Es soll Sie in die Lage versetzen, das Grundgerüst eines VBA–Programmes zu erstellen, in das Sie dann jene Anweisungen einfügen, die die konkrete Verarbeitung Ihrer Daten erledigen. VBA–Programme helfen Ihnen… • immer wiederkehrende Arbeiten automatisch zu erledigen • zu den von EXCEL zur Verfügung gestellten Funktionen neue hinzuzufügen • wenig geübten EXCEL-Benützern eine Arbeitsumgebung zu geben, in der nur noch jene Menüs und Befehle vorhanden sind, die für die konkrete Arbeit gebraucht werden • EXCEL-Anwendungen herzustellen, die den Benützer genauso durch eine Arbeitsfolge führen wie ein mit einer Programmiersprache erstelles Programm • von EXCEL aus andere Microsoft–Anwendungen zu starten und auszuführen. Microsoft hat versprochen, nach und nach alle „Office“–Produkte mit VBA auszurüsten. Projekt 4.0 hat bereits VBA, PowerPoint für Windows 95 ebenfalls, und beide können daher von EXCEL aus mit der selben Programmiersprache gesteuert werden. In EXCEL für Windows 95 ist VBA in englischer Sprache implementiert. Leider gibt es kein englisches Verzeichnis der Tabellenfunktionen. Sie sind in der Online-Hilfe nur deutsch enthalten, obwohl VBA sie im Code auf Englisch erwartet. Hier hilft nur: Tabellenblatt hernehmen, Makrorekorder starten, Funktion in eine Zelle eintragen, aufgezeichneten Code in Ihr Programm übertragen. Fragen, auf die dieses Skriptum Antwort gibt: • Wie baue ich eine VBA–Programm auf? • Wie dokumentiere ich ein VBA–Programm? • Wie programmiere ich eine Schleife? • Wie verzweige ich in ein anderes VBA–Programm in Abhängigkeit von einer Bedingung? • Wie weiß ich, auf welche Datei und Zelle sich mein VBA–Programm bezieht? • Wie schreibe ich eine neue EXCEL-Funktion? • Wie finde und beseitige ich Programm–Fehler? • Wie ersetze ich das EXCEL-Menü durch ein eigenes? • Wie kann ich ein VBA–Programm automatisch beim Aufruf von EXCEL starten lassen? • Wie kann ich ein VBA–Programm immer dann starten, wenn eine Tabelle geöffnet wird? • Wie kann ich VBA–Programm immer dann starten, wenn eine Tabelle geschlossen wird? • Wie schütze ich Dateien und Zellen vor dem Zugriff durch den Benutzer und anderer Leute neugierige Augen, kann aber dennoch per Makro in sie Daten eingeben und Verarbeitungen vornehmen? (cid:211) by Josef Broukal, Vienna, Austria Wozu Sie Visual Basic für Anwendungen in EXCEL verwenden können 2 Wenn Sie mit diesem Skriptum arbeiten wollen, sollten Sie mit den Grundbegriffen von EXCEL und WINDOWS vertraut sein. (cid:211) by Josef Broukal, Vienna, Austria Das erste Programm 3 Das erste Programm In diesem Kapitel lernen Sie: • Bedienen des Makro–Rekorders • Entfernen unnötig aufgezeichnetes Codes • Nachaufzeichnen einzelner Befehle • Speichern des Makros Programme, die wie ein aufgezogenes Uhrwerk ablaufen—ohne Wenn und Aber—können Sie EXCEL vorzeigen. Der „Makro–Rekorder“ schreibt mit. Ein solches Programm wollen wir als erstes erstellen. Es soll beim Ausdrucken von Tabellen • die Zeilen- und Spaltenköpfe ausblenden • die Gitternetzlinien nicht drucken Die entsprechenden Schalter finden Sie im Menü „Datei“ im Befehl „Seite einrichten…“. Wir wollen sie betätigen, während der Makro-Rekorder mitschreibt. 1. Schritt: Starten Sie den Makro–Rekorder Öffnen Sie das Menü „Extras“. Wählen Sie den Befehl „Makro aufzeichnen…“ und im Untermenü den Befehl „Aufzeichnen…“ Abbildung 1: So finden Sie den Befehl „Aufzeichnen…“ im EXCEL-Menü „Extras“ (cid:211) by Josef Broukal, Vienna, Austria Das erste Programm 4 2. Geben Sie EXCEL einige Informationen… EXCEL fragt Sie zunächst nach einigen Informationen über den aufzuzeichnenden Makro: Abbildung 2: Im Dialogfeld „Aufzeichnen“ legen Sie nähere Einstellungen zu Ihrem Makro fest Makroname EXCEL gibt die Bezeichnung „Makro“ gefolgt von einer automatisch angefügten Zahl (1…n) vor. Ersetzen Sie diesen Namen durch „DruckenOhneGitternetz“. Beschreibung EXCEL gibt den in der Abbildung gezeigten Text vor; es verwendet dafür das Computer–Systemdatum und den bei der Installation von EXCEL angegebenen Benutzernamen. Befehl im Menü ‘Extras’ Schreiben Sie in dieses Bearbeitungsfeld den Text „DruckenOhneGitternetz“. Shortcut Setzen Sie in dieses Feld den Buchstaben „D“. Wenn Sie nach dem Aufzeichnen des Makros später STRG+D drücken, wird EXCEL diesen Makro starten. EXCEL unterscheidet übrigens beim Aufrufen von Makros zwischen Groß- und Kleinbuchstaben. Genau genommen müssen Sie daher STRG+UMSCHALT+D drücken! Speichern in legt fest, wo Ihr Makro gespeichert werden soll: • Persönlicher Makro–Arbeitsmappe: Diese Arbeitsmappe erwartet EXCEL unter dem Namen „PERSONL.XLS“ im Verzeichnis „XLSTART“. Findet EXCEL diese Datei, dann wird sie beim Starten von EXCEL, wie jede in diesem Verzeichnis stehende Datei mit der Endung „XL?“, geladen; alle in ihr enthaltenen Makros stehen daher automatisch zur Verfügung. Findet EXCEL die Datei nicht, dann legt es sie an. Achtung: Die Datei wird sofort verborgen, Sie können Sie über das Menü „Fenster“ und den Befehl „Einblenden“ sichtbar machen. • Dieser Arbeitsmappe: Der Makro wird in der gerade aktiven Arbeitsmappe gespeichert. Er ist später nur dann verfügbar, wenn die Mappe geladen worden ist • Neuer Arbeitsmappe: EXCEL legt den Makro in eine neue Arbeitsmappe. Er ist später nur dann verfügbar, wenn die Mappe geladen worden ist. Wählen Sie diese Option. Sprache Irgendwann, sagt Microsoft, wird die alte Makrosprache nicht mehr verwendet werden können. Bis dahin läßt man Ihnen beim Aufzeichnen eines Makros noch die Wahl zwischen • Visual Basic für EXCEL: Die neue Makrosprache, die Sie lernen wollen—wählen Sie daher diese Option; (cid:211) by Josef Broukal, Vienna, Austria Das erste Programm 5 • MS EXCEL 4.0 Makro: Die alte Makrosprache, umständlich, unstrukturiert und schwer zu durchschauen. Schließen Sie diesen Arbeitsschritt durch Drücken der ENTER–Taste oder Mausklick auf den OK– Schaltknopf ab. In der Statuszeile, am linken unteren Rand des EXCEL–Fensters, zeigt Ihnen EXCEL mit dem Wort „Aufzeichnung“, daß es auf Ihre Befehle wartet. 3. Zeigen Sie EXCEL, was es tun soll Ab jetzt schreibt EXCEL alles mit, was Sie mit Maus oder Tastatur vorzeigen. Führen Sie die folgenden Arbeitsschritte aus: • Öffnen Sie das Menü „Datei“ • Wählen Sie den Befehl „Seite einrichten…“ • Wählen Sie im Dialogfeld „Seite einrichten“ das Register „Tabelle“ • Deaktivieren Sie das Kontrollkästchen „Gitternetzlinien“ • Aktivieren Sie das Kontrollkästchen „Schwarzweißdruck“ • Schließen Sie durch Drücken der ENTER–Taste oder Mausklick auf den OK–Schaltknopf das Bearbeiten des Dialogfeldes ab • Stoppen Sie über das Menü „Makro“ und den Befehl „Makro aufzeichnen“ mit „Aufzeichnung beenden“ den Makro–Rekorder. Abbildung 3: Diese beiden Kontrollkästchen müssen Sie ein- bzw. ausschalten. Fertig. Jetzt wollen wir den Makro „DruckenOhneGitternetz“ testen. 4. Testen Sie den neuen Makro Alles, was wir dazu brauchen, sind einige beschriebene Zellen auf einem Tabellenblatt. Öffnen Sie dann das Menü „Extras“ und wählen Sie den Befehl „DruckenOhneGitternetz“. Die Sanduhr zeigt Ihnen, daß EXCEL arbeitet. Nach einigen Sekunden verschwindet sie wieder. Ist Ihnen aufgefallen, daß der Bildschirm einige Male geflackert hat? Öffnen Sie jetzt das Dialogfeld „Seite einrichten“ wieder. Im Register „Tabelle“ ist das Kontrollkästchen „Gitternetzlinien“ deaktiviert, das Kontrollkästen „Schwarzweißdruck“ aktiviert. Der Makro macht genau das, was wir wollten! Allerdings hat er einige Schönheitsfehler. Und die wollen wir jetzt herausfinden und beseitigen. (cid:211) by Josef Broukal, Vienna, Austria
Description: