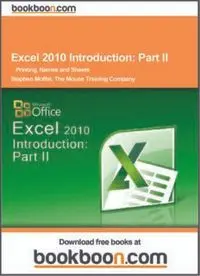
Excel 2010 Introduction: Part II PDF
Preview Excel 2010 Introduction: Part II
Excel 2010 Introduction: Part II Printing, Names and Sheets Stephen Moffat, The Mouse Training Company Download free books at Stephen Mofat, The Mouse Training Company Excel 2010 Introduction Part II Download free ebooks at bookboon.com 2 Excel 2010 Introduction: Part II Excel 2010 Introduction: Part II © 2011 Stephen Mofat & Ventus Publishing ApS ISBN 978-87-7681-805-0 Download free ebooks at bookboon.com 3 Excel 2010 Introduction: Part II Contents Contents To see Section 8-9 download Excel 2010 Introduction: Part I Section 1 Introduction Part I How To Use Tis Guide Part I Objectives Part I Instructions Part I Appendices Part I Section 2 Te Basics Part I Windows Concepts Part I Getting Help Part I Microsof Excel Help Part I Section 3 M ove Around and Enter Data Part I Moving Part I Useful Keys for Moving Part I Workbook Sheets Part I Data Entry Part I Editing Part I Useful Information Part I Fast-track your career aM sters in aM nagement Stand out rf om the crowd Designed for graduates with less than one year of full-time postgraduate work experience, London Business Schools• Masters in Management will expand your thinking and provide you with the foundations for a successful career in business. The programme is developed in consultation with recruiters to provide you with the key skills that top employers demand. Through 11 months of full-time study, you will gain the business knowledge and capabilities to increase your career choices and stand out from the crowd. Download free ebooks at bookboon.com L Roegnednots• n P Baurksiness School Aplications are now open for entry in September 2011. London NW1 4SA 4 TUenl i+4te4d ( K0)in20g d7o0m00 7573 For more inof rmation iv sit www.london.edu/mim/ Email Excel 2010 Introduction: Part II Contents Section 4 F ormulae and Functions Part I Formulae Part I Functions Part I Absolute and Relative References Part I Section 5 File Operations Part I Working with Files Part I Section 6 M oving and Copying Data Part I Section 7 Formatting Part I Quick Formats Part I Number Formats Part I Advanced Formats Part I Formatting Columns and Rows Part I Section 8 Names 8 Naming Cells and Ranges 8 Name Box 9 Your• e full of energy and ideas. And thats• just what we are looking for. Looking of r a career where oy ur ideas could reall y make a die� rence ? USB s• rG aduate Programme and internshisp are a chance of r oy u to exep rience of r oy ursel f what its• like to eb ap rt o f a gloab l team that rewards oy ur inup t and eb lieev s in succeeding together. Whereev r oy u are in oy ur academic career , make oy ur uf ture a ap rt o f ours yb iv siting www.usb .comg/ raduates. Download free ebooks at bookboon.com 5 www.ubs.com/graduates Please click the advert © USB 2010. All rights reserev d. Excel 2010 Introduction: Part II Contents Section 9 Working with Sheets 22 Multiple Worksheets 22 Activate Group Mode 25 Fill Data Across Worksheets 27 Protect Worksheet Data 30 Section 10 Printing 41 Printing Options 42 Page Setup 43 Page Tab 45 Margins Tab 53 Header/Footer Tab 56 Sheet Tab 66 Print Data 75 Section 11 U tilising Large Worksheet 79 Useful Tools for Large Sheets 80 Navigation 85 Section 12 Customising Excel 89 Set Excel Options 90 Download free ebooks at bookboon.com 6 Please click the advert Excel 2010 Introduction: Part II To see Section 1-7 see Excel 2010 Introduction: Part I Download free ebooks at bookboon.com 7 Excel 2010 Introduction: Part II Names Section 8 Names By the end of this section you will be able to: • Name cells and ranges by three methods • Edit names • Manage names • Sort and flter names • Use names in functions Naming Cells and Ranges When entering formulae or referring to any area in a workbook, it is usual to refer to a ‘range’. For example, B6 is a range reference; B6:B10 is also a range reference. One problem with this sort of reference is that it is not very meaningful and therefore easily forgettable. If you want to refer to a range several times in formulae or functions, you may fnd it necessary to write it down, or select it, which ofen means wasting time scrolling around the workbook. Instead, Excel ofers the chance to name ranges in a workbook, and to use these names to select cells, refer to them in formulae or use them in Database, Chart or Macro commands. Tere are three ways to create names or defne them the management of names will be found on the FORMULAS RIBBON in the DEFINED NAMES group. Rules When Naming Cells • Names are unique within a workbook and the names that you choose to use must adhere to certain rules. • Te frst character of a name must be a letter or an underscore character. Remaining characters in the name can be letters, numbers, full stops, and underscore characters. • Names cannot be the same as a cell reference, such as Z$100 or R1C1. • Spaces are not allowed. Underscore characters and full stops may be used as word separators - for example, First. Quarter or Sales_Tax. • A name can contain up to 255 characters. Download free ebooks at bookboon.com 8 Excel 2010 Introduction: Part II Names • Names can contain uppercase and lowercase letters. Microsof Excel does not distinguish between uppercase and lowercase characters in names. For example, if you have created the name Sales and then create another name called SALES in the same workbook, the second name will replace the frst one. • Names can refer to external cells or ranges (in other workbooks) and can even be used when those workbooks are not open, although when the references are checked by excel on update errors will occur if they are not valid. Name Box Te Name box is situated on the lef-hand side of the Formula bar. You can use the Name box to set up names and move to them. To Defne A Name Method 1 (Defne) MOUSE 1. Select the cell or cells you wish to name 2. Click the DEFINE NAME from the DEFINED NAMES group on the FORMULAS ribbon. A dialog is launched 3. In the NEW NAME dialog box, in the NAME box, type the name that you want to use for your reference. Names can be up to 255 characters in length. 4. In the name box, enter the defned name that you want to create. 5. To specify the scope of the name, in the SCOPE drop-down list box, select WORKBOOK, or the name of a worksheet in the workbook. 6. You may enter a descriptive comment up to 255 characters. Tis is optional (see note) Download free ebooks at bookboon.com 9 Excel 2010 Introduction: Part II Names 7. If you had selected cells or ranges previous to opening the NEW NAME dialog then the cells or ranges selected will be displayed in the REFERS TO box 8. If you had not previously selected cells or ranges: Ten In the Refers to box Enter a CELL REFERENCE. Te current selection is entered by default. To enter other cell references as an argument, click COLLAPSE DIALOG (which temporarily hides the dialog box), select the cells on the worksheet, and then press EXPAND DIALOG. 9. If using a CONSTANT for a valueType an = (equal sign), followed by the constant value. 10. If using a FORMULA for the valueType an = (equal sign) followed by the formula. To fnish and return to the worksheet, click OK. • If you save the workbook to Microsof Ofce SharePoint Server 2010 Excel Services, and you specify one or more parameters, the comment is used as a tooltip in the Parameters toolpane. • To make the New Name dialog box wider or longer, click and drag the grip handle at the bottom. Method 2 (Direct) MOUSE 1. Select the cell, range of cells, or nonadjacent selections (nonadjacent selection: A selection of two or more cells or ranges that don’t touch each other. When plotting nonadjacent selections in a chart, make sure that the combined selections form a rectangular shape.) that you want to name. 2. Click in the NAME BOX at the lef end of the formula bar(formula bar: A bar at the top of the Excel window that you use to enter or edit values or formulas in cells or charts. Displays the constant value or formula stored in the active cell.). 3. Type the name that you want to use to refer to your selection. Names can be up to 255 characters in length and press ENTER. • You cannot name a cell while you are changing the contents of the cell. Download free ebooks at bookboon.com 10
