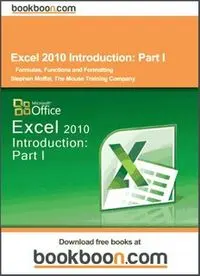
Excel 2010 Introduction: Part I - Formulas, Functions and Formatting PDF
Preview Excel 2010 Introduction: Part I - Formulas, Functions and Formatting
Excel 2010 Introduction: Part I Formulas, Functions and Formatting Stephen Moffat, The Mouse Training Company Download free books at Stephen Mofat, The Mouse Training Company Excel 2010 Introduction Part I Download free ebooks at bookboon.com 2 Excel 2010 Introduction: Part I Excel 2010 Introduction: Part I © 2011 Stephen Mofat & Ventus Publishing ApS ISBN 978-87-7681-804-3 Download free ebooks at bookboon.com 3 Excel 2010 Introduction: Part I Contents Contents Section 1 Introduction 7 How To Use Tis Guide 7 Objectives 7 Instructions 7 Appendices 7 Section 2 Te Basics 9 Windows Concepts 10 Getting Help 17 Microsof Excel Help 18 Section 3 M ove Around and Enter Data 19 Moving 20 Useful Keys for Moving 21 Workbook Sheets 23 Data Entry 24 Editing 30 Useful Information 37 Fast-track your career Masters in Management tS and out rf om the crodw Designed for graduates with less than one year of full-time postgraduate work experience, London Business Schools• Masters in Management will expand your thinking and provide you with the foundations for a successful career in business. The programme is developed in consultation with recruiters to provide you with the key skills that top employers demand. Through 11 months of full-time study, you will gain the business knowledge and capabilities to increase your career choices and stand out from the crowd. Download free ebooks at bookboon.com L Ronegdeonnts• PBaurskiness School Applications are now open for entry in September 2011. London NW1 4SA 4 TUenli +te4d4 K (0in)2gd0 o7m000 7573 For more inof rmation visit lw. w w ondone. du/mim/ Email Excel 2010 Introduction: Part I Contents Section 4 F ormulae and Functions 40 Formulae 41 Functions 48 Absolute and Relative References 58 Section 5 File Operations 61 Working with Files 62 Section 6 M oving and Copying Data 71 Section 7 Formatting 85 Quick Formats 85 Number Formats 95 Advanced Formats 98 Formatting Columns and Rows 112 To see Section 8-9 download Excel 2010 Introduction: Part II Section 8 Names Part II Naming Cells and Ranges Part II Name Box Part II Section 9 Working with Sheets Part II Multiple Worksheets Part II Your• e full of energy and ideas. And thats• just what we are looking for. oL oik ng of r a career hw ere your ideas could really maek a die� rence ? BU s•S rG aduate Programme and internships are a chance of r you to experience of r yoursel f hw at its• liek to eb part o f a gloab l team that reaw rds your input and eb lieves in succeeding together. hW erever you are in your academic career , maek your uf ture a part o f ours yb visiting u. w sb c. omg/ raduates. Download free ebooks at bookboon.com 5 www.ubs.com/graduates Please click the advert © BU S 2010 . All rights reserved. Excel 2010 Introduction: Part I Contents Activate Group Mode Part II Fill Data Across Worksheets Part II Protect Worksheet Data Part II Section 10 Printing Part II Printing Options Part II Page Setup Part II Page Tab Part II Margins Tab Part II Header/Footer Tab Part II Sheet Tab Part II Print Data Part II Section 11 U tilising Large Worksheet Part II Useful Tools for Large Sheets Part II Navigation Part II Section 12 Customising Excel Part II Set Excel Options Part II Download free ebooks at bookboon.com 6 Please click the advert Excel 2010 Introduction: Part I Introduction Section 1 Introduction Excel 2010 is a powerful spreadsheet application that allows users to produce tables containing calculations and graphs. Tese can range from simple formulae through to complex functions and mathematical models. How To Use This Guide Tis manual should be used as a point of reference following attendance of the introductory level Excel 2010 training course. It covers all the topics taught and aims to act as a support aid for any tasks carried out by the user afer the course. Te manual is divided into sections, each section covering an aspect of the introductory course. Te table of contents lists the page numbers of each section and the table of fgures indicates the pages containing tables and diagrams. Objectives Sections begin with a list of objectives each with its own check box so that you can mark of those topics that you are familiar with following the training. Instructions Tose who have already used a spreadsheet before may not need to read explanations on what each command does, but would rather skip straight to the instructions to fnd out how to do it. Look out for the arrowicon which precedes a list of instructions. Appendices Te Appendices list the Ribbons mentioned within the manual with a breakdown of their functions and tables of shortcut keys. Keyboard Keys are referred to throughout the manual in the following way: ENTER– Denotes the return or enter key, DELETE – denotes the Delete key and so on. Where a command requires two keys to be pressed, the manual displays this as follows: CTRL + [P] – this means press the letter “p” while holding down the Control key. Commands When a command is referred to in the manual, the following distinctions have been made: When Ribbon commands are referred to, the manual will refer you to the Ribbon – E.G. “Choose HOME from the Ribbons and then B for bold”. Download free ebooks at bookboon.com 7 Excel 2010 Introduction: Part I Introduction When dialog box options are referred to, the following style has been used for the text – E.G.“In the PAGE RANGE section of the PRINT dialog, click the CURRENT PAGE option” Dialog box buttons are Emboldened – “Click OK to close the PRINT dialog and launch the print.” Notes Within each section, any items that need further explanation or Points for extra attention devoted to them are denoted by shading. For example: “Excel will not let you close a fle that you have not already saved changes to without prompting you to save.” OR • “Excel will not let you close a fle that you have not already saved changes to without prompting you to save.” Tips At the end of each section there is a page for you to make notes on and a “Useful Information” heading where you will fnd tips and tricks relating to the topics described within the section. Download free ebooks at bookboon.com 8 Excel 2010 Introduction: Part I The Basics Section 2 The Basics By the end of this section you will be able to: • Understand and use common Windows elements • Launch Excel • Understand the concept of a spreadsheet • Recognise Excel screen elements • Work with Toolbars • Use Menus • Get Help Download free ebooks at bookboon.com 9 Excel 2010 Introduction: Part I The Basics Windows Concepts Excel is an application that runs under the Windows graphical user interface. When launched, Excel sits in its own “window” – the box that surrounds the application elements. Te window can be moved, sized, closed, minimised and maximised using the features common to the Windows environment – these are listed below: WINDOW BORDERTe box that surrounds the Excel screen when it is not maximised is called the window border. When the mouse is over the border, the pointer changes from a single to a double-headed arrow – clicking and dragging with this shape allows the window to be resized. TITLE BARTe coloured bar that appears at the top of the Excel window. Te title bar tells you which application you are using and if the workbook you are in is maximised, it will also contain the name of the workbook. If the Excel window is not maximised, by positioning the mouse over the title bar and clicking and dragging, you can move the Excel window to a new location on the screen. MAXIMISE BUTTONWhen working in a workbook, the Excel screen contains two windows, an application window and a workbook window. You can maximise both windows to capitalise on the space you have on-screen. If you would like the window that your Excel application is in to fll up the whole screen, click the outermost maximise button. You may fnd that the workbook you are in can still be bigger – click the inner maximise button to fll the remaining space within the Excel application window. MINIMISE BUTTONTis button is very useful if you need to temporarily switch from Excel into another application without closing Excel down completely. Click the minimise button to shrink Excel to an icon on the task bar; you will then be able to view other icons and applications you may wish to access. When you are fnished and ready to continue, click the Excel icon from the task bar to resume. Te innermost minimise button will minimise the current workbook window. RESTORE BUTTONTis button only appears when a window is maximised. A maximised window has no border and you cannot see what is behind it. If you want to put the window back inside its border so that you can move and size it, click the restore button. Download free ebooks at bookboon.com 10
