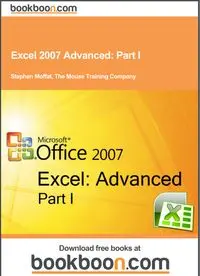
Excel® 2007 Bible PDF
Preview Excel® 2007 Bible
Stephen Moffat, The Mouse Training Company Excel 2007 Advanced: Part I Download free books at Download free eBooks at bookboon.com 2 Stephen Moffat, The Mouse Training Company Excel 2007 Advanced Part I Download free eBooks at bookboon.com 3 Excel 2007 Advanced: Part I © 2012 Stephen Moffat, The Mouse Training Company & bookboon.com ISBN 978-87-403-0033-8 Download free eBooks at bookboon.com Click on the ad to read more Excel 2007 Advanced: Part I 4 Contents Contents Introduction 6 Section 1 Advanced worksheet Functions 8 1.1 Names 9 1.2 Using Names 15 1.3 Conditional & Logical Functions 19 1.4 AND, OR, NOT 25 1.5 Lookup Functions 27 1.6 Other Useful Functions 35 1.7 Data consolidation 47 Section 2 Views, Scenarios, goal seek and solver 51 2.1 Goal Seeking and Solving 52 2.2 Views & Scenarios 62 Section 3 Using Excel to Manage Lists 71 3.1 Excel Lists, List Terminology 72 3.2 Sorting Data 73 3.3 Adding Subtotals to a List 79 ENGINEERS, UNIVERSITY GRADUATES & SALES PROFESSIONALS Junior and experienced F/M Total will hire 10,000 people in 2013. Why not you? Are you looking for work in process, electrical or other types of engineering, R&D, sales & marketing or support professions such as information technology? We’re interested in your skills. Join an international leader in the oil, gas and chemical industry by applying at www.careers.total.com More than 600 job openings are now online! Potential for development Copyright : Total/Corbis for development Potential for exploration Download free eBooks at bookboon.com Click on the ad to read more Excel 2007 Advanced: Part I 5 Contents 3.4 Filtering a List 82 3.5 List Statistics 100 3.6 Pivottables 103 3.7 Managing Pivottables 118 Section 4 Charts Part II 4.1 Introduction to Charting Part II 4.2 Formatting Charts Part II Section 5 Templates Part II 5.1 Introduction to Templates Part II Section 6 Auditing Part II 6.1 Auditing Features Part II Section 7 Other formatting Part II 7.1 Formatting Cells Part II Section 8 Other Excel features Part II 8.1 Inserting, Formatting and Deleting Objects Part II 8.2 Reviewing Part II 8.3 Proofing Tools Part II www.sylvania.com We do not reinvent the wheel we reinvent light. Fascinating lighting offers an infinite spectrum of possibilities: Innovative technologies and new markets provide both opportunities and challenges. An environment in which your expertise is in high demand. Enjoy the supportive working atmosphere within our global group and benefit from international career paths. Implement sustainable ideas in close cooperation with other specialists and contribute to influencing our future. Come and join us in reinventing light every day. Light is OSRAM Download free eBooks at bookboon.com Excel 2007 Advanced: Part I 6 Introduction Introduction Excel 2007 is a powerful spreadsheet application that allows users to produce tables containing calculations and graphs. These can range from simple formulae through to complex functions and mathematical models. All graphics related to Microsoft in this book is in compliance with Microsoft guidelines and thus permitted by Microsoft. How To Use This Guide This manual should be used as a point of reference following attendance of the introductory level Excel 2007 training course. It covers all the topics taught and aims to act as a support aid for any tasks carried out by the user after the course. The manual is divided into sections, each section covering an aspect of the introductory course. The table of contents lists the page numbers of each section and the table of figures indicates the pages containing tables and diagrams. Objectives Sections begin with a list of objectives each with its own check box so that you can mark off those topics that you are familiar with following the training. Instructions Those who have already used a spreadsheet before may not need to read explanations on what each command does, but would rather skip straight to the instructions to find out how to do it. Look out for the arrow icon which precedes a list of instructions. Appendices The Appendices list the Ribbons mentioned within the manual with a breakdown of their functions and tables of shortcut keys. Keyboard Keys are referred to throughout the manual in the following way: [ENTER] – Denotes the return or enter key, [DELETE] – denotes the Delete key and so on. Where a command requires two keys to be pressed, the manual displays this as follows: [CTRL] + [P] – this means press the letter “p” while holding down the Control key. Commands When a command is referred to in the manual, the following distinctions have been made: Download free eBooks at bookboon.com Excel 2007 Advanced: Part I 7 Introduction When Ribbon commands are referred to, the manual will refer you to the Ribbon – E.g. “Choose hOME from the Ribbons and then B for bold”. When dialog box options are referred to, the following style has been used for the text – “In the PAgE RANgE section of the PRINT dialog, click the CURRENT PAgE option” Dialog box buttons are shaded and boxed – “Click OK to close the PRINT dialog and launch the print.” Notes Within each section, any items that need further explanation or extra attention devoted to them are denoted by shading. For example: “Excel will not let you close a file that you have not already saved changes to without prompting you to save.” Tips At the end of each section there is a page for you to make notes on and a “Useful Information” heading where you will find tips and tricks relating to the topics described within the section. Download free eBooks at bookboon.com Click on the ad to read more Excel 2007 Advanced: Part I 8 Advanced orrsseet unctions Section 1 Advanced worksheet Functions ➢ Objectives By the end of this section you will be able to: • Create and use NAMES in workbooks • Understand and use conditional formulae • Set up LOOkUP tables and use LOOkUP functions • Use the gOAL SEEk • Use the SOLVER EADS unites a leading aircraft manufacturer, the world’s largest helicopter supplier, a global leader in space programmes and a worldwide leader in global security solutions and systems to form Europe’s largest defence and aerospace group. More than 140,000 people work at Airbus, Astrium, Cassidian and Eurocopter, in 90 locations globally, to deliver some of the industry’s most exciting projects. An EADS internship offers the chance to use your theoretical knowledge and apply it first-hand to real situations and assignments during your studies. Given a high level of responsibility, plenty of learning and development opportunities, and all the support you need, you will tackle interesting challenges on state-of-the-art products. We welcome more than 5,000 interns every year across disciplines ranging from engineering, IT, procurement and finance, to strategy, customer support, marketing and sales. Positions are available in France, Germany, Spain and the UK. To find out more and apply, visit www.jobs.eads.com. You can also find out more on our EADS Careers Facebook page. Internship opportunities CHALLENGING PERSPECTIVES Download free eBooks at bookboon.com Excel 2007 Advanced: Part I 9 Advanced orrsseet unctions 1.1 Names When entering formulae or referring to any area on the spreadsheet, it is usual to refer to a “range”. For example, B6 is a range reference; B6:B10 is also a range reference. A problem with this sort of reference is that it is not always easy to remember what cells to reference. It may be necessary to write down the range, or select it, which often means wasting time scrolling around the spreadsheet. Instead, Excel offers the chance to name ranges on the spreadsheet, and to use these names to select cells, refer to them in formulae or use them in Database, Chart or Macro commands. Defining Names There are a number of ways to set up names on a spreadsheet. A common way is to use the Insert, Name, Define menu. In the example, there is a range of sales figures that could be named “1st_Qtr”; ➢ To name cells: Mouse a) Select the cells you wish to name. b) Click the DEFINE NAME button on the in the DEFINED NAMES gROUP on the FORMULAS Ribbon c) The NEw NAME dialog box appears d) To name the cells, simply type a name in the NAME box and choose Ok. Download free eBooks at bookboon.com Excel 2007 Advanced: Part I 10 Advanced orrsseet unctions OR Keyboard a) Select the cells you wish to name. b) Type directly in the NAME BOx to the left of the FORMULA BAR. c) Press RETURN A range can include any selection of cells, not necessarily a contiguous row or column. Names can be up to 255 characters in length, must start with a letter and cannot include spaces. Names are not case sensitive. In the example, these cells would be called “1st_Qtr”. From now on, any reference to the range C6:C10 can be made with the name “1st_Qtr”; Notice that the name box, on the left-hand side of the formula bar now displays the name “1st_Qtr”; It will do so whenever cells C6:C10 are selected; Download free eBooks at bookboon.com Click on the ad to read more Excel 2007 Advanced: Part I 11 Advanced orrsseet unctions Creating Names Automatically Alternatively, cells can be named using text already on the spreadsheet. For instance, in a spreadsheet, column or row headings may have already been entered in the cells. B6 to B10 for example shows the salesmen’s names and their respective sales quarterly this text can be used to name the cell ranges for their sales 360° thinking. © Deloitte & Touche LLP and affiliated entities. © Deloitte & Touche LLP and affiliated entities. 360° thinking. Discover the truth at www.deloitte.ca/careers © Deloitte & Touche LLP and affiliated entities. 360° thinking. Discover the truth at www.deloitte.ca/careers Download free eBooks at bookboon.com Excel 2007 Advanced: Part I 12 Advanced orrsseet unctions ➢ To create names automatically: Mouse a) Select the cells you wish to define names for, include the data and the data labels in either the first column or top row b) Click the CREATE FROM SELECTION button on the in the DEFINED NAMES gROUP on the FORMULAS Ribbon c) Select where your labels are. They must be part of the selection can be in the top row or left column. d) Choose Ok and, all the salesmen’s names will appear in the name box to the left of the formula bar and selecting their name will select their individual sales figures This procedure works equally well with text entered to the right of a row of data. Or labels in the bottom of a column but THEY MUST BE PART OF THE SELECTION. Managing Names The NAME MANAgER option in the group is a useful tool that allows you to create, modify or delete names within your workbook even if the name refers to cells or ranges outside the present workbook. Download free eBooks at bookboon.com Excel 2007 Advanced: Part I 13 Advanced orrsseet unctions ➢ To use name manager Mouse a) Click the NAME MANAgER BUTTON on the in the DEFINED NAMES gROUP on the FORMULAS Ribbon. b) The NAME MANAgER Dialog box appears. c) To create new name use the NEw button. d) The NEw NAME dialog appears. The name manager temporarily dissappears until you click Ok or CANCEL e) When the NEw NAME dialog box is there you must give a name, select a scope and click in the refers to box. f) You may then select any cells in this workbook or ANY open workbook. g) You may then click on Ok the dialog box will close, the NAME MANAgER will reappear and the named cells will appear wilthin the large white area. h) Selecting any named range will allow you to edit or delete it by clicking on the enabled buttons at the top of the dialog. Download free eBooks at bookboon.com Click on the ad to read more Excel 2007 Advanced: Part I 14 Advanced orrsseet unctions ➢ Filtering out needed named ranges Using the filter button allows some basic filtering of the names within your workbook. Don’t forget to clear the filter after you have what you want. Scoping is a function where the names may be used on a specific sheet or throughout the whole workbook. When filtering the names you have it may be useful to set a scope if you have many names on many sheets. We will turn your CV into an opportunity of a lifetime Do you like cars? Would you like to be a part of a successful brand? We will appreciate and reward both your enthusiasm and talent. Send us your CV. You will be surprised where it can take you. Send us your CV on www.employerforlife.com Download free eBooks at bookboon.com Excel 2007 Advanced: Part I 15 Advanced orrsseet unctions 1.2 Using Names Go To The GOTO feature can be used to go to a specific cell address on the spreadsheet. It can also be used in conjunction with names. ➢ To gO TO a name: Mouse a) Click the FIND & SELECT BUTTON on the in the EDITINg gROUP on the hOME Ribbon. b) Select gO TO c) The following dialog appears d) Click on the name required, then choose Ok. Keyboard a) Press [F5]. The following dialog box appears; b) Click on the name required, then choose Ok.
