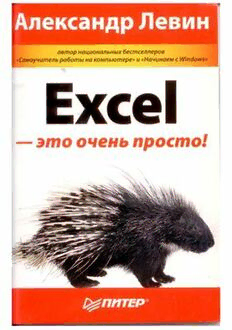
Excel - это очень просто! PDF
Preview Excel - это очень просто!
ББК 32.973.233 УДК 681.3 Л36 СОДЕРЖАНИЕ ЭЛЕКТРОННЫЕ ТАБЛИЦЫ EXCEL 7 КАК ЗАПУСТИТЬ EXCEL 9 НАЧИНАЕМ РАБОТАТЬ С ЭЛЕКТРОННЫМИ ТАБЛИЦАМИ 1 0 КОПИРОВАНИЕ ЯЧЕЕК И ФОРМУЛ 17 ИМЕНА ЯЧЕЕК 20 АРИФМЕТИЧЕСКИЕ ОПЕРАЦИИ И ОПЕРАЦИИ С ТЕКСТОМ 21 ДЛИННЫЕ ЧИСЛА И НАДПИСИ 22 ОКРУГЛЕНИЕ И ФОРМАТЫ ЧИСЕЛ 25 Левин А. Ш. ПРАВКА 31 Л36 Excel — это очень просто! — СПб.: Питер, 2006. — 74 с: ил. ЗАПОЛНЕНИЕ 35 ISBN 5-94723-878-0 СПЕЦИАЛЬНАЯ ВСТАВКА 35 Эта книга А. Левина — автора популярных самоучителей работы на ком ГИПЕРССЫЛКА 38 пьютере — посвящена работе с электронными таблицами. В ней рассмотрены МАСТЕР ФУНКЦИЙ 39 основные принципы создания и оформления таблиц в программе Microsoft Excel. Особое внимание обращается на типичные ошибки начинающих. ФУНКЦИИ EXCEL 42 Книга представляет собой один из разделов популярного «Самоучителя работы ФИНАНСОВЫЕ 42 на компьютере», переработанный в расчете на тех начинающих пользователей ПК, которым не требуется весь объем информации, изложенной в самоучителе, зато есть ДАТА И ВРЕМЯ 43 необходимость быстро ознакомиться со способами создания и оформления эле ЛОГИЧЕСКИЕ 43 ктронных таблиц. МАТЕМАТИЧЕСКИЕ 44 ББК 32.973.233 СТАТИСТИЧЕСКИЕ 45 УДК 681.3 Ссылки И МАССИВЫ 45 ТЕКСТОВЫЕ 46 ПРОВЕРКА СВОЙСТВ И ЗНАЧЕНИЙ 46 РАБОТА С БАЗОЙ ДАННЫХ 46 Все права защищены. Никакая часть данной книги не может быть воспроизведена в какой бы то ни было форме ВИДЫ ОШИБОК 46 без письменного разрешения владельцев авторских прав. Информация, содержащаяся в данной книге, получена из источников, рассматриваемых издательством как СОРТИРОВКА 49 надежные. Тем не менее, имея в виду возможные человеческие или технические ошибки, издательство не мо жет гарантировать абсолютную точность и полноту приводимых сведений и не несет ответственности за ФИЛЬТРАЦИЯ 49 возможные ошибки, связанные с использованием книги. МАЛЕНЬКИЕ ХИТРОСТИ РАДИ БОЛЬШОГО ДЕЛА 5 2 ЗАКРЕПЛЕНИЕ ЗАГОЛОВКОВ 52 ISBN 5-94723-878-0 ©А. Ш. Левин, 2006 ЗАЩИТА 53 Содержание 6 54 ПРИМЕЧАНИЕ 5 4 МАСТЕР ДИАГРАММ 5 8 ОФОРМЛЕНИЕ ТАБЛИЦЫ 6 1 СОХРАНЕНИЕ И ОТКРЫТИЕ ФАЙЛА ПЕЧАТЬ И ПРЕДПЕЧАТНАЯ ПОДГОТОВКА 6 3 ЭЛЕКТРОННЫЕ ТАБЛИЦЫ EXCEL 6 3 РАЗБИЕНИЕ НА СТРАНИЦЫ 6 3 ПАРАМЕТРЫ СТРАНИЦЫ Ето, господа хрестьяне, талбица така спецальна. ПРОСМОТР и ПЕЧАТЬ 6 7 В ей все об кажном хрестьянине прописано, по считано и лезорюция накладена, кака следовает. СПРАВОЧНАЯ СИСТЕМА EXCEL 6 9 Так что зазря не беспокойтеся: чего кому от ру ководства предписано, то и воспоследует. Из «Трудов и дней Алексия Красносельского на ниве аграрной реформы» Excel — пожалуй, самая популярная сегодня программа элек тронных таблиц. Ею пользуются деловые люди и ученые, бухгалте ры и журналисты. С ее помощью ведут разнообразные списки, ката логи и таблицы, составляют финансовые и статистические отчеты, обсчитывают данные каких-нибудь опросов и состояние торгового предприятия, обрабатывают результаты научного эксперимента, ве дут учет, готовят презентационные материалы. Для ведения домаш ней бухгалтерии Excel тоже вполне подходит. Основное отличие электронных таблиц от тех табличек, которые можно строить в Microsoft Word и других текстовых редакторах, состоит в том, что настоящие электронные таблицы оснащены воз можностью производить вычисления. Ведь вордовская табличка — это просто способ расположения слов и чисел, вы не сможете по просить свой текстовый редактор, к примеру, посчитать сумму чи сел по столбцу, а результат поместить в такую-то ячейку. То есть попросить-то сможете, а вот посчитать всего этого Word не сумеет. Зато Excel сумеет, да еще как!. . Excel может вычислять суммы по столбцам, строкам или любым иным группам ячеек, перемножать и делить, брать проценты; он су меет посчитать среднее арифметическое, дисперсию или срок пога шения кредита. В нем вообще можно использовать множество стан дартных функций — финансовых, математических, логических, ста тистических. 8 Excel — это очень просто! Как запустить Excel 9 Оформление таблиц может быть самым разнообразным (а это не • останется нам обсудить, как красиво оформить данные в таб маловажно, когда нужно распечатать прайс-лист, справку или пре лице, зентационный материал), возможности форматирования данных — • как потом сохранить файл на диск и вновь загрузить, когда как в хорошем текст-процессоре: можно менять шрифты, начерта потребуется, ния, выделять строки, столбцы или отдельные ячейки текста цветом, • и, конечно, напечатать. рамочками и линеечками, закрашивать области фоном или цветом, В самом конце этой книжки я расскажу вам о том, как поль строить по табличным данным графики и диаграммы, вставлять зоваться справочной системой Экселя, к услугам которой вы будете в таблицу картинки и т. д. и т. п. прибегать, когда встретите что-то непонятное. Надо сказать, что программа достаточно мощная, возможности ее, особенно в последних версиях, весьма обширны. Одних только Я надеюсь, что вы не станете начинать свое обучение работе на математических, логических, бухгалтерских, статистических функ компьютере сразу с такой непростой программы, как Excel. То есть, ций, которые Excel умеет выполнять над табличными данными, — конечно, можно и с нее начать, но вряд ли это самый простой и лег более двухсот штук. Вы, конечно, понимаете, что даже просто пере кий путь. Правильнее сначала хотя бы немного почитать о системе числить их все в этой книжечке нереально. У нас с вами другая за Windows, чтобы представлять, как устроены в этой системе диало дача: разобраться с самыми важными, базовыми понятиями про говые окна, которые программы показывают нам, когда хотят о чем- граммы, освоить главные способы работы с ней. А все остальные нибудь нас спросить; что такое меню и подменю, с помощью кото сведения вы сможете по мере необходимости добывать из разветв рых мы будем запускать ту или иную команду; как перемещаться по ленной справочной системы самого Excel. диску с помощью программы Проводник и т. д. В этой книжке я не буду всего этого объяснять: я уже довольно подробно рассказал об Я намерен пойти следующим путем: этом в одном из предыдущих выпусков этой серии, который назы • сперва поговорить о том, как запустить Excel; вался «Windows — это очень просто». К нему и отсылаю интере • разобраться с его внешним видом — кнопками, меню, индика сующихся. торами и прочими органами управления; • потом хочу рассказать вам о заполнении таблиц: о том, как КАК ЗАПУСТИТЬ EXCEL вводить числа и как создавать формулы, по которым Excel будет Значок программы Excel примерно такой, как показано сле производить вычисления; ва. В некоторых версиях программы он может выглядеть • попутно мы посмотрим, какого вида (формата) числа могут чуть иначе, но всегда вы найдете его в меню программ сис быть в таблицах и как нам один формат числа поменять на другой ; темы Windows. То есть: • далее мы выясним, какие операции правки (редактирования) • один раз щелкнете по кнопке Пуск; позволяется выполнять над ранее введенными данными ; • когда откроется главное меню, щелкнете по строке Программы • поглядим, как работает Мастер функций, помогающий гра (в Windows ХР строка называется Все программы); мотно и без ошибок создать сколь угодно сложную формулу с ис • когда развернется меню программ, найдете в нем строку Сред пользованием любой из сотен экселевских математических, финан ства Microsoft Office (может быть, у вас она будет называться просто совых, статистических, логических и прочих функций; Microsoft Office) и щелкнете по ней; • заодно проведем с вами общий обзор самих этих функций ; • когда выскочит меню офисных программ, найдете там нуж • поговорим о типах ошибок и способах их исправления; ный значок и щелкнете по нему. Получите свой Excel. • о сортировке и фильтрации строк, о том, как на основе табли цы сделать красивую и наглядную диаграмму; Существует и другой способ запуска табличного редактора. Открыв какую-то из папок Windows, например великую папку 10 Excel — это очень просто! Начинаем работать с электронными таблицами 11 Мои документы, вы можете увидеть в ней некоторое количество знач ков такого вида, как в начале этого абзаца. Каждый такой значок — это файл с одной из таблиц, которые вы ранее создали и ПОЛОЖИЛИ В эту папку. Двойной щелчок по любому из таких значков приведет к тому, что, во-первых, запустится Excel, а во-вторых, в него сразу же попадет эта таблица — можно начинать работу. Чтобы мы не путались, где у нас что, под каждым файлом в пап ке будет написано его название, так что мы всегда сможем понять, где у нас счета, где договора, а где прайс-листы . Этот способ очень хороший, удобный, им очень часто пользуют ся. Но из-за этого чрезвычайного удобства новички иногда путают ся: им почему-то кажется, что папка с файлами и программа, кото рая запускается двойным щелчком по файлам, — это одно и то же. Рис. 1. Excel 5.0 Это не одно и то же! Папка — это папка (даже такая хорошая и полезная, как Мои документы) — один из элементов системы Win dows, а точнее, ее файлового менеджера по имени Проводник. A Excel — это Excel, программа для создания электронных таблиц. Ну, ничего общего! Кроме фирмы-производителя. НАЧИНАЕМ РАБОТАТЬ С ЭЛЕКТРОННЫМИ ТАБЛИЦАМИ Пару слов о версиях программы. Одна из самых старых версий Excel, которая еще кое-где применяется, — 5.0, примерно соответст вует шестому Word'y — по интерфейсу, по году выпуска, да и ис пользуется примерно так же — на самых слабых компьютерах. Бо лее старыми никто уже не пользуется. Зато шестой версии тут не было вовсе, вышла сразу седьмая, включенная в комплект MS Office 7.0 (Office 95). Дальше так и по Рис. 2. Excel XP шло — Excel 97 (Office 97), Excel 2000, Excel XP, Excel 2003... Вот как выглядит русская версия Excel 5.0 (рис. 1), а так Excel На самом деле в одном файле находится не одна, а несколько XP (рис. 2). Во многом открывающиеся нашему взору ландшафты таблиц, образуя т. н. рабочую книгу. Внизу, левее горизонтального напоминают Word соответствующих версий, по крайней мере, если лифта, вы видите строку закладочек (Лист1, Лист2 — Sheet 1, Sheet2 говорить о панелях инструментов и меню. Но есть и очевидные от и т. д.). Тыкая в них мышкой, мы и будем листать нашу книжку. личия от Word'a. Под двумя панелями инструментов Стандартная и Кому сподручнее пользоваться клавиатурой, — комбинации Ctrl- Форматирование располагается строка формул, которая Word'y не PgUp и Ctrl-Pg Down листают страницы вперед и назад. положена по штату. Но главное отличие, конечно, в том, что рабочее А если вам не хватает листов в рабочей книге, имеете возмож поле Экселя представляет собой не чистый лист, а пустую табличку, ность добавить еще несколько — меню Вставка, строка Лист. Мы бу которую нам с вами и предстоит разумным образом заполнять . дем, как обычно, сокращенно писать Вставка • Лист (в англоязычной версии — Insert • Worksheet). 12 Excel — это очень просто! Начинаем работать с электронными таблицами Кроме того, Excel — программа многооконная, что позволяет нам од Суммирование, впрочем, лучше выполнять по-другому, с при новременно загружать столько файлов (рабочих книг), сколько позволит влечением к общественно полезному труду стандартных фун наша фантазия и объем оперативной памяти компьютера. Переход меж кций Excel. Для этого выделим мышкой ячейки с Al по А5 ду загруженными файлами — по комбинациям Ctrl-Tab (вперед) и (это и будет область суммирования), а потом нажмем кнопку сум Shift-Ctrl-Tab (назад) или через меню Окно (Window). В Excel 2k и ХР, мирования (сигму) на панели инструментов. В ячейке А6 тут же как и в Word'e, можно переходить между окнами по Alt-Tab. появится вычисленная сумма (см. рис. 3). Строки каждой таблицы пронумерованы цифрами, а столбцы — буквами. Таким образом, у каждой ячейки на листе есть свой уни кальный адрес (имя). Например, выделенная рамочкой ячейка в ле вом верхнем углу на наших рисунках имеет адрес А1. Если же мы хотим обратиться к этой ячейке из другого листа книги, то в адрес добавится название данного листа: Лист1!А1 (восклицательный знак служит разделителем). Более того, если мы захотим обратиться к ячейке из другого фай ла, в адрес добавится еще и его имя и путь к нему. Подробнее об Рис. 3. Сумма по пяти ячейкам столбца А этом мы поговорим в главе «Правка» . (Выделять ячейки можно и с клавиатуры — держа нажатой кла То, что ячейка А1 выделена рамочкой, означает, что она активна вишу Shift или Ctrl и двигая курсор стрелками.) и можно немедленно что-нибудь в нее ввести с клавиатуры. А что, Стоит теперь перейти на любую из ячеек с Al по А5 и ввести собственно, можно в нее ввести? другое число, как сумма тут же изменится. Конечно, изменится она В каждой ячейке таблицы может находиться число, текст либо только после того, как вы закончите набор и нажмете Enter, Tab, формула. Это не все, что может находиться в ячейке, но самое су любую стрелку или ткнете мышкой в другую ячейку . щественное. Точно так же формула отследит изменения, если вы решите очи С числом и текстом все понятно: встаете в ячейку и вводите с кла - стить ячейку (клавиша Del), удалить ячейку или группу ячеек виатуры. А вот как это — формула? (Правка •Удалить) или, наоборот, добавите новые строки (Вставка • Простейшая формула — это, например, сумма. Объяснив про Строки) и заполните пустые ячейки в них. грамме, что именно надо суммировать, мы в заданной ячейке полу Причем Excel не станет пугаться, если в какой-то ячейке вместо чим результат. Конечно, увидим мы в ней число, но в отличие от числа стоит текст — просто не обратит на это внимания. Такой под «просто числа» это будет вычисленным. И если изменится значение ход можно только приветствовать, потому что он позволит нам в каких-либо ячеек, входящих в область суммирования, то автомати дальнейшем вставлять в таблицы любые текстовые комментарии и чески поменяется и результат. заголовки, не заботясь о том, чтобы исключить их из области дейст Давайте посмотрим, как это делается. Поставим курсор на ячейку вия формул. А1 и введем число, какое нам вздумается. Закончив, нажмем Enter (или стрелку вниз) и окажемся в ячейке А2. Введя таким образом А можно ли посмотреть, как выглядит формула, созданная нами пяток чисел, в ячейке А6 напишем формулу для их суммирования: с помощью кнопочки-сигмы? Конечно. Чтобы ее увидеть, перейдем =А1+А2+А3+А4+А5 и нажмем на Enter1. Excel посчитает сумму и за стрелками или встанем мышью на эту ячейку и поглядим на строку пишет ее в ячейку А6. формул (рис. 3, вверху). Слева в отдельном окошечке (оно называ ется полем имени) написано: А6. Это адрес (имя) ячейки, где мы Букву А надо вводить в английской раскладке клавиатуры. находимся. А рядом стоит и сама формула: =СУММ(А1:А5). Как вы Excel — это очень просто! Начинаем работать с электронными таблицами 15 14 тут же и догадались, СУММ (в англоязычной версии SUM) — это Так что сумму по всему столбцу или по строке (в этом случае операция суммирования, а в скобочках написано, что суммируются пишем так: =СУММ(1:1)) надо помещать в другом столбце или в дру ячейки в интервале от А1 до А5. гой строке. Не забывайте об этом. v В Excel формулой считается только такое выражение, которое начина W При выполнении итерационных вычислений, начиная с Excel 97, цикли ется со знака равенства. ческие ссылки допустимы. Но это достаточно сложные материи, которых мы касаться не будем. Если поставить мышкой курсор в строку формул, можно будет что-то поправить в ней вручную. А если дважды щелкнуть по ячей Давайте чуть усложним задачу. Пусть нам нужно просуммиро ке А6 или нажать F2, то править можно будет прямо в самой ячейке, вать только столбцы А и С, а В пропустить. Тогда мы напишем а в строке формул наши действия будут продублированы. =СУММ(А1:А5;С1:С5). Двоеточие задает интервал, точка с запятой — Excel XP, особенно услужливый, тут перечисление. же покажет желтенькую справку-под- На самом деле все описанные выше операции можно проделать и сказку с описанием синтаксиса ко мышкой. Например, встать в ячейку D6, где будет находиться сум манды (рис. 4). ма, нажать на сигму — в ячейке сразу возникнет незаполненная Скажем, я захотел, чтобы в область формула =СУММ(), а потом мышкой выделить либо прямоугольный суммирования входили также данные блок А1:С5 (сумма по трем столбцам), либо сперва ячейки с А1 по из столбцов В и С. Тогда я могу напи А5, а затем, держа нажатой клавишу Ctrl, — с CI по С5 (сумма по сать в ячейке А6 =СУММ(А1:С5), зада двум столбцам вразбивку). Можно даже разом выделить весь стол вая суммирование по прямоугольнику, бец — щелкнув мышкой по его имени, например по букве А вверху верхняя левая вершина которого — Рис. 4. Редактирование формулы столбца. Строка выделяется аналогично — щелчком по ее номеру в Excel XP в ячейке А1, а нижняя правая — в С5. слева. Если нужно считать сумму по всему столбцу (вы собираетесь По мере выделения в скобках будут появляться имена ячеек, как впоследствии добавлять новые данные в таблицу, но не желаете ка на рисунке 5. Закончили — и, чтобы подтвердить окончание ввода, ждый раз переписывать формулу), то в качестве аргумента можно жмем на Enter. задать, скажем, А:А. При этом произойдет сложение всех ячеек Иногда возникает необходимость в формуле использовать дан столбца и результат будет помещен в ячейку... ные из другой таблицы. Так, для того чтобы прибавить к нашей ...А правда, в какую? Ведь если сумму записать в этот же столбец сумме ячейку А1, находящуюся на четвертом листе, пишем: (например, в ячейку А6, как мы делали до сих пор), то она тоже по =СУММ(А1:А5)+Лист4!А1. падает в область суммирования. Бедняга Excel должен записать в А6 вычисленную сумму, но ему тут же придется добавить и это чи ело к сумме, записав новый результат туда же, в А6. Сумма по столбцу опять изменится, нужно снова пересчитать и снова записать. И так до морковкина заговенья. Но Excel не такой уж тупой, как мы здесь про него насочиняли, и делать этого не станет. Вместо этого он со общит, что не правы, скорее всего, вы. Невозможно, напишет, допус тить циклические ссылки. Невнятность этой фразы отношу на счет глубокого образования разработчиков Excel, а также наших перевод чиков с американского. Рис. 5. Сумма по двум столбцам вразбивку Копирование ячеек и формул 17 16 Excel — это очень просто! Кстати, обратите внимание: как толь ко мы стали редактировать формулу, в строке формул появились новые кно почки. Смысл их таков. Щелчок мы шью по галочке (У) подтверждает вне сенные нами изменения, по крестику (X) — отменяет, а кнопка fx позволяет вставить какую-нибудь функцию из Рис. 7. Кнопка-меню Автосумма в Excel ХР обширного набора, которым располага 1 ет Excel . обычного суммирования тут есть вычисление среднего арифметиче При редактировании формул у нас ского по строке или столбцу (Среднее), подсчет количества чисел — появляется новое окно-список Функции пустые ячейки, текст и формулы команда не учитывает (Число), (рис. 6). Одним щелчком мыши вы мо а также вычисление максимума и минимума. жете взять оттуда любую из десяти функций, которыми пользовались в КОПИРОВАНИЕ ЯЧЕЕК И ФОРМУЛ последнее время. Рис. 6. Список Функции дает Если взяться мышью за рамочку, которую рисует Excel вокруг быстрый доступ к 10 последним активной ячейки или выделенного фрагмента, то можно перетащить Когда мы выделяем мышкой ячейки, использованным функциям весь фрагмент на другое место. А если потащить с Ctrl'oM, то про расположенные не в столбик, а в стро изойдет копирование. Но это еще не все. ку, сумма появится не внизу, а справа от выделенной группы ячеек. Присмотримся повнимательнее к Формула будет выглядеть примерно так: =СУММ (A1:D1) . рамочке, которой выделяется актив А вот отгадайте, что сделает программа, если мы выделим мыш ная ячейка. В ее правом нижнем углу кой прямоугольную область, например первые пять ячеек столбцов есть маленький черный квадратик А, В и С, и нажмем на сигму?.. (рис. 8). Обычный экселевский кур А теперь правильный ответ: вычислит сумму по каждому из сор имеет форму толстенького белого столбцов и напишет в свободные ячейки внизу. крестика, но стоит ему оказаться над Если же нам хочется подобным образом посчитать суммы по каж этим квадратиком, как он меняет свой дой строке этого прямоугольника, то, выделяя блок А1:С5, надо захва Рис. 8. Тот самый черный квадрат... внешний вид: становится худеньким тить и пустой столбик D (A1:D5). Тогда при нажатии кнопки сумми и черненьким, как на нашем рисунке. И это неспроста — у квадра рования в столбце D окажутся суммы, вычисленные по строкам. тика в программе особая роль. Стоит взяться за него мышкой и по И последнее, уже вполне очевидное: если выделить, кроме блока с тянуть, как число или текст скопируются во все ячейки столбца или данными, также пустой столбец справа и пустую строку снизу и н ажать строки, на которые вы протянете рамочку. на сигму, то Excel напишет нам суммы и по строкам, и по столбцам. Если же в исходной ячейке была формула, то скопируется и она. Но как скопируется! Допустим, в ячейке D1 была сумма трех чисел В ХР кнопка £ превратилась в меню, в котором имеется список из первой строки: =СУММ(А1:С1). После протягивания формулы вниз нескольких самых часто используемых команд (см. рис. 7). Кроме в ячейке D2 окажется сумма трех чисел уже из второй строки: =СУММ(А2:С2). То есть все аргументы сместились на строку вниз, в ту же 1 В Excel 97 и 2000 вместо fx на кнопке стоит знак равенства (-), но работа ет она так же. 18 Excel — это очень просто! Копирование ячеек и формул 19 сторону, куда мы протягивали нашу формулу. Очень мило с вашей стороны, г-н Excel! Аналогично поведет себя г-н Excel, если мы выделим сумму по столбцу — в ячейке Аб будет написано: =СУММ(А1:А5) — и, взяв за квадратик, перетянем формулу вправо, в ячейку В6. Все аргументы сместятся на столбец: =СУММ(В1:В5). Зачем нам сие удобство? Представьте себе, что у вас в таблице несколько столбцов с данными. Вам надо умножать число из одного Рис. 9. Вот какой большой доход! столбца на число из другого, а результат поместить в соседний пус той столбец. Неужели вы думаете, что вас заставят вводить формулу в каждой ячейке пустого столбца по отдельности?! Нет, конечно. Достаточно встать в первую ячейку, ввести в ней формулу, а потом, взяв за квадратик, протянуть формулу вниз. Excel копирует форму лу, соответственно меняя аргументы. А можно ли скопировать формулу из одной ячейки в другую, ес ли они расположены не рядом, так что за уголок перетащить не уда стся? Можно, конечно, все можно. Собственно говоря, эта операция Рис. 10. В рублях почему-то вышло меньше, чем в долларах. ничем не отличается от простого копирования ячейки, о котором мы Может, в попугаях больше выйдет? говорили в начале главы: встанете мышкой в ячейку с формулой, Одни нули. И понятно почему: уже в третьей строке формула будет поставите курсор на ее вертикальную или горизонтальную границу выглядеть так: =АЗ*ВЗ, а в ВЗ у нас пусто, то есть ноль. (он превратится в стрелку) и, нажав Ctrl (возле стрелки появится Здесь хоть нули получились, а если бы мы попытались таким мелкий такой плюсик, означающий, что мы будем делать копирова способом проделать обратную операцию — перевести рубли в дол ние, а не перемещение), перетащите формулу туда, куда вам нужно. лары, для чего понадобилось бы делить рублевый доход на курс, то Если не нажимать Ctrl, то формула переместится на новое место, Excel выдал бы нам сообщение об ошибке (#ДЕЛ/0!), ибо делить на а на старом исчезнет. нуль в нашем государстве не дозволено никому, даже банкирам и членам правительства. Пока все очень мило и удачно получается. Но есть в копиро Что же делать? Проще всего заполнить весь столбец В курсом вании формул некоторые подводные камни. Посмотрите на рису доллара (протянув ячейку В2 за уголок вниз). Но можно поступить нок 9. Предположим, нам предстоит перевести наш долларовый 1 иначе: заменить в нашей формуле аргумент В2 на такую вот бяку: доход в рублевый . Это просто: берем доллары, умножаем на $В$2. Это не значит, что все само собой переведется в доллары, это обменный курс и получаем рубли: в ячейку С2 вводим формулу значит, что при копировании формулы Excel не будет менять ни =А2*В2 и жмем на Enter. Сразу вычислится сумма в рублях по номер столбца (значок доллара перед В), ни номер строки (значок второй строке. доллара перед двойкой). Формула примет такой вид: =А2*$В$2, и ее Но если мы захотим протянуть эту формулу по всему столбцу, то по смело можно будет копировать приведенным выше способом . лучим не совсем тот результат, на который рассчитывали (см. рис. 10) . Если потом курс доллара изменится (это с ним, как известно, бывает время от времени), вы напишете его новое значение в какой- 1 Приятно все-таки иметь долларовый доход, верно? Просто предположить то ячейке (ну, скажем, в В35), измените формулу в ячейке С35 с и то приятно. =А35*$В$2 на =А35*$В$35 и протянете ее вниз, по всему оставшемуся Excel — это очень просто! Арифметические операции и операции с текстом 21 20 столбцу И тогда все последующие ваши доходы будут пересчиты- листа ее брать. Из сказанного вытекает, что имена ячеек в пределах ваться уже по новому курсу. одной рабочей книги не должны повторяться. Выражаясь в терминах, принятых в Excel, мы с вами задали в Кстати, с помощью окошка имен можно быстро перейти к нуж формуле абсолютный адрес ячейки В2 (или В35), тогда как адрес ной ячейке: если щелкнуть по стрелочке, то мы увидим список всех поименованных нами ячеек рабочей книги, а выбрав нужную, мигом Al (А35) в ней остался относительным, изменяемым. При необхо окажемся там, где хотели. димости можно сделать абсолютным только номер столбца ($В2) пли строки (В$2). Мы даже не обязаны вручную выписывать в формулу знак дол АРИФМЕТИЧЕСКИЕ ОПЕРАЦИИ И ОПЕРАЦИИ С ТЕКСТОМ лар. Нажмите клавишу F4, и Excel сделает это сам. По первому на В Excel используются самые обычные знаки арифметических жатию он превратит В2 в $В$2, по второму — в В$2, по третьему — операций: + (сложение), - (вычитание), * (умножение), / (деление), в $В2, а потом снова в В2. % (процент) и, наконец, А (возведение в степень). Порядок действий определяется именно так, как нас учили в школе. ИМЕНА ЯЧЕЕК Можно использовать скобки, в том числе и вложенные. Например: Есть и другой способ адресации — присвоение имени ячейке. =((F4+C5)/E6)*(B2-D2)+C4A2. Например, обозвав некоторую ячейку баснословным именем ИТО Еще раз напомню, формула обязана начинаться со знака равенст ГО — введя его в строке-списке Имя (на рис. 11 — в левом верхнем ва, иначе она будет считаться текстом. 1 углу) , мы сможем обращаться к ячейке в любой момент и из любой Чтобы использовать текст совместно с формулой в одной ячейке точки таблицы, даже если она сто раз изменила свое местоположе или объединять тексты из разных ячеек, применяется знак присо ние. единения текста & (амперсанд). Например, мы хотим добавить на именование «руб.» к вычисленной в предыдущей главе рублевой 1 сумме . Запишем формулу так: =А2*$В$2&" руб.". И получим то, что хотели. Присоединенный текст должен быть заключен в кавычки, 1иначе появится сообщение об ошибке: #ИМЯ?. II все пробелы, кото рые вы хотите вставить между текстом и цифрами и между словами в тексте, тоже должны находиться внутри кавычек. Если вы попы таетесь поставить пробелы вне кавычек, Excel на них просто не об ратит внимания. К сожалению, результат — цифра с наименованием — уже не Рис. 11. Обозвали ячейку ИТОГО. И в ней, как будет являться числом или формулой, которые можно использовать обычно, больше всего денег в качестве аргументов в других формулах. Это видно сразу — хотя бы по тому, что полученное выражение будет выровнено по левому (В старых версиях Excel прямо вписать имя было нельзя, прихо краю ячейки (так обычно выравнивается текст), тогда как числа дилось делать это через меню: Вставка • Имя • Определить или по встают к правому краю. Результатом слияния стал просто текст, клавиатурной комбинации Qrl-F3.) в котором некоторая часть как-то там вычисляется. Но если данный Даже находясь на другом листе рабочей книги, мы сможем вы полнять любые операции с ячейкой ИТОГО, не указывая, с какого 1 Пример чисто условный, на самом деле добавлять наименование «руб.» 1 нет необходимости, поскольку в Excel имеется специальный формат пред В режиме ввода формул на этом месте оказывается список десяти послед ставления числа — денежный, сразу же добавляющий наименование. Но них операций. если нужно ввести какое-нибудь «тыс. шт.» пли «у. е.»...
