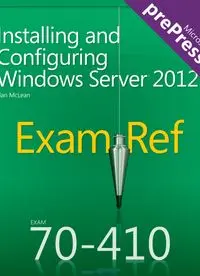
Exam Ref 70-410: Installing and Configuring Windows Server 2012 PDF
Preview Exam Ref 70-410: Installing and Configuring Windows Server 2012
prePress t Microsof www.it-ebooks.info PUBLISHED BY Microsoft Press A Division of Microsoft Corporation One Microsoft Way Redmond, Washington 98052-6399 With Microsoft prePress, you can access just-written content from upcoming books. The chapters come straight from our respected authors, before they’re fully polished and debugged—for critical insights now, when you need them. This document contains one or more portions of a preliminary version of a Microsoft Press title and is provided “as is.” The content may be changed substantially upon final publication. In addition, this document may make reference to pre-released versions of software products that may be changed substantially prior to final commercial release. This document is provided for informational purposes only. MICROSOFT MAKES NO WARRANTIES, EITHER EXPRESS OR IMPLIED, IN THIS DOCUMENT. Information and views expressed in this document, including URL and other Internet website references may be subject to change without notice. You bear the risk of using it. Complying with all applicable copyright laws is the responsibility of the user. Without limiting the rights under copyright, no part of this document may be reproduced, stored in or introduced into a retrieval system, or transmitted in any form or by any means (electronic, mechanical, photocopying, recording, or otherwise), or for any purpose, without the express written permission of Microsoft Corporation. Some examples are for illustration only and are fictitious. No real association is intended or inferred. This document does not provide you with any legal rights to any intellectual property in any Microsoft product, service, or other offering. © 2012 Microsoft Corporation. All rights reserved. Microsoft and the trademarks listed at http://www.microsoft.com/about/legal/en/us/IntellectualProperty/Trademarks/EN-US.aspx are trademarks of the Microsoft group of companies. All other marks are property of their respective owners. www.it-ebooks.info Contents at a glance Chapter 1 Installing and configuring servers Chapter 2 Configure server roles and features Chapter 3 Configure Hyper-V Chapter 4 Deploying and configuring core network services Chapter 5 Install and administer Active Directory Chapter 6 Create and manage Group Policy Note: Chapters included in this file are indicated in black. www.it-ebooks.info C H A P T E R 1 Installing and configuring servers Installing new Windows servers on your network is not something to be done casually—you must plan the installation well in advance. Among other things, you must decide what edition of the operating system to install, whether you are installing the full GUI or the Server Core option, what your virtualization strategy will be, if any, and what roles you intend to implement on the server. If you are installing Windows Server 2012 for the first time, you might also have to decide whether to add the server to your production network or install it on a test network. This chapter discusses the process of installing Windows Server 2012, using either a clean install or a server upgrade, as well as the server configuration tasks you must perform immediately following the installation. Finally it considers the configuration of various types of hard disk technologies used for local storage, and the deployment of roles to servers all over the network. Objectives in this chapter: Objective 1.1: Install servers Objective 1.2: Configure servers Objective 1.3: Configure local storage Some exam questions are in a multiple-choice format, where answers are either right or wrong. If, in the exam, you have an option where it seems as though two answers could be right, but you can only choose one answer, you’ve likely missed a clue in the question text that would allow you to discard one of these answers. When exams are authored, not only does the question writer have to provide good reasons why one answer is correct, but also why the other answers are incorrect. Although there is a small chance that you’ve come across a bad question that got through proofreading and peer review, it’s more likely that in a stressful exam situation you’ve overlooked a vital bit of evidence that discounts an answer you suspect is correct. www.it-ebooks.info Objective 1.1: Install servers Installation is a key topic and has been extensively tested in previous Windows Server exams. There is no reason to believe the 70-410 exam will be different. This objective discusses planning a Windows Server 2012 installation. It looks at the preinstallation requirements and how you can prepare your installation hardware. It also considers the server roles you can implement during installation. The objective takes you through a clean installation of Windows Server Core 2012, and describes how the Features on Demand function enables you to optimize resources by removing all the files associated with a server role or feature you have chosen to delete. The objective also looks at the options for upgrading a Windows Server 2008 or Windows Server 2008 R2 server to Windows Server 2012 and migrating roles from an existing server to a new one. This objective covers how to: Plan for a server installation Plan for server roles Plan for a server upgrade Install Server Core Optimize resource utilization using Features on Demand Migrate roles from previous versions of Windows Server Planning for a server installation In previous versions of Windows Server, installation planning could become a complex task. You had to decide from the outset what edition of the operating system to install, whether to install the 32-bit or 64-bit version, and whether you should perform a Server Core installation or use the full graphical user interface (GUI). All of these decisions affected the server hardware requirements, and all of them were irrevocable. To change the edition, the platform, or the interface, you have to reinstall the server from scratch. With Windows Server 2012, the options are reduced substantially, and so are the installation decisions. There is no 32-bit version of Windows Server 2012; only a 64-bit operating system is available—reflecting the fact that most major applications are now 64-bit and that modern server configurations are typically supported on hardware that requires 64 bits. There are now only four Windows Server 2012 editions to choose from, down from six in Windows Server 2008 R2. The Server Core and full GUI installation options still remain, along with a third option, called the Minimal Server Interface. However, it is now possible to switch among these options without having to reinstall the operating system. www.it-ebooks.info Selecting a Windows Server 2012 edition Microsoft releases all of its operating systems in multiple editions, which provides consumers with varying price points and feature sets. When planning a server deployment, the operating system edition you choose should be based on multiple factors, including the following: The roles you intend the servers to perform The virtualization strategy you intent to implement The licensing strategy you plan to use Compared with Windows Server 2008, Microsoft has simplified the process of selecting a server edition by reducing the available products. As with Windows Server 2008 R2, Windows Server 2012 requires a 64-bit processor architecture. All of the 32-bit versions have been eliminated, and for the first time since the Windows NT Server 4.0 release, there will be no build supporting Itanium processors. This leaves Windows Server 2012 with the following core editions: Windows Server 2012 Datacenter The Datacenter edition is designed for large and powerful servers with up to 64 processors and fault-tolerance features such as hot add processor support. As a result, this edition is available only through the Microsoft volume licensing program and from original equipment manufacturers (OEMs), bundled with a server. Windows Server 2012 Standard The Standard edition includes the full set of Windows Server 2008 features, differing from the Datacenter edition only in the number of virtual machine (VM) instances permitted by the license. Windows Server 2012 Essentials The Essentials edition includes nearly all of the features in the Standard and Datacenter editions, except for Server Core, Hyper-V, and Active Directory Federation Services. The edition is limited to one physical or virtual server instance and a maximum of 25 users. Windows Server 2012 Foundation A reduced version of the operating system designed for small businesses that require only basic server features such as file and print services and application support. The edition includes no virtualization rights and is limited to 15 users. These various editions have prices commensurate with their capabilities. Obviously, the goal of administrators planning server deployments is to purchase the most inexpensive edition that meets all of their needs. The following sections examine the primary differences among the Windows Server 2012 editions. Supporting server roles Windows Server 2012 includes predefined combinations of services called roles that implement common server functions. Computers running the Windows Server 2012 operating system can perform a wide variety of tasks, using both the software included with the product and third-party applications. The activities Windows Server 2012 performs for network clients www.it-ebooks.info are known as roles. After you install the Windows Server 2012 operating system, you can use Server Manager or Windows PowerShell to assign one or more roles to that computer. Some of the Windows Server 2012 editions include all of these roles, whereas others include only some of them. Selecting the appropriate edition of Windows Server has always been a matter of anticipating the roles that the computer must perform. At one time, this was a relatively simple process. You planned your server deployments by deciding which ones would be domain controllers, which ones would be web servers, and so forth. Once you made these decisions, you were done, because server roles were largely static. With the increased focus on virtualization in Windows Server 2012, however, more administrators will be forced to consider not only what roles a server must perform at the time of the deployment, but what roles they will perform in the future as well. Using virtualized servers, you can modify your network’s server strategy at will, to accommodate changing workloads and business requirements, or to adapt to unforeseen circumstances. Therefore, the process of anticipating the roles a server will perform must account for the potential expansion of your business, as well as possible emergency needs. Supporting server virtualization The Windows Server 2012 Datacenter and Standard editions both include support for Hyper-V, but they vary in the number of VMs permitted by their licenses. Each running instance of the Windows Server 2012 operating system is classified as being in a physical operating system environment (POSE) or a virtual operating system environment (VOSE). When you purchase a Windows Server 2012 license, you can perform a POSE installation of the operating system, as always. After installing the Hyper-V role, you can then create VMs and perform VOSE installations on them. The number of VOSE installations permitted by your license depends on the edition you purchased, as shown in Table 1-1. TABLE 1-1 Physical and virtual instances supported by Windows Server 2012 editions EDITION POSE INSTANCES VOSE INSTANCES Datacenter 1 Unlimited Standard 1 2 Foundation 1 0 Essentials 1 (POSE or VOSE) 1 (POSE or VOSE) License restrictions are not software restrictions The limitations specified in Table 1-1 are those of the license, not the software. You can, for example, create more than four VMs on a copy of Windows Server 2012 Enterprise, but you must purchase additional licenses to do so. www.it-ebooks.info Server licensing Microsoft provides several different sales channels for Windows Server 2012 licenses, and not all of the editions are available through all of the channels. Licensing Windows Server 2012 includes purchasing licenses for both servers and clients, and there are many options for each one. If you are already involved in a licensing agreement with Microsoft, you should be aware of the server editions that are available to you through that agreement. If you are not, you should investigate the licensing options available to you before you select a server edition. Table 1-2 lists the sales channels through which you can purchase each of the Windows Server 2012 editions. TABLE 1-2 Windows Server sales channel availability, by edition RETAIL VOLUME LICENSING ORIGINAL EQUIPMENT MANUFACTURER Datacenter No Yes Yes Standard Yes Yes Yes Foundation No No Yes Essentials Yes Yes Yes Installation requirements If your computer has less than the following hardware specifications, Windows Server 2012 will not install correctly (or possibly at all): 1.4 GHz 64-bit processor 512 MB RAM 32 GB available disk space DVD drive Super VGA (800 x 600) or higher resolution monitor Keyboard and mouse (or other compatible pointing device) Internet access 32 GB of available disk space should be considered an absolute minimum. The system partition will need extra space if you install the system over a network or if your computer has more than 16 GB of RAM installed. The additional disk space is required for paging, hibernation, and dump files. In practice, you are unlikely to come across a computer with 32 GB of RAM and only 32 GB of disk space. If you do, free more disk space or invest in additional storage hardware. www.it-ebooks.info As part of Microsoft’s increased emphasis on virtualization and cloud computing in its server products, they have increased the maximum hardware configurations significantly for Windows Server 2012. These maximums are listed in Table 1-3. TABLE 1-3 Maximum hardware configurations in Windows Server versions WINDOWS SERVER 2012 WINDOWS SERVER 2008 R2 Logical processors 640 256 RAM 4 terabytes 2 terabytes Failover cluster nodes 63 16 Choosing installation options Many enterprise networks today use servers that are dedicated to a particular role. When a server is performing a single role, does it really make sense to have so many other processes running on the server that contribute little to that role? Many IT administrators today are so accustomed to GUIs that they are unaware that there was ever any other way to operate a computer. When the first version of Windows NT Server appeared in 1993, many complained about wasting server resources on graphical displays and other elements that they deemed unnecessary. Up until that time, server displays were usually minimal, character-based, monochrome affairs. In fact, many servers had no display hardware at all, relying instead on text-based remote administration tools, such as Telnet. Using Server Core Windows Server 2012 includes an installation option that addresses those old complaints. When you select the Windows Server Core installation option, you get a stripped-down version of the operating system. There is no Start menu, no desktop Explorer shell, no Microsoft Management Console, and virtually no graphical applications. All you see when you start the computer is a single window with a command prompt, as shown in Figure 1-1. Figure 1-1 The default Server Core interface. www.it-ebooks.info What is Server Core? Server Core is not a separate product or edition. It is an installation option included with the Windows Server 2012 Standard and Datacenter editions. The advantages of running servers using Server Core are several: Hardware resource conservation Server Core eliminates some of the most memory- and processor-intensive elements of the Windows Server 2012 operating system, thus devoting more of the system hardware to running essential services. Reduced disk space Server Core requires less disk space for the installed operating system elements, as well as less swap space, which maximizes the utilization of the server’s storage resources. Reduced patch frequency The graphical elements of Windows Server 2012 are among the most frequently patched, so running Server Core reduces the number of patches that administrators must apply. Fewer patches also mean fewer server restarts and less downtime. Reduced attack surface The less software there is running on the computer, the fewer the entrances there are for attackers to exploit. Server Core reduces the potential openings presented by the operating system, increasing its overall security. When Microsoft first introduced the Server Core installation option in Windows Server 2008, it was an intriguing idea, but few administrators took advantage of it. The main reason for this was that most server administrators were not sufficiently conversant with the command-line interface to manage a Windows server without a GUI. In Windows Server 2008 and Windows Server 2008 R2, the decision to install the operating system using the Server Core option was irrevocable. Once you installed the operating system using Server Core, there was no way to get the GUI back except to perform a complete reinstallation. That has all changed in Windows Server 2012. You can now switch a server from the Server Core option to the Server with a GUI option, and back again, at will, using PowerShell commands. There and back again For more information on converting from Server Core to Server with a GUI and back again, see “Objective 1.2: Configure servers,” later in this chapter. This ability means that administrators can install Windows Server 2012 using the Server with a GUI option, if they want to, configure the server using the familiar graphical tools, and then switch the server to Server Core to take advantage of the benefits listed earlier. SERVER CORE DEFAULTS In Windows Server 2012, Server Core is the default installation option, and there are reasons www.it-ebooks.info why other than the ability to switch options after installing. In Windows Server 2012, Microsoft is attempting to fundamentally modify the way that administrators work with their servers. Server Core is now the default installation option, because in the new way of managing servers, administrators should rarely, if ever, have to work at the server console, either physically or remotely. Windows Server has long been capable of remote administration, but this capability has been a piecemeal affair. Some Microsoft Management Console (MMC) snap-ins enabled administrators to connect to remote servers, and Windows PowerShell 2.0 provided some remote capabilities from the command line, but Windows Server 2012, for the first time, includes comprehensive remote administration tools that virtually eliminate the need to work at the server console. The new Server Manager application in Windows Server 2012 enables administrators to add servers from all over the enterprise and create server groups to facilitate the configuration of multiple systems simultaneously. The new Windows PowerShell 3.0 environment increases the number of available cmdlets from 230 to more than 2,430. With tools like these, it is possible for administrators to install their servers using the Server Core option, execute a few commands to join each server to an Active Directory Domain Services domain, and then never touch the server console again. They can perform all subsequent administration tasks, including the deployment of roles and features, using Server Manager and PowerShell from a remote workstation. SERVER CORE CAPABILITIES In addition to omitting most of the graphical interface, a Server Core installation omits some of the server roles found in a Server with a GUI installation. However, the Server Core option in Windows Server 2012 includes 13 of the 19 roles, plus support for SQL Server 2012, as opposed to only 10 roles in Windows Server 2008 R2 and nine in Windows Server 2008. Table 1-4 lists the roles and features that are available and not available in a Windows Server 2012 Server Core installation. TABLE 1-4 Windows Server 2012 Server Core roles ROLES AVAILABLE IN SERVER CORE INSTALLATION ROLES NOT AVAILABLE IN SERVER CORE INSTALLATION Active Directory Certificate Services Active Directory Federation Services Active Directory Domain Services Application Server Active Directory Lightweight Directory Services Fax Server Active Directory Rights Management Services Network Policy and Access Services DHCP Server Remote Desktop Services Remote Desktop Gateway Remote Desktop Session Host www.it-ebooks.info Remote Desktop Web Access DNS Server Volume Activation Services File and Storage Services Windows Deployment Services Hyper-V Print and Document Services Remote Desktop Services Remote Desktop Connection Broker Remote Desktop Desktop Licensing Remote Desktop Virtualization Host Remote Access Web Server (IIS) Windows Server Update Services Using the Minimal Server Interface If the advantages of Server Core sound tempting, but there are traditional server administration tools you don’t want to give up, Windows Server 2012 provides a compromise called the Minimal Server Interface. The Minimal Server Interface is a setting that removes some of the most hardware-intensive elements from the graphical interface. These elements include Internet Explorer and the components that make up the Windows shell, including the desktop, Windows Explorer, and the Windows 8 desktop apps. Also omitted are the Control Panel items implemented as shell extensions, including the following: Programs and Features Network and Sharing Center Devices and Printers Center Display Firewall Windows Update Fonts Storage Spaces What’s left in the Minimal Server Interface are the Server Manager and MMC applications, as well as Device Manager and the entire PowerShell interface. This provides administrators with most of the tools they need to manage local and remote servers To configure a Windows Server 2012 Server with a GUI installation to use the Minimal Server Interface, complete the following procedure. 1. Log on to the server running Windows Server 2012 using an account with Administrative privileges. The Server Manager window opens. www.it-ebooks.info 2. Click Manage > Remove Roles And Features. The Remove Roles and Features Wizard opens, showing the Before You Begin page. 3. Click Next to open the Server Selection page. 4. In the Server Pool list, select the server you want to modify and click Next. The Remove Server Roles page opens. 5. Click Next to open the Remove Features page. 6. Scroll down the Features list and expand the User Interfaces And Infrastructure feature, as shown in Figure 1-2. Figure 1-2 The User Interfaces And Infrastructure feature in the Remove Roles and Features Wizard. 7. Clear the Server Graphical Shell check box and click Next. The Confirm Removal Selections page opens. 8. Click Remove to open the Removal Progress page. 9. When the removal is complete, click Close. 10. Restart the server. Using Features on Demand During a Windows Server 2012 installation, the Setup program copies the files for all of the operating system components from the installation medium to a directory called WinSxS, the side-by-side component store. This enables administrators to activate any of the features included with Windows Server 2012 without having to supply an installation medium. The drawback of this arrangement is that the WinSxS directory occupies a significant amount of disk space, much of which is, in many cases, devoted to data that will never be used. www.it-ebooks.info With the increasing use of VMs to distribute server roles, enterprise networks often have more copies of the server operating system than ever before, and therefore more wasted disk space. In addition, the advanced storage technologies often used by today’s server infrastructures, such as SANs and solid state drives (SSDs), are making that disk space more expensive. Features on Demand, new to Windows Server 2012, is a third state for operating system features that enables administrators to conserve disk space by removing specific features, not only from operation, but also from the WinSxS directory. This state is intended for features that administrators have no intention of installing on a particular server. If, for example, you want to disable the Server Graphical Shell feature in Windows Server 2012, to prevent Internet Explorer, Windows Explorer, and the desktop shell from running, and you want to remove the files that provide those features from the disk completely, you can do so with Features on Demand. By removing all the disk files for all of your unused features on all of your VMs, you can achieve substantial savings in disk space. Features on Demand provides a third installation state for each of the features in Windows Server 2012. In previous versions of the operating system, features could be Enabled or Disabled. Windows Server 2012 provides the following three states: Enabled Disabled Disabled with payload removed To implement this third state, you must use the Windows PowerShell Uninstall- WindowsFeature cmdlet, which now supports a new –Remove flag. Thus, the PowerShell command to disable the Server Graphical Shell and remove its source files from the WinSxS directory would be as follows: Once you delete the source files for a feature from the WinSxS folder, they are not irretrievably gone. If you attempt to enable that feature again, the system will download it from Windows Update or, alternatively, retrieve it from an image file you specify using the –Source flag with the Install-WindowsFeature cmdlet. This enables you to retrieve the required files from a removable disk or from an image file on the local network. Administrators can also use Group Policy to specify a list of installation sources. Features on Demand This ability to retrieve source files for a feature from another location is the actual functionality to which the name Features on Demand is referring. Microsoft often uses this capability to reduce the size of updates downloaded from the Internet. Once the user installs the update, the program downloads the additional files required and completes the installation. www.it-ebooks.info Upgrading servers An in-place upgrade is the most complicated form of Windows Server 2012 installation. It is also the lengthiest, and the most likely to cause problems during its execution. Whenever possible, Microsoft recommends that administrators perform a clean installation, or migrate required roles, applications, and settings instead. Although in-place upgrades often proceed smoothly, the complexity of the upgrade process and the large number of variables involved means that there are many things that can potentially go wrong. To minimize the risks involved, it is important for an administrator to take the upgrade process seriously, prepare the system beforehand, and have the ability to troubleshoot any problems that might arise. The following sections discuss these subjects in greater detail. Upgrade paths Upgrade paths for Windows Server 2012 are quite limited. In fact, it’s easier to specify when you can perform an upgrade than when you can’t. If you have a 64-bit computer running Windows Server 2008 or Windows Server 2008 R2, then you can upgrade it to Windows Server 2012, as long as you use the same operating system edition. Windows Server 2012 does not support the following: Upgrades from Windows Server versions prior to Windows Server 2008 Upgrades from pre-RTM editions of Windows Server 2012 Upgrades from Windows workstation operating systems Cross-edition upgrades, such as Windows Server 2008 Enterprise Edition to Windows Server 2012 Datacenter Edition Cross-platform upgrades, such as 32-bit Windows Server 2008 to 64-bit Windows Server 2012 Upgrades from any Itanium edition Cross-language upgrades, such as from Windows Server 2008, U.S. English to Windows Server 2012, French In any of these cases, the Windows Setup program will not permit the upgrade to proceed. Preparing to upgrade Before you begin an in-place upgrade to Windows Server 2012, you should perform a number of preliminary procedures to ensure that the process goes smoothly and that the server data is protected Consider the following before you perform any upgrade to Windows Server 2012: Check hardware compatibility Make sure that the server meets the minimum hardware requirements for Windows Server 2012. Check disk space Make sure that there is sufficient free disk space on the partition www.it-ebooks.info
