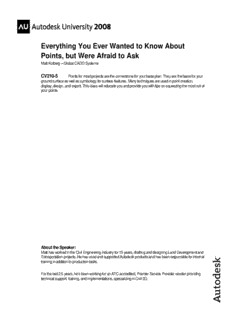
Everything You Ever Wanted to Know About Points But Were Afraid to Ask PDF
Preview Everything You Ever Wanted to Know About Points But Were Afraid to Ask
Everything You Ever Wanted to Know About Points, but Were Afraid to Ask Matt Kolberg – Global CADD Systems CV210-5 Points for most projects are the cornerstone for your base plan. They are the basis for your ground surface as well as symbology for surface features. Many techniques are used in point creation, display, design, and export. This class will educate you and provide you with tips on squeezing the most out of your points. About the Speaker: Matt has worked in the Civil Engineering industry for 15 years, drafting and designing Land Development and Transportation projects. He has used and supported Autodesk products and has been responsible for internal training in addition to production tasks. For the last 2.5 years, he's been working for an ATC accredited, Premier Service Provider reseller providing technical support, training, and implementations, specializing in Civil 3D. Everything You Ever Wanted to Know About Points, but Were Afraid to Ask 2 Everything You Ever Wanted to Know About Points, but Were Afraid to Ask Contents Point Styles ................................................................................................................................................ 4 Marker ............................................................................................................................................................................... 4 Size .................................................................................................................................................................................... 4 3D Geometry ..................................................................................................................................................................... 4 Display ............................................................................................................................................................................... 5 Default Point Layer ........................................................................................................................................................... 5 Point Label Styles ..................................................................................................................................... 5 Label Style Defaults .......................................................................................................................................................... 5 Creating Label Styles ........................................................................................................................................................ 6 Description Keys ....................................................................................................................................... 7 Symbology......................................................................................................................................................................... 7 Full Description ................................................................................................................................................................. 7 Scaling ............................................................................................................................................................................... 7 Importing / Creating / Converting Points ............................................................................................... 8 ASCII ................................................................................................................................................................................. 8 Land Desktop .................................................................................................................................................................... 8 AECC_Points .................................................................................................................................................................... 8 AutoCAD Points ............................................................................................................................................................... 8 Alignment and Profile ....................................................................................................................................................... 9 Corridor ............................................................................................................................................................................. 9 Manual ............................................................................................................................................................................... 9 Point Groups ........................................................................................................................................... 10 Naming format ................................................................................................................................................................ 10 Locking ............................................................................................................................................................................ 10 Including Points............................................................................................................................................................... 10 Surface ............................................................................................................................................................................. 11 Styles ............................................................................................................................................................................... 11 Overrides ......................................................................................................................................................................... 11 XDREF’s ......................................................................................................................................................................... 12 Multi-View Blocks................................................................................................................................... 13 Edit Points in a Drawing ........................................................................................................................ 14 Edit Point Labels..................................................................................................................................... 14 Protecting Points ..................................................................................................................................... 15 Lock and Unlock ............................................................................................................................................................. 15 User-Defined Properties ......................................................................................................................... 15 Reports and Tables ................................................................................................................................. 16 Export to File .......................................................................................................................................... 16 Survey Managed Points .......................................................................................................................... 17 Protecting ......................................................................................................................................................................... 17 Importing from ASCII File ............................................................................................................................................. 17 Sharing ............................................................................................................................................................................. 17 Editing ............................................................................................................................................................................. 17 Vault Managed Points ............................................................................................................................ 18 Adding to Vault ............................................................................................................................................................... 18 Editing ............................................................................................................................................................................. 18 Sharing ............................................................................................................................................................................. 18 Deleting from Vault ........................................................................................................................................................ 18 Connecting the Dots ................................................................................................................................ 19 Bonus ....................................................................................................................................................... 19 Connect Points................................................................................................................................................................. 19 3 Everything You Ever Wanted to Know About Points, but Were Afraid to Ask Point Styles Points consist of 2 components, a Point and a Label. The Point, represented by the X, can be shown using nearly any symbol. Marker Relative to screen. This is a percentage of total monitor height. Use this to keep the symbols the same size as you zoom in and out. In the 3D Geometry tab there are 3 options. These are used when using OSNAP’s with points. 3D Geometry AutoCAD point marker. Use the DDPTYPE dialog to set the symbol and its Use point elevation. The point elevation size. will be used any time you OSNAP to a point Custom marker. Choose one from the left and/or one from the right. Flatten to elevation. The fixed elevation specified here will be used when snapping Block. Choose from the list. to points. Hint: Right click and select Exaggerate. The point elevation will be Browse to select a drawing scaled by this factor when snapping. Be file to use. very careful with this option as it can yield very unexpected results. Many people draw breaklines and other geometry using OSNAP’s and snapping to points. Often 2D Polylines are desired. And it’s advisable for all of those to be set to elevation 0. Using the “Flatten…” option would be correct in this case. 3D Polylines are also required from time to time. There are four options for setting point marker The “Use Point…” option is the one to use here. size. I prefer to use the “Use point elevation” option Size for ALL my point styles. When I need to create 2D linework, essentially ignoring the point Use drawing scale. Specify a height in elevations I use the following technique. plotted units. It will be measured from the lowermost to uppermost point on the Hint: Set the AutoCAD symbol. The symbol will always plot the variable OSNAPZ to 1. same size regardless of viewport scale; Civil 3D will ignore the Z like text labels. value from any points and use the value from the Use fixed scale. This is like the scale you ELEVATION variable would use to insert the block normally. instead, which should be Absolute units. Specify a model space set to 0 in most cases. size. If you have a tree with a canopy that is 8m wide and you always want it to All Civil 3D object style dialogs have a display scale 8m, use this option. tab. It is used to turn on or off some or all of the components. 4 Everything You Ever Wanted to Know About Points, but Were Afraid to Ask Display Default Point Layer Marker. Leave on to show your point Hint: The default point layer is marker. Turn it off and your marker will set by right clicking as follows disappear. and setting the layer within. Label. Regardless of which label style has been assigned to the point or point group, its visibility will be controlled by this selection. Points, like every other AutoCAD object, need to be placed on layers. Most Civil 3D objects, Ever seen this and wanted the arrow to move to when they are created, get placed on the layer the middle of the X? defined in the Object Layers tab of the Edit Drawing Settings dialog. Hint: Edit the point style, in the Summary tab, change the Leader Stops at Marker setting Points are not included in this list. How do we set the default layer for points? Point Label Styles Point label styles, like every label style in Civil 3D, are defined using the Label Style Composer. Though not specific to Point Labels, there are some settings that should be considered before ever creating your label styles. I have included these here because they are THAT important. Label Style Defaults In the Edit Label Style Defaults tab, thought should be given to a typical text style and height Decide on a text height and style that is used for the majority of your labels and Many companies use AutoCAD text styles with set them in the Label Style Defaults names such as L100, 2.5mm, S1 etc. These are dialog. typically defined with the same font, but different text sizes. When a text style is specified for a label style Civil 3D completely ignores the height defined in the text style. This is why there is a height setting for each label style. Use a single text style for each desired font. One for Roman Simplex, one for Arial etc. 5 Everything You Ever Wanted to Know About Points, but Were Afraid to Ask Creating Label Styles Point labels can be composed of any combination of Line, Text, and Block components. We want to place the elevation component relative to the Middle Right of the point marker. Attachment - The text component itself also has I like to quickly sketch on paper what I need so I a choice of the 9 attachments points can organize my thoughts and plan the label accordingly. For example, in the image above I think the line would be drawn first as it looks like it would be the controlling component. Both the circle and the text are based on its end point. You have to decide which point on the text needs to be placed at the Anchor Point above. When you’re adding lines, blocks, or text to a In this case, it’s Middle Left label style there are two settings that control attachment, anchors, and justification.. Let’s investigate this scenario When adding the other two components the Anchor Point is not <Feature>, but the elevation component we just added since we want their The elevation (21.00) is the controlling positions to be relative to the elevation. In this component. The other two components derive case, the bottom left of the Point Number is their positions relative to the elevation. But first anchored to the Top Left of the Point Elev. we have to place that elevation. Anchor Component – To what component is this elevation anchored? The <Feature>, or the point itself. Anchor Point – Where, relative to the point, will this component be placed? Middle Right. If you expand that box, you’ll see all 9 of the choices; Top Left, Bottom Right etc. This has everything to do with which point style you’re using. Regardless of the shape of the point style, those 9 points are measured around the perimeter. 6 Everything You Ever Wanted to Know About Points, but Were Afraid to Ask Description Keys With description keys you can turn this: 42,5439515.106, 513888.671,60.372,TR 100 CEDAR Into this: Symbology Symbols can be inserted into a drawing when points are created based on the Raw Survey Description. In this case the Raw Description is “TR 100 Cedar”. The description code is “TR*”. This means that any description that begins with “TR” will match and the description key will activate. The tree symbol is not a block, but a point style. In fact, point styles must be created for every survey description that is required to have symbology. The description key is configured like this: Full Description Raw Description “TR 100 Cedar” can be converted to the Full Description “100mm∅ Cedar Tree” using these parameters: TR is the base description 100 is parameter 1 - $1 Cedar is parameter 2 - $2 The rest is just arbitrary text, whatever you need. The parameters in the Raw Description must be separated by spaces. Scaling Symbols can be scaled automatically using one of the description parameters. Here, Parameter 1 (100) is being used to scale the tree. Since the drawing is drawn in metres, yet the parameter is millimetres, a Fixed Scale Factor of 0.001 is required to do the conversion. Apply to X-Y MUST be checked for the scaling to happen. One more thing MUST happen before scaling will work properly. The point style size has to be set to Absolute units. 7 Everything You Ever Wanted to Know About Points, but Were Afraid to Ask Importing / Creating / Converting Points There are a number of methods for importing points; ASCII files, Land Desktop, XML. ASCII Land Desktop Importing points from an ASCII file is probably Most Land Desktop data is imported using either the best known method, since this is probably XML or the Import Data from Land Desktop tool the most common way to get points in your in the File menu. Points do not import this way, drawing. Use the Import Points tool in the however. Use the usual Import Point tool, but Points menu. There are, however, a few things when prompted for the Format choose the to consider after you click that button. External Project Point Database and browse for the Points.mdb file in your Land Desktop project folder. Format - You must know how the point file is organized. The file is organized into columns, but what information does each column represent? PNEZD is Point number, Northing, Easting, Elevation, Description. If you get this wrong your AECC_Points points will not be imported into the correct place. Land Desktop points (AECC_POINTS) are Also, is the file space or comma sometimes present in a drawing. If you don’t delimited? have the LDT point database you need to 42,5439515.106, 513888.671,60.372,TR convert these into Civil 3D points. 100 CEDAR or 42 5439515.106 513888.671 60.372 “TR Use the Convert Land Desktop Points tool in the 100” points menu. All LDT points will be converted. Your import will fail if you choose the wrong one. AutoCAD Points AutoCAD point objects can be converted to Civil Elevation adjustment – You can add or 3D points using the Convert From AutoCAD subtract an elevation value to all points as Points tool in the Points menu. You have to ask they are imported. yourself “Do I really need to convert these Coordinate Transformation – Points can points? Why do I need Civil 3D points?” be transformed from one coordinate system to another. Say the point file Hint: A surface can be contains Lat Long points, but the drawing created directly from is NAD83. Your Point File Format AutoCAD Points (PNEZD, or other) must contain the following adjustments for this to work: Prior to running the conversion command It must have a coordinate system open the points toolbar and click the assigned to it. double arrow on the right Instead of Northing and Easting, you Under Point Creation make sure that you must specify Grid Northing and Grid set “Prompt for Descriptions” to Automatic Easting Specify any Default Description If you don’t do this Civil 3D will prompt you for a description for each and every point as it is being converted. Not a happy thing if you have 1000+ points to convert. 8 Everything You Ever Wanted to Know About Points, but Were Afraid to Ask Alignment and Profile Begin the Create COGO Points from Corridor Points can be created along alignments at tool in the Corridor menu. When you select the horizontal points like BC (Begin Curve) or EC corridor from which to import points, we will be (End Curve). They can also be created at shown a list of all marker codes that exist in that Profile Geometry Points as well like BVC (Begin corridor. Select any number of the codes and Vertical Curve). Use the desired tool in the points will be created anywhere there is an points creation toolbar, but before you do, make assembly insertion within that corridor. sure of the following: Prior to running the command open the points toolbar and click the double arrow on the right The Lane Outside and Inside Super subassemblies have a toggle for Crown Point. Set either the right of left side to yes, but not both. Under Point Creation make sure that you set “Prompt for Descriptions” to Automatic Hint: Setting both sides to - Object Yes will result in duplicate points at the Crown for Set “Prompt for Elevations” to Automatic every station By doing so, the BC, EC, BVC information will Manual be included as part of the point description. As There are far too many tools for creating points well, the profile elevations will be assigned to the manually to show in this handout, however there new points. are a few settings to be aware of. The tools below that blue double arrow do some very Corridor important things. Often, especially for layout, points are required from the proposed design; the corridor. Corridors are full of useful data. To understand how we can get points from a corridor we need to understand how points (markers) work within subassemblies. Default description and elevation Each subassembly has a help file page. On that Toggle to turn on and off Description keys page, at the bottom, there is a diagram that outlines all of the Point, Link, and Shape codes. Point numbering options Among others. Have you ever tried to create points manually, entered a location, description, and elevation only to have nothing appear? We need to consider the marker codes (P1, P2 etc). Each marker code has an alphanumeric Hint: When creating points value. This value appears just above this manually, ensure that the diagram on the help page. Next Point Number setting is not set to a point that Point, Link, or Shape Code already exists, or no points P1 Crown will be created P2 ETW P3 Crown_Pave1 Creating points from corridor introduces this discrepancy in the Next Point Number Setting. 9 Everything You Ever Wanted to Know About Points, but Were Afraid to Ask Point Groups There are many reasons for using point groups. Organizing points from different surveys, points for different surfaces, separating points based on properties. Once your point group has been created you have choices to make regarding styles, which points are included, even style overrides. We’ll examine many of these choices in this chapter. Naming format searching the Help Your point group needs a name and you should menu for “Wildcard decide on a standard way of naming them. For Characters” example, when I import points from a surveyor I Exclude – will name the group like this: sometimes it’s not “2008-12-03 Surveyor” about what you want to include, but what The date and the surveyor’s name. In the future you don’t want to include. The options I will be able to discern which points were from are the same as the Include tab. which survey and who to blame if there is a problem Query Builder – A good way to begin to understand how this works is to populate Locking the include and exclude tab and then look at this tab. You’ll find an “Object locked” toggle in the Point Group information tab. Note this does not points. It locks the point group only, preventing Occasionally you may need to create a point erasure of the group. group based on points with no description at all. Including Points Hint: Enter this into the Exclude tab – With Raw In order for a point group to be useful you have Descriptions Matching to include points in it. Point Groups Tab – points from selected Another scenario that is often problematic is this: groups will be included in this group. Points within a selection (2500-2504) that have Raw Description Matching – this is used description abc. to easily select points used with description keys. Include – points can be included based on number, elevation, name, and raw and full descriptions. When including points based on elevation, you can this to include points with elevations greater than or equal to 0. Hint: “Include” and select the 5 points by selection. Including points by Raw Descriptor you Then “Exclude” with raw can include as many descriptions as you description “~abc” like as long as they are separated by commas. The tilde “~” matches anything Except what follows. In this case, point numbers 2500-2504 Sometimes you may have many are being included, then everything BUT abc is descriptions with similar values. being Excluded Wildcards can be used for these. Benchmarks often have a unique description based on its number. BM* will include all points that begin with BM. A full list of wildcards can be found by 10
Description: