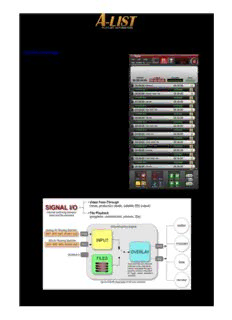
Event for recording PDF
Preview Event for recording
USER GUIDE Version 3.0 (2012) (Features and functions are being added continually, and this Guide will be updated frequently. As a result, the content herein may not reflect the current feature set and behavior of the application) A-LIST Overview A playlist is a simple, useful mechanism that lets you specify WHAT you want to happen … and WHEN it happens. Once a playlist is created, automation takes over, following the ‘rules’ you’ve defined in the playlist. In general, A-LIST Playlist Automation utilizes (1) drag-and-drop and (2) cut, copy and paste to build your playlists. Your presentation can be as simple as repeating the contents of one or more folders … or as complex as scheduling Events with playback accuracy down to the second. A-LIST supports a mix of both, letting you manage and produce the content presentation that best fits your information display requirements and visual style. The ability to display clip and graphic content in Zones on the screen makes A-LIST a media hybrid, combining a sophisticated scheduling system with “bulletin board style” playback that’s ideal for PEG channels and many digital sub-channel presentations. A-LIST Prep lets you create and/or edit a playlist at any time, except for the one that’s currently running. You can make changes on the current list up to about 15 seconds before the next item or Event is scheduled to occur. A-LIST USER GUIDE V3.0 Page 1 The A-LIST I/O engine supports video pass-through, which lets you switch internally between an external source and files stored on the hard drive(s) for scheduled playback. Output can be delivered to several media portals. The User Interface consists of the following: (1) File Browser (2) Preview Window (3) Playlist (4) Program Display Window (5) System Clock (6) Audio Level Monitoring and Control (7) Routing Switcher Virtual Panel (8) DSK Window and (9) System Info Panel The sections below explain the features and functions of each. The A-LIST File Browser works very much like Explorer or any other browser you’re accustomed to working with. However, there is a hierarchical structure included as the Default, with a Media folder at the root of the D: drive. Inside that folder are four sub-folders with general classifications as follows: ALL (Default view), CLIPs, PICs, and CGs. This is generally a good and useful starting point for helping you organize your media library. (1) File Browser: Text/Icon view By clicking the Text or Icon view buttons, the files will be displayed according to your preference. (1) File Browser: Browse button When you click the Browse button, a Browse for Folder window will open to assist in locating files. You can use the UP button to move vertically upwards through hierarchical folders as you browse. (1) File Browser: Find: full text search entry The A-LIST File Browser supports a fast, full-text search engine that let’s you quickly locate files with matching search criteria as you enter each new letter. Backspacing a text entry widens the search again. Delete the text to eliminate filtering the displayed files. NOTE: The search is confined to the files currently displayed in the Browser window, and NOT the entire drive. A-LIST USER GUIDE V3.0 Page 2 (1) File Browser: Media sub-folders When the ALL button is clicked, you’ll see whatever folders are currently at the root of the D:\Media folder. Although there are default folders present when the system is configured, you can add as many sub-folders as you wish to the D:\Media folder at any time. When the CLIPs button is clicked, you’ll see the contents of the CLIPS folder at the root of the D:\Media folder. As shown in this example, you can organize as many sub-folders as you wish to provide quick and logical access to your clip content. This is where you’ll store your motion clips in MPEG- 2, DV, MOV or H.264 format. NOTE: For maximum system stability the minimum duration of a clip scheduled for playback should be five seconds (:05). When the PICs button is clicked, you see the contents of the PICS folder (D:\Media\PICS). A- LIST supports graphic files (BMP • JPG • PNG) as valid playlist items with Default durations of five seconds (:05), with the ability to change DISPLAY duration on a file-by-file basis. When the CGs button is clicked, you see the contents of the CGs folder at the root of the D:\Media folder. This is typically where you’ll store graphic files with alpha level transparency (PNG) to use for ‘lower-thirds’, branding ‘bugs’ and any other files where the background video will be visible behind the overlay graphic. (1) File Browser: File information When a single file is selected in the File Browser, it will be highlighted in GREEN, and any associated file metadata will be displayed at the top of the Browser window. Specifically, the File Name, Duration, File Format, and any embedded ‘segment’ information (In/Out Point). (2) Preview Window: Motion controls This window is used to preview motion clips in the File Browser, as well as in the Playlist. When a clip is selected, it turns GREEN in the Browser/Playlist, and is loaded into this window. Use the motion controls to Play, Fast Forward, Fast Rewind, Go To File Beginning and Go To File End. The shuttle tab to ‘scrub’ the video forward and backward is disabled when automation is ON. Both the LOCATION and DURATION of the loaded file are displayed. A-LIST USER GUIDE V3.0 Page 3 NOTE: Graphic files are NOT previewed in this window, but rather in the DSK (Down Stream Keyer) display in the User Interface. (2) Preview Window: File lock status indicator Since this window is associated with playlist file cueing, it is unavailable for user interaction seven seconds (:07) prior to the playback of the next file in the playlist. During that period of time, the graphic padlock while show ‘closed’. When it is open as shown here, files can be previewed at any time. NOTE: When Automation is ON and a clip is playing, use of the shuttle function is prohibited. (3) Playlist: Header information The header on any playlist tells you everything you need to know at a glance: • the number of items in the list • the currently playing file name • the file path (location) of the playing file • the duration, current time code and time remaining of the playing file • time until the Next Event Click the START STOP button • AUTO-LOOP on/off status to turn AUTOMATION ON and OFF. • AUTOMATION ON/OFF status (3) Playlist: Automation Auto-Run and Auto-Load with Resume In Progress The system Default is to automatically open and run A- LIST when the system is started up. The Auto-Load function locates the appropriate playlist (DAY or DATE) and jumps to the exact point where the system should be automating relative to the system clock. This feature is called Resume In Progress, so if Automation is turned off for any reason and then turned on again, “RIP” will start playing at precisely the appropriate time. If Resume In Progress is NOT the configured start-up mode, the application will open, load the appropriate list, but wait for operator instructions. (3) Playlist: Drag-and-Drop Icon Palette These icons represent the methods used to define virtually all the elements you drag-and-drop to create the playlist schedule. A-LIST USER GUIDE V3.0 Page 4 (3) Playlist: PLAYLIST ITEMS EVENT: Drag the clock icon into the list and drop it where you want a new time Event to be. A window will open where you specify the TIME and NAME of the Event. INPUT: Drag the INPUT icon to the place in the list where you want to insert a ‘live’ signal. At that point the input to the A-LIST I/O card will pass through (closed captioning included if present). You can add branding graphics or other overlays to the INPUT signal. FOLDER: Drag the FOLDER icon to the place in the list where you want to insert any of three types of FOLDERS: (1) NORMAL – any combination of clips and graphics (2) ROS (Run of Station) – specify the number of files to play in random order at the scheduled time (3) SLIDE SHOW – any folder containing graphics and audio files. FILL: Drag this icon to the end of a SHORT Event, and browse to a “FILL” folder that will fill remaining time with playout (looping if necessary) of its content. (3) Playlist: GRAPHICS BUG: Drag this icon into the playlist where you want to display a graphic – usually a PNG with transparency. A dialog lets you enter Start and End offsets. CRAWL: Drag this icon into the playlist where you want to display a crawling message. A dialog lets you determine if it is Crawl 1 or Crawl 2, as well as Start and End offsets. UP NEXT: Drag this icon to the end of an Event to automatically display NAME, TITLE and TIME text from the upcoming Event header. TEXT: When dragged on top of a playlist clip or input item, you can manually enter one or more lines of text to overlay the item. You can specify the when the text appears and disappears, and how long it displays. This feature can also be used to identify metadata associated with music videos, e.g. ARTIST, SONG, ALBUM, RELEASE DATE, etc. or to show details of the replay of a live Event. See Creating and adding TEXT (Page 25) in this Guide for instructions on how to use this feature. A-LIST USER GUIDE V3.0 Page 5 (3) Playlist: TRIGGERS DTMF: Drag this icon onto an INPUT segment to identify the segment as a ‘live’ event that will be triggering BREAKS from a DTMF tone, typically generated by a satellite receiver. A dialog lets you select preconfigured DTMF sources to automatically determine which INPUT will be selected (card Input Only or external routing switcher input), as well as which DTMF tones to recognize as valid. MANUAL: Drag this icon onto an INPUT segment to identify the segment as a ‘live’ event where BREAKS will be triggered by an Operator clicking the F5 key or the Manual break button to switch from INPUT to BREAK playback and back to INPUT automatically, sequencing through the BREAKS with single keystrokes throughout the Event. GPI (Input): Drag this icon onto an INPUT segment … or before a particular file. From a dialog you select the predefined GPI source (either RS-232 or contact closure), with the ability to offset (delay) the input trigger as desired. GPO (Output): Drag this icon onto an INPUT segment … or before a particular file. From a dialog you select the predefined GPO destination (either RS-232 or contact closure), with the ability to offset (delay) the output trigger as desired. (3) Playlist: SNAP TO Click any of these buttons at any time to ‘snap’ the scrolling playlist display to the current computer time and associated Event (NOW), or to the TOP or END of the playlist. It’s just a quick and handy method for moving around in the playlist display view. (3) Playlist: As-Run logs A-LIST keeps a list of the playback of every file in the playlist. These are saved as tab-delimited text files which can be opened in Notepad or any other text editor … as well as in Excel, where you can format, filter, search and sort. These files are typically provided to third-party traffic and billing software for reconciliation with their generated automation schedule/log files. A-LIST USER GUIDE V3.0 Page 6 (3) Playlist: File Menu These items are fairly self-descriptive as they pertain to A-LIST operations: New Empty Playlist New 24 Event Playlist (Hour) New 48 Event Playlist (Half-Hour) ______________________ Add to Playlist … Open Playlist … ______________________ Save Playlist Save As Playlist … ______________________ Show Item Times Show Missing/Error Files… ______________________ Verify Playlist … _____________________ Open A-LIST Prep (3) Playlist: Edit Menu All these operations are supported in A-LIST, along with their keyboard shortcuts: Cut: Ctrl + X Copy: Ctrl + C Paste: Ctrl + V Delete: Del Repeat Untimed Playlist Events Default to Zone Mode Auto-Fill Defaults to Zone Mode Configure … Set Day/Start / Auto-Load Time … (3) Playlist: Help Menu • A-LIST Manual … Select this option to open the User Guide in Help format. • Visit RUSHWORKS on the Web … Select this to go to the RUSHWORKS Web site, www.RUSHWORKS.tv, if you’re connected to the Internet. • About A-LIST … Select this for information about the currently installed application Version. A-LIST USER GUIDE V3.0 Page 7 (4) Program Display Window A-LIST features a large and versatile Program Display area that’s used not only for monitoring the Program output, but also for allowing an operator to initiate several ‘real time’ functions without having to make changes to the playlist. (4) Program Display Window: Audio Monitoring The Program audio from A-LIST is output through balanced analog audio (XLR), embedded SDI audio (BNC), or AES/EBU (BNC). However, you can monitor both Program and Preview output using the audio Line Out connector on the computer motherboard … or from a audio card if installed. The ‘headphones’ icon can be toggled from GREEN to RED, with GREEN indicating that the output is monitoring the Preview signal … and RED indicating that the output is monitoring the Program signal. It’s generally useful to connect headphones or powered speakers to the Line Out for flexibility in monitoring the signals. (4) Program Display Window: Bug On/Off (manual) You can display a BUG (usually a ‘branding graphic’) at any time by left-clicking once on the BUG icon. It will illuminate (glow RED) and the currently selected graphic, usually a PNG file, will fade on. Click again to deselect the BUG. The icon will be grayed out, and the currently displayed graphic will fade off. (4) Program Display Window: Bug selection To select the graphic associated with the BUG, right- click on the BUG icon. Choose Select Logo Bug … A browser window will open, revealing the contents of the CGs folder. Select the desired graphic and click OK. When you next left-click the Bug icon to activate it, the attached graphic will fade on. Reset Logo Bug … removes the current bug file association, so nothing will be displayed with you click the Bug icon. Open File … opens the currently associated Bug graphic for verification. A-LIST USER GUIDE V3.0 Page 8 (4) Program Display Window: Crawl 1 On/Off (manual) To display crawl text associated with Crawl 1 (Main Crawl), left-click on the Crawl 1 icon. Any text entry currently stored for Crawl 1 will immediately display on the Program output. (4) Program Display Window: Enter Main Crawl… To enter crawl text associated with Crawl 1 (Main Crawl), right-click on the Crawl 1 icon. Select Edit Main Crawl … Enter the text you want to display in the Main Crawl … and enter the number of repetitions of the crawl message you want to display (1-50) … or enter 0 to crawl continuously until you manually click on the Crawl 1 icon on the Program Display to deactivate it. Choose the Reset Crawl option to clear the currently entered crawl text, then click OK. (4) Program Display Window: Crawl 2 On/Off (manual) Crawl 2 is a completely independent crawl layer, so just follow the procedures above for Crawl 1. You can display either or both Crawl 1 and Crawl 2 at any time. (4) Program Display Window: Displaying two crawls simultaneously Since the two crawls are independent, when you left- click either Crawl 1 or Crawl 2, the crawl begins immediately, following the repetition rule you create in the Main Crawl Properties. Crawl set up properties include font, font size, font color, background color, transparency, and speed. (4) Program Display Window: EAS Crawl The EAS (Emergency Alert System) crawl layer is a third independent layer that is not user-addressable. It automatically appears when the system is configured with an EAS receiver that is connected to A-LIST via RS-232 or IP, depending on the manufacturer. The crawl appears near the top of the Program screen, A-LIST USER GUIDE V3.0 Page 9 with white letters over a RED background in accordance with the defined requirements of the FCC regarding EAS crawling text display. The FCC also requires certain regularly scheduled tests of the EAS functionality. If those tests require visual confirmation, the crawl message is displayed on a GREEN background as shown. (4) Program Display Window: File Player controls (manual) When Automation is OFF, you can manually select and play any file to the Program output. Select a file in the playlist. It will cue (green). The Play arrow will become active (blue). Click the arrow and the file will play. While the file is playing (red) you can stop playback at any time by clicking the square button. When Automation is ON, these controls are grayed out and not available. NOTE: When Automation is OFF and you select a clip, you can play it EITHER in the Preview window OR to the Program output. (5) System Clock This clock reflects the current computer system clock time. Delivered systems are set to synchronize to Internet time (NIST) once every hour. You can toggle between 24 hour time (military) and AM/PM by simply clicking on the yellow time display. The clock also has a ‘stopwatch’ style timer for convenience. Just use the Click for Timer button to start … and Reset to set the timer back to zero. (6) Audio Level Monitoring and Control This control actively changes the output level of the Program audio. The two vertical LEDs meter the current audio output level. If you click the Mute button, the Program output will no longer be sent to the system outputs. (7) Routing Switcher Virtual Control Panel A-LIST controls external routing switchers via RS-232, RS-422 or IP communications. The default virtual control panel emulates a Kramer 8x8 model, allowing you to manually select all matrix inputs and outputs. To create a route, select the desired Output and it glows RED, You can enter custom names for all inputs and indicating it is ready for an Input assignment. The currently outputs. assigned Input (if any) also glows red. Then click the desired Input … and that Input is ‘attached’ to the assigned Output, with the Input name displayed on the bottom half of the Output button. A-LIST USER GUIDE V3.0 Page 10
Description: