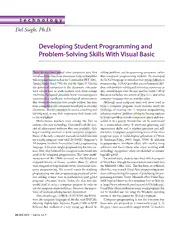
ERIC EJ860950: Developing Student Programming and Problem-Solving Skills with Visual Basic PDF
Preview ERIC EJ860950: Developing Student Programming and Problem-Solving Skills with Visual Basic
t e c h n o l o g y Del Siegle, Ph.D. Developing Student Programming and Problem-Solving Skills With Visual Basic T Three decades have passed since computers were first solving problems and programming computers, rather introduced into American classrooms. Early technophiles than computers programming students. He developed will recognize names such as the Commodore PET 2001, the LOGO language to introduce very young children to Tandy’s Radio Shack TRS-80, and the Apple II. During programming. LOGO provided premathematical chil- the genesis of computers in the classroom, educators dren with problem-solving and reasoning experiences as were unsure how to teach students with these strange they created shapes with the now familiar “turtle.” All of machines. Farsighted educators knew microcomputers this occurred before the advent of Java, C++, and other represented a significant technological advancement computer languages that are popular today. that would revolutionize how people worked, but they Although most computer users will never need to were unsure what role computers would play in everyday write a computer program, many students enjoy the classrooms. Would computers be used as a teaching and challenge of creating one. Computer programming learning tool, or was their importance their future role enhances students’ problem solving by forcing students in the workplace? to break a problem into its component pieces and reas- Mathematics teachers were among the first to semble it in a generic format that can be understood embrace this new technology. Frustrated with the pau- by a nonsentient entity. It promotes planning and city of educational software that was available, they organization skills, and it requires precision and self- began teaching students to write computer programs. discipline. Computer programming is one of the three Many of the early computer manuals included tutorials proposed types of technological giftedness (O’Brien on writing computer code with the BASIC (Beginner’s & Friedman-Nimz, 2006; Siegle, 2008). In addition All-purpose Symbolic Instruction Code) programming to programmers, interfacers (those who excel at using language. Educators taught programming for two rea- software) and fixers (those who enjoy working with sons. First, they believed that computer users would also technology equipment) often are classified as techno- need to be computer programmers. The “new math” logically gifted. movement of the 1960s centered on this belief and For several years, students have been able to program included lessons on binary numbers (Base 2), which in Visual Basic through the macro feature that is built into were designed to help students better understand com- the Microsoft Office Suite. This has been an awkward, puter programming. The second reason for teaching albeit free, way to teach Visual Basic programming to stu- programming was that programming promoted prob- dents without having the expense of purchasing the pro- lem solving, a topic dear to mathematics (and gifted gramming software. Today, Microsoft offers Visual Basic program) educators’ hearts. Today, the idea that one 2008 Express Edition as a free download from its Web site would need to write a computer program in order to at http://www.microsoft.com/express/vb/Default.aspx. use the computer seems ludicrous. However, the impor- Visual Basic allows students to create actual programs that tance of problem solving has not diminished. can be installed and run using the Windows operating Three decades ago, COBOL, FORTRAN, and BASIC system. It also has options for Web development. were the computer languages of the day with PASCAL Computer programming is not for everyone, but debuting slightly later. Seymour Papert (1980) at MIT those who are attracted to it immensely enjoy it. In believed that students at a very young age should be the past, I have successfully taught BASIC to students 24 fall 2009 • vol 32, no 4 Developing Skills With Visual Basic Figure 1. A simple program to test user’s multiplication facts. Figure 2. Start a project by selecting as young as fourth grade, some of whom actually went on New Project from the File menu. to careers as computer programmers. The following is a step-by-step description of how to create a simple program using Visual Basic. This activity may be just what a talented student in your classroom is seeking. Once the Visual Basic authoring software is downloaded and installed, the programming can begin. In this column we will create a simple drill and practice program for mul- tiplication (see Figure 1). Although the Visual Basic options that are featured in this project represent only the tip of the programming “iceberg,” the activity shows how easily a simple program can be created and compiled. Those who are familiar with the earlier BASIC language will find the logic and some of the syntax familiar. The idea behind the Visual Basic system is that the pro- grammer creates screens (Forms) that comprise the com- Figure 3. Visual Basic can create a number puter program. A simple program might contain only one of different products. For this project, form or multiple forms that appear and disappear as the select Windows Forms Application. program runs. The programmer places controls (from a toolbox) that serve different purposes on each form. A con- Windows Forms Application from the dialog box that trol is an object that appears on the computer screen: It appears (see Figure 3). A blank form will appear (see Figure might be text to read, a graphic image to view, a pull-down 4). The form can be resized by clicking on it and dragging menu to use, or a radio button, checkbox, or command the corners. Each object used in a Visual Basic program has button to click. For example, the Label displays text. The a name. By default, this blank form is called Form1. Each TextBox allows users to input information by typing. The object also has a set of Properties that can be changed. Button control might be programmed to make an object The Properties list for an object appears on the right of the appear or disappear or a mathematical formula to be calcu- screen when the mouse is clicked once on an object. When lated when the button is clicked. Visual Basic programming we click on the Form1 object, its Properties list appears is known as object-oriented programming because each object on the right. In the example shown in Figure 5, we have can be set to perform a variety of functions. In other words, clicked on the Background property and a palette of avail- each object has a life of its own within the program. The simple drill and practice program that we are making can able colors for the form background is shown. In addition be created with a single Form and three tools: a Label, a to the background color, a number of the form’s properties TextBox, and a Button control. can be changed. For this project, we will not change any of Once the program has been installed, the programmer the Form1 properties, although users can easily change the continued on page ?? selects New Project from the File menu (see Figure 2) and background color as shown in Figure 5. gifted child today 25 Developing Skills With Visual Basic Figure 4. A blank form is displayed in the center. The Properties window appears on the Figure 6. The Toolbox contains different lower right and the Toolbox icon to display possible Objects on a form and is displayed tool options appears in the upper left. by clicking on the Toolbox icon located near the top left areas of the screen. Figure 7. Form1 with seven Labels, one TextBox, and two Buttons. also need one TextBox (19th on the list of tools) and two Figure 5. A form's background color can be Buttons (2nd on the list of tools). A form displaying where easily changed by clicking on BackColor in the these objects should be placed is shown in Figure 7. form Properties and selecting a Custom color. We have two tasks. First, we simply need to set the start- ing properties for each object (how the objects will appear It is now time to add some objects to the form. These when the program opens). Second, we need to write code objects will display information for the user and will change for the two buttons, which will have our users request as the user runs our program. We click on the word Toolbox multiplication problems and examine their answers. To at the top left of the screen to see a list of possible objects do this, we will need to set the Font properties for Label1, (see Figure 6). First, we will select the Label command by selecting the word Label (seventh on the list of tools). We Label2, Label3, and Label4. We click once on Label1; its move the mouse to the form and draw a box where we Properties window appears on the right. To change the wish to place the label. For this project, we will use seven size of the font, we double click on the word Font in the labels, so we click and draw seven different label boxes. We Properties window (see Figure 8). The Font options will 26 fall 2009 • vol 32, no 4 Developing Skills With Visual Basic Figure 10. The Code Editor after double clicking on Button1 and before entering programming code. By default, the code is set to react to a mouse click. The action can be changed by selecting other mouse options Figure 8. By clicking once on Label1, Label1’s under the Click menu at the top right. Property window is displaced. Double clicking on Font within the Property window displays the sample shown in Figure 9, we see that the font size for the options for changing Label1’s font. Label5–7 has been changed to 14 and the label displays the change we made in the Text property. Although we have changed the Text property of these objects, they still retain their names (e.g., Label1). Once the initial property values of our objects have been set, we are ready to write code for Button1 that will present a multiplication problem and code for Button2 that will check the user’s answer to the problem. To program (write code for) an object (such as Button1), we simply double click on Button1 on our form. If we had accidentally double clicked (instead of single clicked) when we were setting the Properties, we could have left the Code Editor and returned to the Form view by closing the Code Editor (click on the Figure 9. Font Size and Text changed X on the top right of the Code Editor). For now, we want for Labels1–7 and TextBox1. to be in the Code Editor. We want to instruct our program to randomly create numbers from 0 to 9 and display them as show, and we can change the font Size to whatever we Text for Label1 and Label3. To do this, we program Button1 wish. For our example, we will change the font size from to change the Text of Label1 and Label2 to a random number 8.25 to 72. We also want to change the Text property for from 0 to 9. The code to make this happen is: Label1 to a question mark by moving down the properties list to Text and replacing the word Label1 with ?. Next Label1.Text = Int(Rnd() * 10) we click on Label2 and change the Font Size property to Label3.Text = Int(Rnd() * 10) 72 and the Text property to X. We will change Label3’s font to 72 points and its text to ?. We also will change the We type the above code in the Code Editor at the location Font Size of Label4 to 72 and the Text to =. Finally, we of the cursor (see Figure 10). will click once on TextBox1 and change the Font Size in Computer random number generators produce numbers its Property window to 72. Our first row of labels should between 0 and 1 that contain several digits. Because we wish now resemble Figure 9. The labels can be moved to match to have our multiplication drill and practice present numbers the spacing shown in Figure 9. from 0 to 9, we need to devise a way to have the random We now need to change the Text property of Label5. number created by the computer with Rnd() changed to a We click once on Label5 and change the Text from Label5 larger whole number. We do this by multiplying the random to Your answer of. We do this the same way as we did to number by 10. This converts a random number such as change the Text property of the Label1–4. We also will .453960 to 4.53960. Because we only want whole numbers, change the Text of Label6 and Label7 to hyphens by simply we use the Int command (which stands for Integer) to take continued on page ?? entering a - in the Text property for those two labels. In the integer (whole number) value of that number. In other gifted child today 27 Developing Skills With Visual Basic this case, the IF statement checks whether the user’s answer (as displayed as Text in Label7) equals the value of the Text displayed in Label1 multiplied (computers use * to denote multiply and / to denote divide) by the Text in Label3. If they are equal, the Text of Label7 displays is correct. If they are not equal, the Text of Label7 displays is incorrect. We can test our program by clicking on the small green arrow near the top of the screen. Once our program starts, we press Button1 for a multiplication problem. We enter an Figure 11. Code can be tested by clicking on answer in TextBox1 and press Button2 to judge whether the the green arrow near the top of the screen. answer is correct. We should have a functioning program (provided we did not type something incorrectly). words, the command will drop the digits after the decimal, Assuming everything went well up to this point (we typed which leaves us with 4. If we wanted to restrict the numbers everything correctly in the right places), we need to modify to 0 to 5, we would have multiplied by 6 instead of 10. Using our program to be more user-friendly. We stop our sample this system, the lowest number is 0 and the number we program and return to the form and Code Editor. First, we multiply the random number by is the number of different should change the Text property of Button1 to Press for a numbers from 0 up that we will produce. multiplication problem so our user knows to click on it We can check whether our code works by clicking on the to receive his or her multiplication problem. To do this, we green arrow shown in Figure 11. Once the program starts, click once on Button1 to display the Property window (if we click on Button1. Label1 and Label2 should display we are in the Code Editor, we will close it to return to our random numbers (instead of the question mark we set in the form). We scroll down to the Text property and enter Press Properties window). This occurs because our code instructs for a multiplication problem. Second, we should change each label to set its text to the integer value of a random the Text of Button2 to be Enter your answer in the box number. To return to writing code, simply close the window above and press here to check it. We make this change in which the sample program is running. This is achieved by clicking on Button2 to display the Properties window by clicking on the X in the top right of the sample program and entering the above message in the Text property. If the window. To return to the form, close the Code Editor in a buttons are too small to display the text, they can be resized similar fashion. larger by clicking on them and expanding the corners. At Now we need to write code for our second button. We this point, Form1 should resemble Figure 12. will create code to have Label6 display the answer that our By now, we have demonstrated that the properties of an user will be entering in TextBox1 and have Label7 display object can be set for the start of a program, but can change whether that value is the correct product for the multipli- as the program runs. For example, we set the Text of Label7 cation of the two numbers we randomly generated. On to be a hyphen and then changed it to display whether the form, we will double click on Button2 and type the the answer was correct or incorrect once our user pressed following in the Code Editor: Button2. As our program now runs, there are a couple of problems. Our user can see Button2 (Check answer) before Label6.Text = TextBox1.Text he or she presses Button1 (Press for problem). We should If Label6.Text = Label1.Text * Label3.Text Then make Button2 invisible until the problem is presented and Label7.Text = is correct. we should make Button1 invisible after the problem is pre- “ ” Else sented so the user cannot receive another problem until he Label7.Text = is incorrect. or she has correctly answered the current problem. These “ ” End If are simple additions to our program. Click on Button2 (Check answer) and change the Visible The first line has Label6 display the Text that the user entered property to False. This causes it not to appear when the into TextBox1. The next five lines are an IF-THEN-ELSE program starts. statement. When the statement following the IF code is Double click on Button1 (Present Problem) and add the correct, the program executes the code that follows THEN. following lines of code: Button1.Visible = False (this stops When the statement following the IF code is not correct, the user from requesting a new problem before answer- the program executes the code that follows the ELSE. In ing the current one by making the button invisible) and 28 fall 2009 • vol 32, no 4 Developing Skills With Visual Basic Button2.Visible = True (this makes Button2 visible so the user can check his or her answer). Close the Code Editor. Double click on Button2 and add the following lines of code just above Else: Button1.Visible = True (when the answer is correct this will make the Press for problem button visible so a new problem can be requested) and Button2. Visible = False (this will make the Check answer option invisible until the next problem is presented). Type the following after the Else: Button1.Visible = False (when the answer is wrong, this will keep the user from asking for another problem without getting this one correct). Close the Code Editor. Figure 12. Final view of completed Form1. The final code should be as follows: As with any technology project, the work should be saved frequently. In the case of Visual Basic, the entire Public Class Form1 project needs to be saved. This is accomplished with Save Private Sub Label2_Click(ByVal sender As System.Object, All from the File menu. Once the program is finished and ByVal e As System.EventArgs) Handles Label2.Click running correctly, it needs to be exported as a program. End Sub Select Publish from the Build menu to achieve this. There will be options for where to publish it. Because this is a Private Sub Button1_Click(ByVal sender As System.Object, Windows program that needs to be installed, the program- ByVal e As System.EventArgs) Handles Button1.Click mer has the option to place it on the Web for download Button1.Visible = False and installation or on a disk for disk installation. Button2.Visible = True As stated earlier, writing computer code is not for every- Label1.Text = Int(Rnd() * 10) one, but those who enjoy it often find it addictive. Time Label3.Text = Int(Rnd() * 10) stands still and hours can pass for someone who enjoys the End Sub process—whereas for others it can be frustrating because a single incorrect character can keep a program from run- Private Sub Button2_Click(ByVal sender As System.Object, ning correctly. With patience, these instructions should ByVal e As System.EventArgs) Handles Button2.Click Label6.Text = TextBox1.Text provide an introduction to the exciting world of computer If Label6.Text = Label1.Text * Label3.Text Then programming. Label7.Text = is correct The skills necessary for writing computer code closely “ ” Button1.Visible = True match common characteristics associated with gifted students. Button2.Visible = False Computer programming can be a valuable tool in gifted and Else talented educators’ arsenal of learning activities. GCT Button1.Visible = False Label7.Text = “is incorrect” References End If End Sub O’Brien, B., & Friedman-Nimz, R. (2006, November). Timing is End Class everything: The emergence of technology talent. Paper presented at the annual meeting of the National Association for Gifted This simple program can be modified further to keep track Children, Charlotte, NC. of how many problems were answered correctly the first time Papert, S. (1980). Mindstorms: Children, computers, and powerful or to display attractive graphics when the correct answer is ideas. New York: Basic Books. given. Although a course in programming is beyond the scope Siegle, D. (2008). Identifying and developing technological gift- of this column, Microsoft offers free tutorials and videos at edness: Exploring another way to be gifted in the 21st century. http://msdn.microsoft.com/en-us/vbasic/default.aspx. The In M. W. Gosfield (Ed.), Expert approaches to support gifted instructional videos are well worth viewing and range from learners: Professional perspectives, best practices, and positive solu- continued on page ?? beginner topics to more advanced topics. tions (pp. 141–150). Minneapolis, MN: Free Spirit. gifted child today 29
