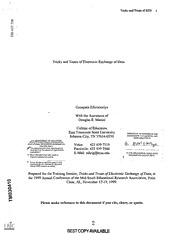
ERIC ED435758: Tricks and Treats of Electronic Exchange of Data. PDF
Preview ERIC ED435758: Tricks and Treats of Electronic Exchange of Data.
DOCUMENT RESUME ED 435 758 TM 030 410 AUTHOR Edirisooriya, Gunapala TITLE Tricks and Treats of Electronic Exchange of Data. PUB DATE 1999-00-00 NOTE 16p.; Paper presented at the Annual Meeting of the Mid-South Educational Research Association (Point Clear, AL, November 16-19, 1999). "With the assistance of Douglas E. Masini." PUB TYPE Guides Non-Classroom (055) Reports Descriptive (141) EDRS PRICE MF01/PC01 Plus Postage. DESCRIPTORS *Electronic Mail; *Information Dissemination; Internet; *Online Systems; User Needs (Information) IDENTIFIERS Data Transmission; *File Transfer Protocol ABSTRACT The transfer of information from a Web site to personal files or documents is surprisingly easy if the right techniques are used. The portability, utility, and clarity of this information, especially when the user intends to file it and use it in future applications, is assured only when the appropriate commands are followed. This paper describes whole document transfer, formatting and styles, the use of File Transfer Protocol. transfer of a statistical data set, and electronic data transfer. Directions and scripts are provided that will enable users to move information between applications, locations, and systems. The paper also focuses on enhancing the information's usefulness by electronic data transfer into several unique software programs and electronic mail. (SLD) Reproductions supplied by EDRS are the best that can be made from the original document. Tricks and Treats of EED 1 Tricks and Treats of Electronic Exchange of Data. Gunapala Edirisooriya tt' With the Assistance of Douglas E. Masini College of Education East Tennessee State University PERMISSION TO REPRODUCE AND Johnson City, TN 37614-0550 DISSEMINATE THIS MATERIAL HAS BEEN GRANTED BY U.S. DEPARTMENT OF EDUCATION Office of Educational Research and Improvement G. s- 423 439 7519 Voice: EDUCATIONAL RESOURCES INFORMATION CENTER (ERIC) Facsimile: 423 439 7560 This document has been reproduced as received from the person or organization originating it. E-Mail: [email protected] TO THE EDUCATIONAL RESOURCES Minor changes have been made to INFORMATION CENTER (ERIC) improve reproduction quality. 1 Points of view or opinions stated in this document do not necessarily represent official OERI position or policy. Prepared for the Training Session, Tricks and Treats of Electronic Exchange of Data, at the 1999 Annual Conference of the Mid-South Educational Research Association, Point Clear, AL, November 17-19, 1999. Please make reference to this document if you cite, share, or quote. 2 BEST COPY AVAILABLE Tricks and Treats of EED 2 Introduction. Information in cyberspace is portable; that is it can be easily packed into a neat container and moved from almost any 'address' on the World Wide Web to any place that you might wish to store it for immediate or future use. The transfer of information from a web site to your personal files or documents is surprisingly easy if you use the right techniques. Likewise, the portability, utility, and clarity of this information (especially when you intend to file it and use it in other future applications) is assured only if you follow the appropriate commands. The intent of this presentation is to familiarize the participants with whole document transfer, formatting and styles, the use of File Transfer Protocol, transfer of a statistical data set, and electronic data transfer. At the completion of this educational endeavor, you should be able to follow the directions and the scripts that have been provided and successfully move information between applications, locations, and systems. The presentation will also focus on enhancing the information's utility by electronic data transfer into several unique software programs and electronic mail. Questions from participants are encouraged during the presentation, and time for dialogue on this topic will be provided at the conclusion of this session. Tricks and Treats of EED 3 Tricks and Treats of Electronic Exchange of Data Electronic Exchange of Data Between Applications Simple Methods: To transfer a whole document (file): Assume you are using a particular application (program), e.g., WP, MSWord, or 1. Notepad. 2. You want to transfer the full document to another application. [You have just created a document in MSWord or opened an already saved MSWord document. You want to transfer this document into an E-Mail message you are composing to send.] In the Word document, 4 Edit 4 Select all [This will highlight the whole content.] 3. Again, 4 Edit 4 Copy [Now, it's ready to be copied to another application.] 4. In the E-Mail message you are composing [in the appropriate place where you want 5. that Word file to be copied, press the mouse once], 4 Edit 4 Paste Your Word document will appear in your E-Mail message. 6. Similarly, you can transfer E-Mail message to an MSWord document. [Start with the 7. E-Mail message and follow the same procedure.] To transfer a part of a document (file): Assume you are using a particular application (program), e.g., WP, MSWord, or 1. Notepad. 2. You want to transfer a part of your document to another application. [You have just created a document in MSWord or opened an already saved MSWord document. You want to transfer a part of this document into an E-Mail message you are composing to send.] In the Word document, highlight the part of the document you want to copy. 3. 4. 4 Edit 4 Copy [Now, it's ready to be copied to another application.] In the E-Mail message you are composing [in the appropriate place where you want 5. that Word file to be copied, press the mouse once], 4 Edit 4 Paste The selected part of your Word document should appear in your E-Mail message. 6. Similarly, you can transfer a part of your E-Mail message to an MSWord document. 7. [Start with the E-Mail message and follow the same procedure.] Instead of using Copy-and-Paste procedure, you can achieve the same results by using Cut-and-Paste procedure. Is there a difference? If so, what are they? Warning! The Copy-and-Paste or Cut-and-Paste procedure has some drawbacks. When we use either of these procedures to transfer documents between applications, we lose formatting and styles. Why? When we use either of these procedures to transfer documents within the same application, we do not lose any formatting or styles. Why? 4 Tricks and Treats of EED 4 Formatting and styles. On Formatting: In the good olden days, a common format or application-independent format was 1. called a disk operating system (DOS) format or an American Standards for Code Information Interchange (ASCII) format, or simply a text format. 2. Any document prepared and saved as a text formatted document (with a .txt extension) is retrievable onto any application software. 3. A simple way to prepare a text document: Assume you have a small data set; you want to create a text file; read this text file into an SAS (or SPSS) program file. 4. Open an MSWord new file (you can open a blank file in any word processor). If you want to see everything lined up, make sure you select equal-spaced font type, for example, Courier or Courier New . Enter the following data. 5. Bill Monica 761 Dan potato 99 Newt F-value 789 George lips 112 Gary boat 564 Falwell Tubby 342 Robertson hatemonger 976 Once you finish entering data, 4 File 4 Save as 4 prompt a frame in which you 6. have to select/type in the following information: 1) Save in, (in which directory you want to save this fileC:, A:, or any sub directory of your choice) 2) File name (a name for your document) and 3) Save as Type File name and type are two important things. Save As Type will allow you to save 7. your document according to any choice of formats given. Press the down arrow button of the small Save As Type frame to see the available formats under which to save your file. You can save your file according to any of the formats given. [What does this meanl Select Text Only to save your file as text only file. 8. In the file name frame, type a name, for example, laugh 9. 10. MSWord will save your file, named laugh, as a text only file. 11 Now, open SAS and write the SAS programming syntax to read the laugh text data line: data dl; filename funny 'a: \laugh.txt' ; infile funny ; input name $ vice $ num @@; proc print data =dl; run; 12. Now, let's go through these lines (file extension -txt- in particular). 5 Tricks and Treats of EED 5 How to Transform an MSWord Document into an HTML File. This note attempts to answer a question like the following: Question: I have many word processed documents. How do I convert those files into a Web page(s)? Answer: Open your existing file in MSWord (4 you must have MSWord97 or above!). 1. 2. Go to file Select SAVE AS HTML 3. 4. SAVE AS frame will appear Check and make changes as needed under each of the following: SAVE IN, FILE 5. NAME, and SAVE AS TYPE. The latter should indicates HTML document. 6. CLICK on Save. 7. You have now saved your Word document as an HTML document. People use different word processors. Q: Well, there are some problems (it doesn't look right, different font sizes, uneven spaces, etc.) with the file I saved as HTML type. How do I fix it? (In fact, the moment you save your Word file as an HTML file, what you see on the screen is your HTML file. This HTML file doesn't look right and you want to fix it! ) A: 1. CLICK on View. 2. SELECT HTML Source ... to the laymen. 3. A screen will appear which looks like Greek or Arabic or Chinese, (What you see is a series of HTML codes.) This is where a little bit of understanding of HTML coding is not a bad thing. 4. Use HTML in Action or any other source to fix it. (demo ...) 5. 6. SAVE your file after you make changes. 7. CLICK on Exit HTML Source. (You will see the disappearance of the ugly features you saw earlier.) 6 Tricks and Treats of EED 6 How to transfer a file from your PC to the COE server (How to use FTP). (Before you use the FTP [File Transfer Protocol] program you must have created and saved a file(s) in one of your directories (MY DOCUMENTS, TEMP, or any other directory in your C drive. For example, Gunapala Edirisooriya may create a directory in his C drive for all his "Web-files" for his stat course and gives it a name like ELPA7810.) Look for and open the Ws_ftp program in your PC 1. Click on START button a. Select PROGRAMS b. Look for Ws_ftp icon c. Select Ws_ftp LE d. Will prompt the log-in frame e. Log-in frame will appear (Check for USER_ ID and password.) 2. If your name or a part of your name (as it appears in your E-Mail address) appears a. in USER_ID, then it's OK. To make sure, delete what appears in PASSWORD and type yourpassword b. Click OK. c. 3. A screen with two horizontally divided parts will appear. Upper part says, LOCAL SYSTEM a. Lower part says, REMOTE SYSTEM b. In the LOCAL SYSTEM part, all your directories are listed. 4. Look for your relevant Web-file sub-directory (ELPA7810 in my example). a. If it is not visible, double CLICK on the green upward turned arrow. b. All sub-directories will appear in the LOCAL SYSTEM part. c. Highlight the sub-directory you want d. Select the relevant sub-directory by Clicking the ChgDir button. e. All the files in the selected sub-directory will appear. f. Drag the mouse on all the files (together, a number of them, or one at a time) you g. want to transfer (FTP) to the COE server. The file(s) you want to transfer has/have to be highlighted. h. CLICK the Transfer button. The file(s) you wanted to transfer will appear in the REMOTE SYSTEM part. i. Below the REMOTE SYSTEM part, a message will tell you whether the transfer j. was successful or not. If the transfer is successful, congratulations! If it didn't work, (It's your fault, no I k. am just kidding!) it gives an error message (e.g., !RECEIVE ERROR: PORT CMD FAILED). CONNECTION RESET Well, back to square one! CLICK on the Exit button and go through the same 1. steps one more time. 7 Tricks and Treats of EED 7 How to Use FTP, continued. Please note that you can Bring-back whatever files you want from your directory in 5. the remote system to your PC also. For this, you are in the REMOTE SYSTEM part; select the files you want and CLICK on the Transfer button in the REMOTE SYSTEM. (Under what circumstances you may want to do this!) 6. You can also DELETE (if you want) any file(s) in either LOCAL and/or REMOTE SYTEM by CLICKING the appropriate Delete button. It is really important to remember the following: whenever you EDIT your file (e.g., 7. ELPA7810) while are using FTP program, you must remember to update your file in the FTP LOCAL SYSTEM by Clicking on the Refresh button. [One way to check whether you have the most up-to-date version of the relevant file is to examine the date and time indicated for each file]. When you look at the date and time for the file you want to transfer and they indicate the date/time prior to your last update date/time 4 they need to be Refreshed. 8 Tricks and Treats of EED 8 Electronic Data Transfer from the World Wide Web. Generally, data can be transferred electronically among applications, provided you have the required software. Often we find data from Web based sources and we would like to retrieve such data easily for analysis. The following example provides a simple procedure. Open the Web page and make sure you see the data you need on the screen. 1. 2. To save this data: 4 4 Edit Select All (This will highlight all the data you want to save.) 4 File A frame will appear. Check for File Name, Save As Type, and Save In. 3. (Save In for in which directory you want to save; File Name for the name you want to give to the file to be saved; Save As Type for under which type of format you want to save the file.) Make sure that HTML is the file type under Save As Type option. 4. Click OK. This will save in the directory, with the file name you specified a file with 5. HTML type. 4 4 File Open A frame will appear. Check Look In (and select the 6. Go to MSExcel. directory in which you saved the Web data file) and Files of Type (and select All Files.) 7. Now, you will see all the files in the selected directory listed there. Select the Web data file you saved. (This file is easily recognizable.) 8. Peruse for unnecessary text and formatted text. (Delete unnecessary text and reformat 9. variable definition.) 4 4 Insert Rows (This will 10. Just below the line of variable definition, insert a line. insert a new row.) 11. In the new row type the variable definitions, from column to column, as you want them (limiting to eight characters, ...). Now, you want to delete the old variable definition lines. 4 4 4 Entire Rows (Those Edit Delete 12. Highlight the lines you want to delete. rows in the Web data set with Web defined variable names will disappear.) 4 4 Edit 13. Peruse through the file and look for unnecessary lines and delete them. . 4 Delete Entire Rows (This will get rid of those unnecessary lines.) 14. Now, you have a clean data file with variable definition at the first row; you are ready to save this file as a text file. Although it is recommended to save your file as a text file, you do not have to do that. You can save your file as an Excel (*.xls). An Excel file can be imported to SAS. Saving as a text, allows you to retrieve into any other application also. The following steps on how to Import your saved Web file into SAS assumes you have saved your file as a text file in Excel. Nevertheless, steps explained here are the same except, you have to select ( *.xis) format in step #20 instead of (*.txt). That is the only difference. 9 Tricks and Treats of EED 9 continued. Electronic Data Transfer from the WVVW, 15. 4 File A frame will appear. Check for File Name, Save As Type, and Save In. (Give a filename and select where you want to save the new file. Most importantly check Save As Type and select text (tab delimited). (How do you know tab delimited is the text format?) 16. Click Save. (You have saved a text-tab delimited file in the directory you want with a file name you want. 17. You want to leave MSExcel. 4 File 4 Close A box will appear. It says your filename.txt is not in MSExcel format. Do you want to save your changes? Select No. (What will happen if you select Yes?--discuss) Now, leave MSExcel and go to SAS. 18. 4 Globals 4 Manage 4 Open Table (This will open spread sheet like table.) 19. 4 File 4 Import A frame will appear with Standard File Format button depressed. Press the down arrow parallel to the rectangular line with dBase File (*.dbf) 20. Select Tab Delimited File (*.txt) 21. 4 Next 4 (will ask, "Where is the file located?"). Either type the location or press Browse and find the location. (The location will appear.) 22. 4 Next 4 (Will appear a box with Choose the SAS Destination.) Library is given by default but you can give a Member name of your choice (eight characters). 23. 4 Finish (This will bring your data file onto your spread sheet like a table in SAS.) If you want, you can save this file as a SAS data table. This is not needed as you can create a SAS program file to read all your data with no hassle at all. We can do this by Exporting the SAS data table. 24. 4 File 4 Export (This will open a frame with the SAS Library and Member names, which were given when you imported the data.) Press Next. 25. A frame will appear with the question: What type of file format do you want to export? 26. Press down arrow key under Standard File Format and select Tab Delimited File (*.txt) and Press Next. 27. A frame will appear with the question: Where do you want to save the file? Either use Browse and select or type the directory and a file name to save the file. Then, Press Finish. Momentarily, you will see a small frame with the title: Submit Block After a couple of seconds, that frame will disappear and you are back onto the SAS data table. 28. Now, you must be wondering, "What is next?" (I wish the SAS programmers would have given some thoughts on this (e.g., a frame showing, "Do this now" or something to that effect). Well, I will tell you what to do next. 29. 4 Globals 4 Program Editor 4 (This will bring a blank page with the title: SAS [Program Editor (Untitled)] 30. 4 Locals 4 Recall Text (WOW! You have a SAS program already written for you to read all the data in the data set you exported.) 31. At this point, there is something you must do. The data step shows that the data set to be created is a _Null_ data set. (What does this mean?) You must change the word Null into a data step name up to eight characters. 32. At the end of the program file SAS created for you, you can start manipulating the data set and submit any procedures you want to run. 33. Now, you must remember one more thing. When you Exit the SAS session what will happen to the exported SAS data set you imported from the Work Library. It will 10
