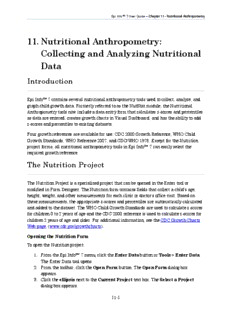
Epi Info™ 7 User Guide – Chapter 11 - Nutritional Anthropometry PDF
Preview Epi Info™ 7 User Guide – Chapter 11 - Nutritional Anthropometry
Epi Info™ 7 User Guide – Chapter 11 - Nutritional Anthropometry 11. Nutritional Anthropometry: Collecting and Analyzing Nutritional Data Introduction Epi Info™ 7 contains several nutritional anthropometry tools used to collect, analyze, and graph child growth data. Formerly referred to as the NutStat module, the Nutritional Anthropometry tools now include a data entry form that calculates z-scores and percentiles as data are entered, creates growth charts in Visual Dashboard, and has the ability to add z-scores and percentiles to existing datasets. Four growth references are available for use: CDC 2000 Growth Reference, WHO Child Growth Standards, WHO Reference 2007, and CDC/WHO 1978. Except for the Nutrition project forms, all nutritional anthropometry tools in Epi Info™ 7 can easily select the required growth reference. The Nutrition Project The Nutrition Project is a specialized project that can be opened in the Enter tool or modified in Form Designer. The Nutrition form contains fields that collect a child’s age, height, weight, and other measurements for each clinic or doctor’s office visit. Based on these measurements, the appropriate z-scores and percentiles are automatically calculated and added to the dataset. The WHO Child Growth Standards are used to calculate z-scores for children 0 to 2 years of age and the CDC 2000 reference is used to calculate z-scores for children 2 years of age and older. For additional information, see the CDC Growth Charts Web page. (www.cdc.gov/growthcharts). Opening the Nutrition Form To open the Nutrition project: 1. From the Epi Info™ 7 menu, click the Enter Data button or Tools > Enter Data. The Enter Data tool opens. 2. From the toolbar, click the Open Form button. The Open Form dialog box appears. 3. Click the ellipsis next to the Current Project text box. The Select a Project dialog box appears. 11-1 Epi Info™ 7 User Guide – Chapter 11 - Nutritional Anthropometry 4. Navigate to the Projects subfolder. A list of projects appears. Figure 11.1: Project’s subfolder 5. Select the Nutrition folder. Click Open. 6. Select the Nutrition project file. Click Open. The Open Form dialog reappears with a list of available forms to select. 7. From the list of forms, select Nutrition. 8. Click OK. The Nutrition form appears in the Enter Data tool. 11-2 Epi Info™ 7 User Guide – Chapter 11 - Nutritional Anthropometry Figure 11.2: The Nutrition Form Using the Nutrition Form After the Nutrition Form is opened, data can be entered, modified, and deleted in the same manner as other Epi Info™ 7 forms. Each record in the Nutrition form represents a single child. The form contains the optional capability to geocode the child’s home address into latitude and longitude coordinates with the Get Coordinates button. Reference the Enter Data section of this user guide for additional information regarding the data entry process. Although the data entry form contains only one record per child, each child may have been measured at multiple points in time. The Nutrition project has the ability to capture multiple measurements for each child, which is essential for calculating statistics and generating graphs. The Nutrition form has a related form called PatientVisits to store measurement information over time. The PatientVisits form may have one or more associated records. Clicking the Enter Measurement Data button will access the PatientVisits form. 11-3 Epi Info™ 7 User Guide – Chapter 11 - Nutritional Anthropometry Figure 11.3: PatientVisits Form The patient’s name, sex, date of birth, and ID number automatically appear in the form. These values link the records in this form to the child’s nutritional record in the Nutrition form. As you type values into the PatientVisits form (e.g., date of measurement, age in months, height, weight, etc.) the z-scores and percentiles are automatically calculated and appear in the form. Add measurement records by clicking the New Record button on the toolbar. Clicking the <- Back button closes the PatientsVisits form and returns you to the Nutrition form. The relationship between these two forms defines how information is stored and calculated. For each record in the Nutrition form, there may be one or more linked record(s) in the PatientVisits form. If the user is viewing record #1 in the Nutrition form, clicking the Enter Measurement Data button will take the user to all of the measurements associated with that particular child (and no others). See the following figure for a visual explanation of the relationship. Note that the blue squares represent records in the Nutrition form, and the red squares represent records in the PatientVisits form. 11-4 Epi Info™ 7 User Guide – Chapter 11 - Nutritional Anthropometry Figure 11.4: Nutrition (blue, top) and PatientVisits form (red, bottom) Relationship To view Child #1’s measurement information on 12/15/2001, navigate to Child #1’s record in the Nutrition form. Click Enter Measurement Data and navigate to the record that has 12/15//2001 as the date of measurement. Note: The data included in the Nutrition project may differ from that displayed in the figure above. Customizing the Nutrition Forms The Nutrition forms can be customized to include or exclude any field or check code in the form. For example, if geocoding the child’s address into latitude and longitude is not necessary, those fields can be deleted. The form’s title, Nutritional Survey, can also be changed. Note: Removing fields or changing field names may disable the underlying z-score and percentile calculations. For additional information regarding form editing, reference the Form Designer section of the user guide. NutStat Growth Charts in Visual Dashboard Based on a child’s measurements, a growth chart can be created in Visual Dashboard to track the progress of a particular child (Displaying multiple children on a single chart is not an available option). The NutStat growth charts can be accessed in Visual Dashboard by right clicking on the canvas and then selecting Add Nutstat growth chart. 11-5 Epi Info™ 7 User Guide – Chapter 11 - Nutritional Anthropometry Figure 11.5: Growth Chart Types There are four growth references available for use: CDC 2000 Growth Reference, WHO Child Growth Standards, WHO Reference 2007, and CDC/WHO 1978. Each growth reference contains different options for creating a growth chart and each chart requires the associated data. Note: The Nutrition project does not contain example data to create all chart types. Loading Nutritional Data Prior to creating a growth chart, nutritional data must be loaded into the dashboard. Follow the steps below to load the data associated with the Nutrition project into the dashboard. 1. From the Epi Info™ main menu, click the Visual Dashboard button or select Tools > Analyze Data > Visual Dashboard. The Dashboard tool appears. 2. Right-click on the dashboard canvas. A context menu appears. 3. Select Set Data Source from the context menu. The Select Data Source dialog box appears. 4. Click the ellipses next to the Data Source text box. A file open dialog box appears. 5. Navigate to the Epi Info™ projects folder. 6. Open the Nutrition folder within the projects folder. 7. Select the Nutrition project. Click Open. 8. In the Select Data Source dialog box, select the PatientVisits form. Click OK. The data is loaded on the dashboard. 11-6 Epi Info™ 7 User Guide – Chapter 11 - Nutritional Anthropometry After the PatientVisits form is loaded, the dashboard will have cached the data in the computer’s memory. Based on the data, various types of statistical tools or gadgets can be added to the canvas to display useful information to the user. For information regarding the statistical tools and gadgets available, reference the Visual Dashboard section of this user guide. Creating a Growth Chart There are many growth charting options available under Add NutStat growth chart in Visual Dashboard. The available growth chart types are dependent on each growth reference and require the necessary project data. Note: The Nutrition project does not contain example data for every growth chart type. The following examples demonstrate how to create a growth chart with data contained in the Nutrition project. All growth charts created in Visual Dashboard use similar processes outlined in the examples below. BMI for Age The following example demonstrates how to create a BMI for Age growth chart using the CDC 2000 Growth Reference. The growth chart will demonstrate how the patient’s BMI compares to the CDC 2000 Growth Reference by age. 1. Right-click on the dashboard canvas. A context menu appears. 2. Select Add NutStat Growth Chart > CDC 2000 Growth Reference > Body Mass Index (BMI) for Age from the list of options in the context menu. A growth chart gadget appears on the canvas. 11-7 Epi Info™ 7 User Guide – Chapter 11 - Nutritional Anthropometry Figure 11.6: Growth Chart Gadget The gadget must specify what fields to use for the Patient ID, Gender, Age, Body mass index (BMI), and the Patient ID to chart. 3. Select VisitPatientID for Patient ID field to use. 4. Select VisitSex for Gender field (must be coded M/F). 5. Select AgeMonths for Age field (months). 6. Select BMI for Body mass index (BMI) field. 7. Select 1 for Patient ID to chart. 11-8 Epi Info™ 7 User Guide – Chapter 11 - Nutritional Anthropometry Figure 11.7: Completed Growth Chart Gadget The checkboxes below the drop-down lists allow for customizing the appearance of the graph. Show legend – adds a legend to the graph (checked by default) Use tall chart – extends the vertical height of the growth chart Black and white curves only – all curves appear in black and white (color is removed) 8. Click the Generate Chart button. The growth chart appears on the canvas. 11-9 Epi Info™ 7 User Guide – Chapter 11 - Nutritional Anthropometry Figure 11.8: BMI for Age Growth Chart 9. To collapse the panel and show only the chart, click the up arrow at the top right corner of the properties panel. Click the down arrow to expand the properties panel. Height for Age The following example demonstrates how to create a Height for Age growth chart using the CDC/WHO 1978 growth reference. The growth chart will demonstrate how the patient’s height compares to CDC/WHO 1978 standards by age. 1. Right-click on the dashboard canvas. A context menu appears. 2. Select Add NutStat Growth Chart > CDC/WHO 1978> Height for Age from the list of options in the context menu. A growth charting gadget appears on the canvas. 3. Select VisitPatientID for Patient ID field to use. 4. Select VisitSex for Gender field (must be coded M/F). 5. Select AgeMonths for Age field (months). 6. Select HeightInches for Height field. 7. Select 1 for Patient ID to chart. 8. Click the Generate Chart button. The chart appears as shown below. 11-10
Description: