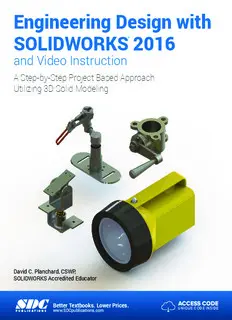
Engineering Design with SOLIDWORKS 2016 PDF
Preview Engineering Design with SOLIDWORKS 2016
Engineering Design with SOLIDWORKS® 2016 and Video Instruction A Step-by-Step Project Based Approach Utilizing 3D Solid Modeling David C. Planchard, CSWP, SOLIDWORKS Accredited Educator SDC ACCESS CODE Better Textbooks. Lower Prices. UNIQUE CODE INSIDE PUBLICATIONS www.SDCpublications.com Visit the following websites to learn more about this book: Powered by TCPDF (www.tcpdf.org) Engineering Design with SOLIDWORKS® 2016 Fundamentals of Drawing Project 4 Fundamentals of Drawing Below are the desired outcomes and usage competencies based on the completion of Project 4. Project Desired Outcomes: Usage Competencies: • B-ANSI-MM Drawing Template. • Generate a Drawing Template with Document Properties and Sheet Properties. • CUSTOM-B Sheet Format. • Produce a Sheet Format with Custom Sheet Properties, Title block, Company logo and more. • GUIDE Drawing. • Create Standard Orthographic, Auxiliary, Detail and Section views. • Insert, create, and modify dimensions and annotations. • GUIDE-ROD Drawing with a Bill • Knowledge to develop and incorporate a of Materials. Bill of Materials with Custom Properties. PAGE 4 - 1 Fundamentals of Drawing Engineering Design with SOLIDWORKS® 2016 Notes: PAGE 4 - 2 Engineering Design with SOLIDWORKS® 2016 Fundamentals of Drawing Project 4 - Fundamentals of Drawing Project Objective Provide an understanding of Drawing Templates, Part drawings, Assembly drawings, details and annotations. Create a B-ANSI-MM Drawing Template. Create a CUSTOM-B Sheet Format. The Drawing Template contains Document Property settings. The Sheet Format contains a Company logo, Title block, Revision table and Sheet information. Create the GUIDE drawing. Display Standard Orthographic, Section, Auxiliary and Detail drawing views. Insert, create and modify part and component dimensions. Create an Isometric exploded GUIDE-ROD assembly drawing with a Bill of Materials. Obtain knowledge to develop and incorporate a Bill of Materials with Custom Properties. On the completion of this project, you will be able to: • Create a new Drawing Template. • Generate a customized Sheet Format with Custom Properties. • Open, Save and Close Drawing documents. • Produce a Bill of Materials with Custom Properties. • Insert and position views on a Multi Sheet drawing. • Set the Dimension Layers. • Insert, move and modify dimensions from a part into a drawing view. • Insert Annotations: Center Mark, Centerline, Notes, Hole Callouts and Balloons. • Use Edit Sheet Format and Edit Sheet mode. • Insert a Revision table. • Modify dimensioning scheme. • Create parametric drawing notes. • Link notes in the Title block to SOLIDWORKS properties. PAGE 4 - 3 Fundamentals of Drawing Engineering Design with SOLIDWORKS® 2016 • Rename parts and drawings. • Insert a Center of Mass point. Project Situation The individual parts and assembly are completed. What is the next step? You are required to create drawings for various internal departments, namely production, purchasing, engineering, inspection and manufacturing. Each drawing contains unique information and specific footnotes. Example: A manufacturing drawing would require information on assembly, Bill of Materials, fabrication techniques and references to other relative documents. Project Overview Generate two drawings in this project: • GUIDE drawing with a customized Sheet Format. • GUIDE-ROD assembly drawing with a Bill of Materials. The GUIDE drawing contains three Standard Orthographic views and an Isometric view. Do you remember what the three Principle Orthographic Standard views are? They are Top, Front and Right side (Third Angle Projection). Three new views are introduced in this project: Detailed view, Section view and Auxiliary view. Orient the views to fit the drawing sheet. Incorporate the GUIDE dimensions into the drawing with inserted Annotations. Detail View Section View Isometric View Top View Auxiliary View Front View Right View PAGE 4 - 4 Engineering Design with SOLIDWORKS® 2016 Fundamentals of Drawing The GUIDE-ROD assembly drawing contains an Isometric Exploded view. The drawing contains a Bill of Materials with balloon text with bent leaders and magnetic lines. Both drawings utilize a custom Sheet Format containing a Company logo, Title block and Sheet information. There are two major design modes used to develop a SOLIDWORKS drawing: • Edit Sheet Format. • Edit Sheet. The Edit Sheet Format mode provides the ability to: • Define the Title block size and text headings. • Incorporate a company logo. • Add a picture, design, company text and more. The Edit Sheet mode provides the ability to: • Add or modify drawing views. • Add or modify drawing view dimensions. • Add or modify text and more. Drawing Template and Sheet Format The foundation of a SOLIDWORKS drawing document is the Drawing Template. Drawing size, drawing standards, company information, manufacturing, and or assembly requirements, units and other properties are defined in the Drawing Template. PAGE 4 - 5 Fundamentals of Drawing Engineering Design with SOLIDWORKS® 2016 The Sheet Format is incorporated into the Drawing Template. The Sheet Format contains the border, Title block information, revision block information, company name, and or company logo information, Custom Properties, and SOLIDWORKS Properties. Custom Properties and SOLIDWORKS Properties are shared values between documents. Utilize the standard B (ANSI) Landscape size Drawing Template with no Sheet Format. Set the Units, Font and Layers. Modify a B (ANSI) Landscape size Sheet Format to create a Custom Sheet Format and Custom Drawing Template. 1. Set Sheet Properties and Document Properties for the Drawing Template. 2. Insert Custom Properties: CompanyName, Revision, Number, DrawnBy, DrawnDate, Company Logo, Third Angle Projection Logo, etc. for the Sheet Format. 3. Save the Custom Drawing Template and Custom Sheet Format in the MY- TEMPLATE file folder. Top, Front, Right views of part PART/ ASSEMBLY SOLIDWORKS Drawing Sheet Format TITLE BLOCK LOGO CUSTOM PROPERTIES Drawing Template ANSI UNITS – MM FONT ARROWS LINE STYLES LAYERS PAGE 4 - 6 Engineering Design with SOLIDWORKS® 2016 Fundamentals of Drawing Views from the part or assembly are inserted into the SOLIDWORKS Drawing. Top A Third Angle Projection scheme is illustrated in this project. For non-ANSI dimension standards, the dimensioning techniques are the Right same, even if the displayed arrows and text size Front are different. For printers supporting millimeter paper sizes, select A3 (ANSI) Landscape (420mm x 297mm). Third Angle Projection The default Drawing Templates with Sheet Format displayed contain predefined Title block Notes linked to Custom Properties and SOLIDWORKS Properties. View the provided videos on Drawing Fundamentals to enhance your experience in this section. Activity: Create a Drawing Template Close all documents. 1) Click Window, Close All from the Menu bar. Create a B (ANSI) Landscape, Third Angle Projection drawing document. 2) Click New from the Menu bar. Double-click Drawing from the Templates tab. 3) If needed uncheck the Only show standard formats box. 4) Select B (ANSI) Landscape from the Standard sheet size box. 5) Click OK from the Sheet Format/Size dialog. At this time accept the default sheet properties. Click Cancel from the Model View PropertyManager. The Draw1 FeatureManager is displayed. If the Start command when creating new drawing option is checked, the Model View PropertyManager is selected by default. Draw1 is the default drawing name. Sheet1 is the default first sheet name. The CommandManager alternates between the View Layout, Annotation, Sketch and Evaluate tabs. PAGE 4 - 7 Fundamentals of Drawing Engineering Design with SOLIDWORKS® 2016 You can define drawing sheet zones on a sheet format for the purpose of providing locations where drawing views and annotations reside on the drawing. The B (ANSI) Landscape Standard Sheet border defines the drawing size, 17″ x 11″ (431.8mm x 279.4mm). Expand Sheet1 in the FeatureManager. Right-click Sheet Format1 and view your options. The purpose of this book is to expose the new user to various tools and methods. Use annotation notes and balloons to identify which drawing zone they are in. As you move an annotation in the Graphics area, the drawing zone updates to the current zone. You can add the current zone to an annotation by clicking an open space within the drawing view's bounding box while typing the annotation. PAGE 4 - 8
