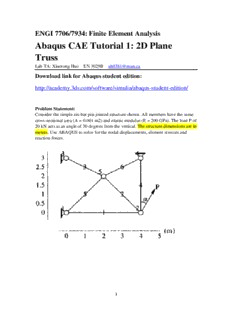
ENGI 7706/7934: Finite Element Analysis Abaqus CAE Tutorial 1 PDF
Preview ENGI 7706/7934: Finite Element Analysis Abaqus CAE Tutorial 1
ENGI 7706/7934: Finite Element Analysis Abaqus CAE Tutorial 1: 2D Plane Truss Lab TA: Xiaotong Huo EN 3029B [email protected] Download link for Abaqus student edition: http://academy.3ds.com/software/simulia/abaqus-student-edition/ Problem Statement: Consider the simple six-bar pin-jointed structure shown. All members have the same cross-sectional area (A = 0.001 m2) and elastic modulus (E = 200 GPa). The load P of 20 kN acts at an angle of 30 degrees from the vertical. The structure dimensions are in meters. Use ABAQUS to solve for the nodal displacements, element stresses and reaction forces. 1 1.2.2 ABAQUS CAE Procedure – Preliminary Steps Create Working Directory Create Working Directory Open Abaqus CAE Set Work Directory File > Set Work Directory Select Directory Created in step 1.1. 1.2.3 Create Part (Module: Part) Click Create Part Icon Name Part “Truss” Select: 2D Planar Deformable Wire Set Approximate Size to 50. 2 Click Create Isolated Points Enter the following coordinates (appearing in bottom left corner of drawing window) Node X Y 1. 0 0 (Press Enter) 2. 4 0 (Press Enter) 3. 0 3 (Press Enter) 4. 4 3 (Press Enter) 5. 2 2 (Press Enter) 3 Click Create Lines icon Join Node 1 with 2 , Node 2 with 5, Node 5 with 4, Node 4 with 2 (now right click and cancel procedure) Again, click create lines icon and join Node 3 with 5, and 5 with 1 (right click and cancel procedure) Click on “Auto Fit View” appearing on window top, click “Done” appearing in window bottom 1.2.4 Material and Geometric or Section Properties (Module: Property) Select Property from the Module Drop-Down Menu Click Create Material Icon 4 Enter Material Name “Elastic” Select Mechanical > Elasticity > Elastic Enter Young’s Modulus = 200e9, Poisson’s Ratio = 0.3 5 Click Create Section Icon Name Section “Truss” Select Category “Beam” Select Type “Truss”… Continue Select Material “Elastic” Set Cross-sectional Area = 0.001… OK 6 Click Assign Section Icon Select the Truss by holding left mouse key and selecting the entire truss… Done Select Section Truss… OK...Done 7 1.2.5 Instance, Part and Model Generation (Module: Assembly) Select Assembly from the Module Drop-Down Menu Click Instance Part Icon Accept Defaults… OK 8 1.2.6 Define Load Step Conditions (Module: Step) Select Step from the Module Drop-Down Menu Click Create Step Icon Name Step “ApplyForce” Accept Defaults (Procedure Type: General > Static, General)… Continue Enter Description “Apply Force to Truss Element at an Angle” Accept Defaults on “Basic” Tab Select “Incrementation” Tab Enter Increment Size: Initial = 0.1… OK 1.2.7 Apply Essential and Natural Boundary Conditions (Module: Load) Select Load from the Module Drop-Down Menu Click Create Load Icon 9 Name Load “CLOAD” Select Category: Mechanical > Type Concentrated Force Select Node 2 (x = 4, y = 0) … Done Enter CF1 = 10000 (10.0 kN) Enter CF2 = 17320 (17.3 kN)… OK 10
Description: