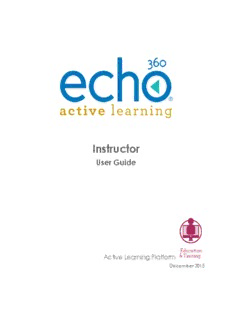
Echo360 ALP Instructor User Guide PDF
Preview Echo360 ALP Instructor User Guide
Instructor User Guide Active Learning Platform December 2015 Table of Contents Getting Instructors Started ........................................................................................................... 1 Typical Workflow for an Instructor ........................................................................................... 1 Understanding the Instructor's HOME Page .............................................................................. 2 Understanding the Instructor's Class List .................................................................................... 3 Understanding the Instructor's LIBRARY Page ........................................................................... 5 How does it get there?............................................................................................................. 5 Searching Across a Section ........................................................................................................ 7 Understanding Course and Student Analytics ....................................................................... 10 Connecting to your Courses through your LMS ..................................................................... 12 Linking to an existing section through the LMS ................................................................... 12 Creating a new course AND new section to link through LMS ........................................ 13 Creating a section for an existing course ........................................................................... 15 Logging in Under a Different Institution or Role ...................................................................... 17 Editing Course/Section Details.................................................................................................. 18 Disabling content download capability ............................................................................. 18 Inviting Instructors to a Course .................................................................................................. 20 Removing Instructors from a Course ........................................................................................ 22 Inviting Students to a Course .................................................................................................... 23 Adding Students via CSV Import .............................................................................................. 25 What's a CSV file? ................................................................................................................... 25 Creating and running an import to invite students ............................................................ 26 Removing Students from a Course .......................................................................................... 30 Working with Classes .................................................................................................................. 31 Preparing for a Class .................................................................................................................. 32 Adding a Class to a Course ...................................................................................................... 34 Editing Class Details .................................................................................................................... 36 Deleting a Class .......................................................................................................................... 38 Working with Class Content .................................................................................................. 39 Working with Class Content ...................................................................................................... 39 Adding a Presentation to a Class ............................................................................................ 40 Uploading a Presentation ...................................................................................................... 40 Importing a Presentation to a Class ..................................................................................... 42 Creating a New Presentation ............................................................................................... 44 i Table of Contents Adding a Video to a Class ........................................................................................................ 47 Supported Content Formats ..................................................................................................... 50 Making Content Available or Unavailable ............................................................................. 51 Getting a Video's Public Link .................................................................................................... 53 Editing Availability Settings for Published Content ................................................................. 55 Editing Content Details .............................................................................................................. 57 Removing Content from a Class .............................................................................................. 59 Downloading Content from a Class ........................................................................................ 60 Working with Slides .................................................................................................................. 62 Working with Slides and Presentations ..................................................................................... 62 Uploading a Slide to a Presentation ........................................................................................ 63 Importing a Slide to a Presentation .......................................................................................... 65 Creating a Media Slide .............................................................................................................. 67 Creating a Blank Slide ................................................................................................................ 69 Using the PowerPoint Ribbon Add-on ..................................................................................... 70 Installing the PowerPoint Ribbon Add-on ............................................................................... 72 Creating Activity Slides Using the PowerPoint Ribbon........................................................... 74 Multiple Choice Activities ...................................................................................................... 75 Image Quiz Activities .............................................................................................................. 76 Free Response Activities ......................................................................................................... 77 Media Slides ............................................................................................................................. 78 Editing Activity Slides Using the PowerPoint Ribbon .............................................................. 80 Multiple Choice Activities ...................................................................................................... 80 Image Quiz Activities .............................................................................................................. 81 Free Response Activities ......................................................................................................... 82 Media Slides ............................................................................................................................. 83 Publishing/Updating Presentations through PowerPoint....................................................... 84 Changing Publishing Info through PowerPoint ....................................................................... 87 Changing availability settings ............................................................................................... 87 Publish to a different section/class ....................................................................................... 88 Adding Interactive Slides to a Presentation ........................................................................... 92 SMS Response Instructions ..................................................................................................... 92 Creating a Numerical Activity .................................................................................................. 93 Creating an Ordered List Activity ............................................................................................. 95 Creating an Image Quiz Activity .............................................................................................. 97 ii Table of Contents Creating a Short Answer Activity .............................................................................................. 99 Creating a Multiple Choice Activity ...................................................................................... 101 Showing Interactive Slide Results in Class .............................................................................. 103 Reviewing All Student Responses to Activities ...................................................................... 104 Click an answer to see who gave it ............................................................................... 105 Viewing Image Quiz Responses .......................................................................................... 105 Viewing Content in the Classroom (Instructors) ................................................................... 107 Viewing Live Classes (Instructors) ........................................................................................... 109 Using Classroom Tools .............................................................................................................. 111 Monitoring Q&A Discussion from within a Classroom .......................................................... 112 Using the Capture Control Light ......................................................................................... 116 Device Monitor/Capture Control Light - Instructors ............................................................ 116 Understanding and Using the Device Monitor/Capture Control Light ............................. 117 Capture Status Indicators .................................................................................................... 117 Controlling Captures ............................................................................................................ 118 Device Configuration Defaults ............................................................................................... 120 Device Monitor Adhoc Capture and Settings ..................................................................... 122 Launch the Device Monitor .................................................................................................... 124 Reviewing a Past Class ............................................................................................................ 125 Monitoring Course Q&A Discussions ...................................................................................... 126 Deleting a Q&A entry ........................................................................................................... 126 Asking Students Questions ....................................................................................................... 128 Editing posted questions ...................................................................................................... 130 Viewing and Responding to Student Questions .................................................................. 131 Editing posted responses ..................................................................................................... 132 Endorsing Student Questions and Answers ........................................................................... 134 Viewing Course/Section Analytics ......................................................................................... 135 Viewing Student Analytic Data .............................................................................................. 137 Downloading Student Analytic Data .................................................................................... 138 Defining Engagement Scores ................................................................................................. 140 Understanding engagement presets ................................................................................. 141 Understanding Course and Student Analytics ..................................................................... 142 Engagement and Analytics Metrics Defined ....................................................................... 144 Attendance ........................................................................................................................... 144 Video Views ........................................................................................................................... 145 iii Table of Contents Video views for all classes in the section ....................................................................... 145 Video views for a specific class ....................................................................................... 146 Video views by students ................................................................................................... 146 Video views by student for a class.................................................................................. 147 Presentation Views ................................................................................................................ 147 Questions/Q&A ..................................................................................................................... 148 Notes ....................................................................................................................................... 149 Activities ................................................................................................................................. 149 Defining Engagement Scores ................................................................................................. 152 Understanding engagement presets ................................................................................. 153 Viewing Course/Section Analytics ......................................................................................... 154 Viewing Student Analytic Data .............................................................................................. 156 Downloading Student Analytic Data .................................................................................... 157 Sending Analytics to your LMS Gradebook .......................................................................... 159 What do the Exported Metrics Actually Show? ................................................................... 161 Engagement percentage (%) ............................................................................................ 161 Activity participation/score percentages (%) .................................................................. 161 Video views percentage (%) .............................................................................................. 162 Presentation views ................................................................................................................ 162 Working with Library Content (Instructors) ............................................................................ 163 Uploading Content to your Library ........................................................................................ 164 Supported Content Formats ................................................................................................... 166 Viewing Instructor Library Content Details ............................................................................ 167 Editing Content Details ............................................................................................................ 169 Publishing Content to a Course or Individual ....................................................................... 171 Editing Videos ............................................................................................................................ 174 Using the video editing tools ............................................................................................... 175 Review/Playback the video ............................................................................................ 175 Cutting segments from the video ................................................................................... 176 Editing a Presentation .............................................................................................................. 178 Downloading Content from your Library .............................................................................. 181 Getting a Video's Public Link .................................................................................................. 182 Deleting Content from the Instructor's Library ...................................................................... 184 iv Instructor User Guide Getting Instructors Started This guide helps you use the Active Learning Platform to enhance the learning moment whether it happens before, during, or after class. To get started, your administrator must create an Active Learning Platform user account for you. Complete your registration by following the link in the email you receive. When you log in to the Active Learning Platform, you see the HOME page and can start working with your course material and engaging your students. REMINDER: Instructors and students may already be populated in your courses based on LMS integration. Or you may create and/or link your ALP courses to your LMS yourself. If you're not sure, contact your administrator for more information about the LMS integration at your institution. When you first set up a course in the Active Learning Platform, your administrator must add you to the course. You can then add students to the course. Typical Workflow for an Instructor Here is a high-level summary of how to start using the Active Learning Platform as an instructor: Check out your HOME page and see what courses you are assigned to. Review the Class List page for each of your courses. Invite students and other instructors to a course (if they are not already assigned by your administrator). Edit your course details, including course description or course features. Prepare for an upcoming class by adding content or editing class details (name and description). Create a class to hold additional materials. Present content in class. Make class content available or unavailable for students to view. Post questions or discussion points for students in the course. Monitor classroom activity Review classroom and student analytics 1 Instructor User Guide Understanding the Instructor's HOME Page The HOME page contains a snapshot of the status of each of the instructor's sections. The HOME page appears by default when you log in. Otherwise you can click HOME from the main menu to return to it. For each course listed on this page, the instructor can: Quickly access the Last Class that occurred, or prepare for the next class. See if the Next class will be streamed live (a gray LIVE badge appears with the class date). Find out if students or other instructors have posted any new questions Notice how many students are struggling (falling below 60% of engagement as instructor has defined it) Review the last class and prepare for the next class See how the engagement of the whole student roster of that section has changed over the semester, plus see the average engagement score Sort the view of this data by term From the HOME page, click ALL CLASSES to open the class list page for the section. 2 Instructor User Guide Understanding the Instructor's Class List When you navigate to a particular course, the Classes tab for the course appears by default. This is typically referred to as the class list page, and logically, lists all of the classes for that course/section. To open the Class List page: From your HOME page, click ALL CLASSES for a course. From the main menu, click COURSES and select a course from the drop-down list. The course appears with the Classes tab active (see the image at the bottom of this page). The class list provides access to the class-related functionality described here. Click on a class row from the list. The left side of the page changes to show a preview of any content that currently exists in the class, along with buttons that let you: GO TO CLASSROOM - allows you to present your class content to students, viewing the class content the way a student would view it. EDIT DETAILS - allows you to change the details about the class, such as the class title, description, or date/time entered for the class. DELETE CLASS - allows you to delete the class from the course. NOTE: Deleting a class also deletes all student notes, bookmarks, Q&A and analytic data for the class. The media contained in the class still resides in your LIBRARY page but will need to be published again for students to view it. See which classes will be streamed LIVE. If your classes will be streamed live and in real- time, a LIVE badge appears next to the Class Name. A gray LIVE badge ( ) indicates a future class that will be streamed live. A green LIVE badge ( ) indicates that this class is currently being captured and streamed. Not all classes are live streamed; a class that is happening RIGHT NOW will also appear in green with a green dot to the left of the class in the Class List. Only classes with a LIVE badge will be captured and streamed in real-time to class participants. Click a Content Icon to open a menu with commands for that media, such as view, edit presentation, edit availability settings, remove, etc. See Working with Class Content for additional topics and information. A grey presentation ( ) or video icon indicates that this content is not available to students. To make it available, click the icon, then select Make Available from the menu that appears. 3 Instructor User Guide A green video icon ( ) or presentation icon ( ) indicates that the content is available to students. To make it unavailable, click the icon then select Make Unavailable from the menu. To set date-based availability, click the content icon and select Availability settings from the menu. Click a PLUS icon ( ) to add content to the class. You can add ONE video and/or ONE presentation to each class. If you have additional content you want to publish to the course, create a new class to hold the content. Click the Conversation Bubble icon ( ) to open the Q&A tab and view the questions and responses posted for the class. 4 Instructor User Guide Understanding the Instructor's LIBRARY Page The LIBRARY page is the repository for all of your content, whether or not it is currently published to a class or is available to students. This topic provides an overview of this page. For more details, see Working with Library Content. How does it get there? There are four ways content gets added to an instructor's Library page: You Upload content to your library. You are the primary instructor for a class. Captures created for the class automatically appear in your library. Furthermore, they remain there, even if removed from the class. You create or upload a presentation or video directly to a class. If a secondary instructor adds content to a class, it appears in their library but not in the primary instructor's library. If you are a primary instructor and want this content in your library, request the other instructor share it with you, or you can download it from the Class list page and then upload it to your library. Someone shares content with you. These appear in the Shared with me section of the Library page. Hovering over an item in the Library page exposes a menu arrow (also called a "chevron") in the top right corner of the tile, or on the right side of a row if viewing the page in List view. Click the chevron to see a menu of options, which differ slightly, depending on the type of content selected. 5
Description: