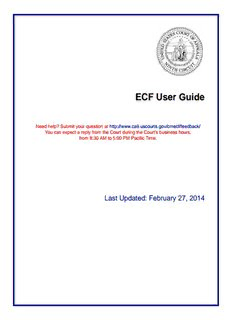
ECF User Guide - Court of Appeals - 9th Circuit PDF
Preview ECF User Guide - Court of Appeals - 9th Circuit
CM/ECF User Guide Need help? If you cannot find answers in this document or the FAQs (http://www.ca9.uscourts.gov/cmecf/faqs/), you can submit a question at http://www.ca9.uscourts.gov/cmecf/feedback/. You can expect a reply from the Court during the Court's business hours, from 8:30 AM to 5:00 PM Pacific Time. You can also request in-person training using this form: http://www.ca9.uscourts.gov/cmecf/trainingreq/. Last Updated: March 24, 2021 1 CM/ECF USER GUIDE Technical Requirements ......................................................................................................................................... 5 Contents Email Account ..................................................................................................................................................... 5 Internet Connection ............................................................................................................................................ 5 Word Processing Software .................................................................................................................................. 5 Searchable PDF Files ........................................................................................................................................... 5 Scanner ............................................................................................................................................................... 5 Pop-Up Blocker ................................................................................................................................................... 5 Getting Started with CM/ECF.................................................................................................................................. 6 Starting CM/ECF .................................................................................................................................................. 6 About the CM/ECF Landing Page ........................................................................................................................ 6 Logging Out of CM/ECF ....................................................................................................................................... 7 Submitting Original Petitions With Fee Payment ................................................................................................... 8 Submitting Original Petitions Without Fee Payment ............................................................................................ 13 Reviewing Your Submissions and Payments ......................................................................................................... 15 Checking the Service List ....................................................................................................................................... 16 Filing: About the File a Document Page ................................................................................................................ 18 Case Title ........................................................................................................................................................... 19 Parties/Attorneys Panel .................................................................................................................................... 19 Finding and Selecting a Filing Type ....................................................................................................................... 21 Filing in Consolidated or Cross-Appeal Cases ....................................................................................................... 22 Starting a Filing ..................................................................................................................................................... 23 Selecting the Filing Party ....................................................................................................................................... 27 Filing Joint Documents ...................................................................................................................................... 27 Selecting Reliefs for a Filing .................................................................................................................................. 28 Selecting Related Entries for a Filing .................................................................................................................... 30 Required Fields...................................................................................................................................................... 32 Drop-down Lists ................................................................................................................................................ 32 Saving a Completed Fill-In Form ........................................................................................................................... 33 If you have Adobe Acrobat or another tool that lets you save completed forms: .......................................... 33 If you do not have Adobe Acrobat or another tool that lets you save completed forms: ............................... 33 Checking a PDF File Before Filing .......................................................................................................................... 34 PDF Error: File Too Large................................................................................................................................... 35 PDF Error: File Contains Active Content ........................................................................................................... 35 2 Attaching PDF Documents to Filings ...............................................................................................C..M../..E..C..F.. U..S..E.R.. .G..U 3ID6E Paying the Case Opening Fee ................................................................................................................................ 38 Submitting a Brief for Review by the Court .......................................................................................................... 45 Submitting Excerpts of Record for Review by the Court ...................................................................................... 52 Filing a Motion ...................................................................................................................................................... 55 Filing a Response to a Motion ............................................................................................................................... 61 Filing a Motion and a Response to a Motion Together ........................................................................................ 65 Filing a Court Reporter Motion to Extend Time ................................................................................................... 70 Filing a Petition for Rehearing .............................................................................................................................. 72 Filing a Sealed Document ...................................................................................................................................... 76 Working with Email Notices of Docket Activity .................................................................................................... 77 Receiving Notices of Docket Activity in Text-Only Format ............................................................................... 78 The Subject Line of a Notice of Docket Activity ................................................................................................ 79 Saving Document(s) Referenced in a Notice of Docket Activity ....................................................................... 80 Creating Cross-Document Hyperlinks in WordPerfect ......................................................................................... 81 Creating a Hyperlink to a Document Already Filed in a Case ........................................................................... 81 Creating Hyperlinks Between Documents in the Same Filing: ......................................................................... 83 Creating Cross-Document Hyperlinks in MS Word ............................................................................................... 85 Creating a Hyperlink to a Document Already Filed in a Case ........................................................................... 85 Creating Hyperlinks Between Documents in the Same Filing: ......................................................................... 88 Using CM/ECF for Bar Admission .......................................................................................................................... 90 Submitting an Application for Admission with Fee Payment ........................................................................... 90 Submitting an Application for Admission without Fee Payment (Fee Waiver) ................................................ 96 Requesting and Paying for a Certificate of Good Standing .............................................................................. 98 Requesting and Paying for a Duplicate Admission Certificate ......................................................................... 99 Updating Your Account ....................................................................................................................................... 101 Updating the Sort Order of the Daily Summary Notices ................................................................................ 101 Showing or Hiding the PDF Header on Documents Retrieved via PACER ...................................................... 101 Updating Your Account Information at PACER ............................................................................................... 102 Filing Types and Categories ................................................................................................................................ 103 Filing Types (Type of Document) ........................................................................................................................ 104 Filing Categories .................................................................................................................................................. 107 Appeals Pursuant to FRAP 9(a) ....................................................................................................................... 107 Briefs ............................................................................................................................................................... 107 Correspondence/Status Reports..................................................................................................................... 108 3 Court Reporters ..........................................................................................................................C..M../..E..C..F.. U..S..E.R.. .G 1U0ID8E Forms/Notices/Disclosures ............................................................................................................................. 108 Motions/Responses/Replies ........................................................................................................................... 109 Original Petitions ............................................................................................................................................. 113 Pay Fees .......................................................................................................................................................... 113 Prospective Amici and Intervenors ................................................................................................................. 113 Rehearing/Reconsideration ............................................................................................................................ 113 Sealed Documents .......................................................................................................................................... 114 4 CM/ECF USER GUIDE Technical Requirements The size of your email account must be sufficient to receive NDAs. This may exceed the size allocated for free Eemmaaili la Acccocuonutns.t I n general, an account with storage space of at least 100 megabytes is sufficient. You must ensure that the spam filter operation on the network and computer receiving the email are set to allow notices from [email protected]. Ideally, you should allow email messages from the ca9.uscourts.gov domain to ensure that you will also see messages sent to you by our help desk ([email protected]). A cable modem or digital subscriber line (DSL) is recommended. A dial up connection is technically feasible, Ibnutte irt nweiltl Cbeo ntonoe scltoiwon f or most users. You can use any word processing software that will allow you to convert text documents to PDF. Word Processing Software All documents must be submitted in Portable Document Format (“PDF”). The version filed with the Court must Sbee agrecnhearabtleed P fDroFm F tihlees o riginal word processing file to permit the electronic version of the document to be searched and copied. PDF files created by scanning paper documents are prohibited; however, exhibits submitted as attachments to a document may be scanned and attached if you do not possess a word processing file version of the attachment. You can create searchable PDF files by printing the document to a PDF printer. If you do not see a PDF printer among your list of printers, you must download one. There are many free programs available (in any Internet search engine, type in “print to pdf” or “word to pdf”). The Court does not recommend any one program, but we find CutePDF easy to use. Once you download and install the program, you should be able to select the PDF printer from your list of printers. If you are using a trial version of a product, make sure that the PDF does not contain marks or logos with links to the site of the company that developed the product. The Court will not accept PDF files with such marks or logos. Paper documents may be scanned and attached if you do not possess a word processing file version of the Satctaanchnmere nt. Such documents should be scanned into PDF at 300 - 600 pixels per inch (PPI), with a “black and white” setting. You may not scan your pleadings; they must be in searchable PDF format created directly from your word processing application. To use CM/ECF, the pop-up blocker in your browser must either be turned off or set to allow pop-ups from P*.ocpa-U9.pu Bslcoocukretrs .gov. This is required because the Notice of Docket Activity page that confirms your filing opens in a new browser window or tab (which is considered a pop-up) at the end of your transaction. 5 CM/ECF USER GUIDE The topics below provide information that you may find useful when using CM/ECF in the United States Court Getting Started with CM/ECF of Appeals for the Ninth Circuit for the first time. CAUTION: The case numbers shown in the images in this document are test case numbers and they are not representative of real case numbers in the Court. All case numbers start with a two-digit year, followed by a hyphen and a five-digit number. You log in to CM/ECF at PACER, using your PACER login. Starting CM/ECF 1. Open a web browser window and navigate to the following URL: https://ecf.ca9.uscourts.gov/n/AttorneyFiling/login.jsf The PACER LOGIN page opens. 2. Enter your PACER login and password. NOTE: If you do not have a PACER login, you must create a new account. Click the Need an Account? link under the Login box and follow the instructions. Once you have created a PACER login, you will be able to link your filing login with the PACER login. Going forward, you will only use your PACER login. Visit the PACER website at http://www.pacer.gov/ for more information. 3. In the Redaction Agreement dialog box that opens, select the checkbox to acknowledge edge that you have read the redaction agreement. As soon as you select the checkbox, the Continue button is enabled. 4. Click the Continue button. The CM/ECF landing page opens and you can now start filing. The CM/ECF landing page has the following elements: About the CM/ECF Landing Page • (a) The CM/ECF logo in the upper left corner of the page. TIP: Click this logo at any time to return “home” (the CM/ECF landing page). • (b) The menu bar, with menus that contain menu items or commands. (c) In the illustration below, Filing, Reports, Utilities, Logout, Help, and Getting Started are menus. History Report, PACER Report, and Service List are menu items or commands. • (d) A court identification in the upper right corner of the page. • (e) The message area, where the Court posts messages about system downtime. 6 CM/ECF USER GUIDE To ensure that someone else using your computer cannot enter filings using your login, make sure you log out Lofo CgMgi/nEgC FO. uWt hoefn C yMou/ EloCgF o ut of CM/ECF, you will also be logged out of PACER. 1. In the CM/ECF page, in the menu bar, click Logout. A Confirm Logout dialog box opens. 2. Click the OK button. CM/ECF closes and the PACER LOGIN page opens. 7 CM/ECF USER GUIDE You can submit electronic versions of original petitions (such as petitions for review, petitions for writ of Submitting Original Petitions With Fee Payment mandamus, and petitions for permission to appeal) and, if a fee is required, you can pay the filing fee using your credit card. If you use this feature, there is no need to send a paper original to the court. NOTE: Although your submitted documents will be deemed received as of the date submitted, the court may not open your case or create a docket number until the next business day. CAUTION: If you need relief or verification of your submission before the next business day because of an imminent removal or deportation or because emergency relief is needed for some other reason you must call the court at (415) 355-8020. Before you start, make sure you have all the PDF files ready to upload. NOTE: All attached documents must be searchable and must be accompanied by proof of service by mail or other method of service by the filer directly (no electronic service through CM/ECF). 3. In the CM/ECF landing page, in the menu bar, click Utilities, then click Submit New Case With Fee Payment, then choose the appropriate option: • Agency or Immigration Petition (Fee) • Petition for Writ of Mandamus (Fee) The CM/ECF landing page is replaced with a new page. The title depends on your selection. An example is shown below for Submit New Case With Fee Payment > Agency or Immigration Petition (Fee). 8 4. In the Submit Documents area, do the following for each PDF you want to attach to the suCbMm/iEsCsiFo UnS:E R GUIDE a. In the Description field, accept the default description or type your own description for the PDF. b. Click the Browse button. The File Upload document dialog box opens. By default, the File Upload document dialog box points to the last location you accessed to attach documents from within CM/ECF. c. Navigate to and select the PDF file you want to attach. d. Click the Open button. The File Upload dialog box closes and CM/ECF shows the file you selected in the list of documents. NOTE: Remember to include a certificate of service. 5. Click the Pay Fee and Submit button to submit your payment and the case opening materials you attached. The page where you clicked the Pay Fee and Submit button is replaced with a PACER Login page. Your username is already filled in. You must enter your password again to confirm your identity. This is a safety measure. An example of the PACER Login page is shown below. 9 6. In the Password field, type your password, then click the Login button. CM/ECF USER GUIDE The PACER page is updated to show the Pay Other Court Fees for U.S. Court of Appeals, Ninth Circuit - NextGen area, where you can select a credit card on file, or enter a new credit card. An example is shown below. 7. Under Select a Payment Method, select the option button for the card you have on file with PACER or select the Enter a credit card option button and click the Next button. 10
Description: