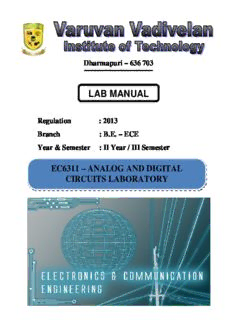
EC6311-Analog and Digital Circuits Lab PDF
Preview EC6311-Analog and Digital Circuits Lab
Dharmapuri – 636 703 LAB MANUAL Regulation : 2013 Branch : B.E. – ECE Year & Semester : II Year / III Semester EC6311 – ANALOG AND DIGITAL CIRCUITS LABORATORY ICAL ENG ANNA UNIVERSITY CHENNAI EC6311- Analog and Digital Circuits Laboratory Regulation 2013 Syllabus L T P C 0 0 3 2 LIST OF ANALOG EXPERIMENTS: 1. Half Wave and Full Wave Rectifiers, Filters, Power supplies 2. Frequency Response of CE, CB, CC and CS amplifiers 3. Darlington Amplifier 4. Differential Amplifiers- Transfer characteristic, CMRR Measurement 5. Cascode / Cascade amplifier 6. Class A and Class B Power Amplifiers 7. Determination of bandwidth of single stage and multistage amplifiers 8. Spice Simulation of Common Emitter and Common Source amplifiers LIST OF DIGITAL EXPERIMENTS 9. Design and implementation of code converters using logic gates (i) BCD to excess-3 code and vice versa (ii) Binary to gray and vice-versa 10. Design and implementation of 4 bit binary Adder/ Subtractor and BCD adder using IC 7483 11. Design and implementation of Multiplexer and De-multiplexer using logic gates. 12. Design and implementation of encoder and decoder using logic gates 13. Construction and verification of 4 bit ripple counter and Mod-10 / Mod-12 Ripple counters 14. Design and implementation of 3-bit synchronous up/down counter 15. Implementation of SISO, SIPO, PISO and PIPO shift registers using Flip- flops. TOTAL PERIODS: 45 PERIODS INDEX EXP DATE LIST OF EXPERIMENTS SIGNATURE REMARKS No ANALOG CIRCUITS 1(a) HALF WAVE RECTIFIER 1(b) FULL WAVE RECTIFIER FREQUENCY RESPONSE OF COMMON 2(a) EMITTER AMPLIFILER FREQUENCY RESPONSE OF COMMON 2(b) COLLECTOR AMPLIFILER FREQUENCY RESPONSE OF COMMON 2(c) BASE AMPLIFILER FREQUENCY RESPONSE OF COMMON 2(d) SOURCE AMPLIFILER 3 DARLINGTON AMPLIFIER 4 DIFFERENTIAL AMPLIFIER CASCODE AMPLIFIER 5(a) 5(b) CASCADE AMPLIFIER SINGLESTAGE AND MULTISTAGE 6 AMPLIFIER (RC COUPLED AMPLIFIR) CLASS B AMPLIFIER 7(a) CLASS A AMPLIFIER 7(b) SIMULATION OF CE AND CS AMPLIFIER 8 USING PSPICE EC6311 ANALOG AND DIGITAL CIRCUITS LAB INDEX VVIT DEPARTMENT OF ELECTRONICS AND COMMUNICATION ENGINEERING EC6311 ANALOG AND DIGITAL CIRCUITS LAB EXP DATE LIST OF EXPERIMENTS SIGNATURE REMARKS No DIGITAL CIRCUITS 1 STUDY OF LOGIC GATES 2(a) DESIGN OF ADDER AND SUBTRACTOR DESIGN AND IMPLEMENTATION OF CODE 2(b) CONVERTORS 3 DESIGN OF 4-BIT ADDER AND SUBTRACTOR DESIGN AND IMPLEMENTATION OF 4 MULTIPLEXER AND DEMULTIPLEXER DESIGN AND IMPLEMENTATION OF 5 ENCODER AND DECODER CONSTRUCTION AND VERIFICATION OF 4 6 BIT RIPPLE COUNTER AND MOD 10/MOD 12 RIPPLE COUNTER DESIGN AND IMPLEMENTATION OF 3 BIT 7 SYNCHRONOUS UP/DOWN COUNTER DESIGN AND IMPLEMENTATION OF SHIFT 8 REGISTER VVIT DEPARTMENT OF ELECTRONICS AND COMMUNICATION ENGINEERING EC6311 ANALOG AND DIGITAL CIRCUITS LAB INTRODUCTION ABOUT CIRCUITS AND SIMULATION LAB CIRCUITS LAB BREAD BOARD: In order to build the circuit, a digital design kit that contains a power supply, switches for input, light emitting diodes (LEDs), and a breadboard will be used. Make sure to follow your instructor's safety instructions when assembling, debugging, and observing your circuit. You may also need other items for your lab such as: logic chips,wire, wire cutters, a transistor, etc. Exhibit 1.2 shows a common breadboard, while Exhibit 1.3 shows how each set of pins are tied together electronically. Exhibit 1.4 shows a fairly complex circuit built on a breadboard. For these labs, the highest voltage used in your designs will be five volts or +5V and the lowest will be 0V or ground. The breadboard The breadboard is typically a white piece of plastic with lots of tiny little holes in it. You stick wires and component leads into the holes to make circuits. Some of the holes are already electrically connected with each other. The holes are 0.1 inch apart, which is the standard spacing for leads on integrated circuit dual in-line packages. You will verify the breadboard internal connections in this lab. A few words of caution regarding the use of the breadboard: (cid:1) Keep the power off when wiring the circuit. (cid:1) Make sure to keep things neat, as you can tell from Exhibit 1.4, it is easy for designs to get complex and as a result become difficult to debug. (cid:1) Do not strip more insulation off of the wires used than is necessary. This can cause wires that are logically at different levels to accidentally touch each other. This creates a short circuit. (cid:1) Do not push the wires too far into each hole in the breadboard as this can cause two different problems. VVIT DEPARTMENT OF ELECTRONICS AND COMMUNICATION ENGINEERING EC6311 ANALOG AND DIGITAL CIRCUITS LAB (cid:1) The wire can be pushed so far that only the insulation of the wire comes into contact with the beadboard, causing an open circuit. (cid:1) Too much wire is pushed into the hole; it curls under and ends up touching another component at a different logical level. This causes a short circuit. (cid:1) Use the longer outer rows for +5V on one side and ground on the other side. (cid:1) Wire power to the circuit first using a common color (say red) for +5V and another (black) for ground. Laboratory Procedures, Measurements and Questions Record your data and the answers to questions on a separate sheet (or sheets) of paper and hand it in at recitation section when the lab is due. You will also have to bring your breadboard with designated circuits on it to your recitation section the week the lab is due. Procedure 1 Continuity Check (5 points) Use your multimeter to verify the connections in your breadboard in the first 5 columns and the top two rows of the breadboard as indicated on the diagram below Set your multimeter on resistance. To find out if any two holes are connected, measure the resistance between them with the multimeter. a. (2 points) Measure and record the resistance between two holes in a row of 5 connected holes. Measure and record the resistance between two holes at the opposite ends of a long side row (+ or -). Explain the difference (or lack thereof). b. (2 points) What resistance did you measure between unconnected holes? What did your multimeter read? c. (1 point) Does it make a difference which probe goes in which hole? Some hints on measuring resistance: Never try to measure resistance in energized circuits (ones with the power on). You won't get an accurate value and you could damage your multimeter or the circuit. Your multimeter probes probably VVIT DEPARTMENT OF ELECTRONICS AND COMMUNICATION ENGINEERING EC6311 ANALOG AND DIGITAL CIRCUITS LAB don't fit into the breadboard holes. Stick the stripped end of a wire into each hole, and touch the other stripped ends of the wires with the multimeter probes. If you have clips at the end of your multimeter leads, or you bought those optional alligator clips, you can clip on to the ends of the wires and move the wires from hole to hole. Resistor leads also work for this purpose, but make sure you are not measuring the resistor resistance as well as the breadboard resistance. Because the multimeter uses a low voltage to measure resistance, you can safely use your fingers to press the wires to the multimeter probes to be sure you have a good contact. If you do, though, you will put your body in parallel with the resistance you are measuring. This can be important for certain large values of resistance, those near or greater than your body resistance. It's usually not a problem for continuity checks. (cid:1) Switch the multimeter to off or to the voltage setting when you are not actively measuring resistance. This minimizes battery use in the multimeter and is also a generally safer practice. CIRCUIT SIMULATION A common tool (computer aided design or CAD / electronic design automation or EDA software) for the electronic circuit designer is circuit simulation software. Although most often called simply a simulator, it is a software application that typically may include many functions beyond electrical circuit simulation, including schematic capture, printed circuit board layout, and bill of materials generation. Most circuit simulator software grew out of a public domain program called SPICE (Simulation Program with Integrated Circuit Emphasis) developed at UC Berkeley[1] in the 1970s. The original SPICE program operated in a batch mode and was text based. That is, the user created a text file which described the circuit using a special circuit netlist syntax. This file also included simulation directives which told the software what type of simulation is to be performed. The SPICE program read the input file, performed the appropriate analyses, and produced a text output file that contained the results. Over time EDA companies began adding graphical “back-ends” that could produce better looking graphs and plots of the simulation results. A next obvious step was to add a graphical interface for building the circuit (GUI). This had the dual benefit of both describing the circuit for the simulation engine (generating the SPICE net list) and allowing for the production of publication quality schematic diagrams. Some of the early popular graphical versions included PSpice and Electronics Workbench (EW being the precursor to Multisim). VVIT DEPARTMENT OF ELECTRONICS AND COMMUNICATION ENGINEERING EC6311 ANALOG AND DIGITAL CIRCUITS LAB More recent features include instrumentation simulation. That is, simulations of real world commercial measurement devices may be used as part of the circuit simulation. In this way, a sort of “virtual lab bench” may be created. Some packages, such as Fritzing[2], also include physical imagery of devices and proto-boards. With this feature, the circuit being designed will look very similar to the actual circuit sitting on your lab bench. That is, if a transistor is used in the simulation, it will look like a real transistor instead of the standard schematic symbol. While this may initially appear to be very useful, especially for beginners, in practical terms it sometimes slows down the design process by making the schematic less clear and more cluttered to the user. PROCEED AS FOLLOWS TO OBTAIN THE ANSWER USING PSPICE. 1. Run the CAPTURE program. 2. Select File/New/Project from the File menu. 3. On the New Project window select Analog or Mixed A/D, and give a name to your project then click OK. 4. The Create PSpice Project window will pop up, select Create a blank project, and then click OK. 5. Now you will be in the schematic environment where you are to build your circuit. 6. Select Place/Part from the Place menu. 7. Click ANALOG from the box called Libraries:, then look for the part called R. You can do it either by scrolling down on the Part List: box or by typing R on the Part box. Then click OK. 8. Use the mouse to place the resistor where you want and then click to leave the resistor there. You can continue placing as many resistors as you need and once you have finished placing the resistors right-click your mouse and select end mode. 9. To rotate the components there are two options: (cid:1) Rotate a component once it is placed: Select the component by clicking on it then Ctrl-R (cid:1) Rotate the component before it is placed: Just Ctrl-R. 10. Select Place/Part from the Place menu. 11. Click SOURCE from the box called Libraries:, then look for the part called VDC. You can do it either by scrolling down on the Part List: box or by typing VDC on the Part box, and then click OK. Place the Source. 12. Repeat steps 10 - 12 to get and place a current source named IDC. 13. Select Place/Wire and start wiring the circuit. To start a wire click on the component terminal VVIT DEPARTMENT OF ELECTRONICS AND COMMUNICATION ENGINEERING EC6311 ANALOG AND DIGITAL CIRCUITS LAB where you want it to begin, and then click on the component terminal where you want it to finish. You can continue placing wires until all components are wired. Then right-click and select end wire. 14. Select Place/Ground from the Place menu, click on GND/CAPSYM. Now you will see the ground symbol. Type 0 on the Name: box and then click OK. Then place the ground. Wire it if necessary. 16. Now change the component values to the required ones. To do this you just need to double- click on the parameter you want to change. A window will pop up where you will be able to set a new value for that parameter. 17. Once you have finished building your circuit, you can move on to the next step – prepare it for simulation. 18. Select PSpice/New Simulation Profile and type a name, this can be the same name as your project, and click Create. 19. The Simulations Settings window will now appear. You can set up the type of analysis you want PSpice to perform. In this case it will be Bias Point. Click Apply then OK. 20. Now you are ready to simulate the circuit. Select Pspice /Run and wait until the Pspice finishes. Go back to Capture and see the voltages and currents on all the nodes. 21. If you are not seeing any readout of the voltages and currents then select PSpice/Bias Point/Enable Bias Voltage Display and PSpice/Bias Point/Enable Bias Current Display. Make sure that PSpice/ Bias Point/Enable is checked. VVIT DEPARTMENT OF ELECTRONICS AND COMMUNICATION ENGINEERING
Description: