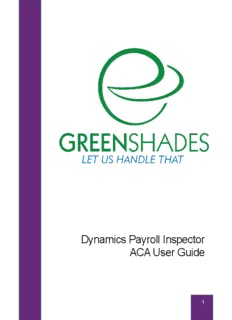
Dynamics Payroll Inspector ACA User Guide PDF
Preview Dynamics Payroll Inspector ACA User Guide
d Dynamics Payroll Inspector ACA User Guide Updated 12/30/16 1 1. Introduction......................................................................................... 4 2. Dynamics Payroll Inspector for ACA Overview ................................... 5 3. Employee Full-Time Status Verification Widget .................................. 6 3.1. Introduction to the Full-Time Status Widget ........................................................... 6 3.2. Initial Widget Setup ............................................................................................... 6 Full-Time Status Settings ............................................................................................. 7 3.2.1. Aggregated ALE Group Setup ........................................................................ 7 3.2.2. Company Settings wizard ............................................................................... 9 3.2.3. Measurement Groups ................................................................................... 11 3.3. Resolution Wizard ............................................................................................... 15 3.3.1. Understanding the Results ............................................................................ 17 3.3.2. Hours Worked per Week Breakdown ............................................................ 17 3.3.3. Status Explanation and Altering Results ....................................................... 18 4. ACA Employee Coverage Widget ..................................................... 20 4.1. Introduction to the Employee Coverage Widget .................................................. 20 4.2. Initial Widget Setup ............................................................................................. 20 4.2.1. Company Settings ......................................................................................... 22 4.2.2. Deductions .................................................................................................... 22 4.2.3. GP Human Resources Usage ....................................................................... 22 4.2.4. Plan Groups .................................................................................................. 23 4.2.5. Affordability Groups ...................................................................................... 28 4.3. Using the ACA Employee Coverage Widget ....................................................... 30 4.3.1. Understanding Results .................................................................................. 32 4.3.2. Employee Coverage Details ......................................................................... 34 5. Data Considerations ......................................................................... 39 5.1. Payroll History Requirements .............................................................................. 39 5.2. Payroll History Hours ........................................................................................... 39 5.3. Insurance Election Information ............................................................................ 39 5.4. Historical Election Information ............................................................................. 40 5.4.1. Reading from HR Benefit History .................................................................. 40 5.4.2. Reading from Dynamics Payroll Inspector’s Payroll Deduction History ........ 40 5.5. Dependent Elections ........................................................................................... 41 5.6. FMLA / Jury Duty / Military / Summer Break Leave ............................................. 41 6. Payroll Only Considerations ............................................................. 42 6.1. Interpretations ..................................................................................................... 42 6.2. Common Scenarios ............................................................................................. 42 7. Creating 1095-Cs ............................................................................. 44 7.1. GreenshadesOnline Paystubs Client ................................................................... 44 7.2. Greenshades Tax Filing Center Client................................................................. 45 8. Definitions ........................................................................................ 47 2 8.1. Hour of Service .................................................................................................... 47 8.2. Minimum Value .................................................................................................... 47 8.3. Affordability .......................................................................................................... 48 8.4. Look-Back Measurement Method ........................................................................ 48 3 1. Introduction Dynamics Payroll Inspector (DPI) is designed to scan your payroll and human resources data and alert you to any potential issues within minutes of a change. It can be used to ensure that your employees have a valid mailing address, have an accurate Social Security Number, are being offered health insurance according to the Affordable Care Act, and that they have the correct withholding taxes mapped to them at the correct rates. Because Dynamics Payroll Inspector is modular, new modules can be added or enabled to scan only what matters to your company. In addition to this, each module can be configured with settings to match your needs. When you purchase Dynamics Payroll Inspector, the standard modules are included. These are Employee Address Verification and Employee Identity (SSN) Verification. Additional modules are purchased separately and include: Affordable Care Act Employee Full-time Status and Coverage Verification Employee Tax Code Verification and Local Tax Rate Verification Employee Sick Leave Amount Verification This guide covers the Affordable Care Act Full-time Status and Coverage Verification modules. This guide is a companion to the Basic User Guide, which should be read first. Find the Basic User Guide and other guides at http://www.greenshades.com/download- dynamics-payroll-inspector.php. 4 2. Dynamics Payroll Inspector for ACA Overview The Affordable Care Act (ACA) has a number of complex rules, which can be difficult to maintain without assistance. They are difficult to manage manually and difficult to manage with the tools Dynamics GP, alone, has to offer. That is why Dynamics Payroll Inspector’s ACA modules are designed to plug into and enhance your Dynamics GP Payroll and/or Human Resources system to a point that you are able to seamlessly and accurately handle the Affordable Care Act coverage and reporting requirements. Dynamics Payroll Inspector is built with two widgets to assist with ACA: Employee Full-Time Status Verification and Employee Coverage Verification The Employee Full-Time Status Verification widget inspects employees pay records, using the ACA Lookback Period approach, to determine if the employee has worked over 30 hours per week and thus should be considered full-time. If the widget finds that the employee should be considered full-time, but was not marked as such, the widget will alert you to update the employee. This alert will update the employee’s status and, more importantly, alert you to the fact that you need to offer him or her health insurance coverage. All of the relevant dates, such as when you must offer coverage by, are provided along with the notification. The Employee Coverage Verification widget inspects full-time employees to ensure you have offered them coverage according to the Affordable Care Act requirements. This inspection reviews your payroll or your human resources data to determine this and will allow you to update this information directly within Dynamics Payroll Inspector. If you only have payroll, this inspection reviews your deduction codes to determine what the employee was enrolled in. If you have human resources, this inspection will look at the benefit history to determine which codes were offered to employees. (Details on what Dynamics Payroll Inspector looks for in both payroll and human resources are described later in the document.) When Dynamics Payroll Inspector finds that an employee is full- time, but has not been offered the required health insurance coverage, the widget will alert you and explain what it found. This alert will describe each month’s coverage. If it is a bookkeeping problem, you can update the information directly in Dynamics Payroll Inspector and it will update Dynamics GP. If the coverage was truly not provided, it will alert you to the fact that you need to offer coverage to the employee or potentially face a penalty. Throughout the year, or at the end of the year, when these widgets inspect your data they are collecting the required information for your annual 1095-C reporting. When the year is complete, Dynamics Payroll Inspector will have a full record of everything necessary for creating your 1095-Cs on the GreenshadesOnline Year-End Forms portal. 5 3. Employee Full-Time Status Verification Widget 3.1. Introduction to the Full-Time Status Widget The Dynamics Payroll Inspector Employee ACA Full-Time Status widget is designed to assist you with keeping track of which employees are considered full-time or non-full-time based on Affordable Care Act rules. After setup, it will scan your payroll data to see how many hours have been worked by each employee and calculate their average hours per week over your selected measurement period. This widget uses the ACA Lookback Measurement Method. Under the look-back measurement method, an employer may determine the status of an employee as a full- time employee during what is referred to as the stability period, based upon the hours of service of the employee in the preceding period, which is referred to as the measurement period. ! It is important to note that the widget is specifically looking at transaction dates on checks, and does not look at the check date itself. 3.2. Initial Widget Setup ! If your widget has already been set up, you will want to proceed to the section on the Resolution Wizard. Modifying your widget settings may change which employees are considered full-time and could impact which employees are offered health insurance. Before you are able to begin scanning your payroll, you will need to do some basic set up. Upon first launch, your widget will be disabled. Click on the gear icon in the top right corner of the widget to enter the setup screen. 6 Once you’re within the setup screen, you’ll need to activate the widget by clicking the checkbox next to “Tracker is Active?” Full-Time Status Settings 3.2.1. Aggregated ALE Group Setup To set up an Aggregated ALE Group, click on “Create Aggregated ALE Group” if there are currently no groups set up or “Manage Aggregated ALE Groups” if there 7 are one or more groups already set up. The Manage Aggregated ALE Group window will display (see image below). You will need to assign your Aggregated ALE Group a name in the text-field titled “New Group Name”, and then click “Add New Group”. After doing so, you will then be able to select which companies will be included in this Aggregated ALE Group. You must select at least two companies to save. If you require more than one Aggregated ALE Group, you may create multiple groups and select them from the drop-down list in the “Define Aggregated ALE Group” section. You will not be able to select any companies that have already been included in another Aggregated ALE Group. Once you are satisfied with your selections and/or changes, click “Save”. ! Dynamics Payroll Inspector needs to ensure that its tables are installed on each company database you have included as a member of an Aggregated ALE Group. Because of this, it may take some time for the process to complete after clicking Save. Please be patient and allow it finish to ensure no tables are corrupted in the process. 3.2.1.1. Aggregated ALE Group Impact Once you create an Aggregated ALE group, both the Employee Full-Time Status widget and the Employee Health Insurance Coverage widget will use aggregated data instead of individual company data. This has the largest impact on employees who worked in multiple companies. Dynamics Payroll 8 Inspector identifies these employees using Social Security Number. For these employees, the hours worked in either company are combined into their full- time determination and the health insurance coverage offered in either company is aggregated into their coverage determination. For reporting, Dynamics Payroll Inspector will consider the employee to be full-time in only one company per month, using the company where the employee worked the most hours. 3.2.2. Company Settings wizard The Company Settings section displays the company-level settings set up within the wizard. Click to “’Edit Company Settings’ to work through the Company Settings wizard for the following settings. All settings chosen will be displayed in the section within the main settings page for reference. 3.2.2.1. Would you like to observe break-in-service rehire rules? 13-week or 26-week break-in-service rules By default, the Dynamics Payroll Inspector observes the 13-week break-in- service rule. You may choose to classify your company as an Educational Institution and follow the 26-week break-in-service rule instead, which will recognize the longer break-in-service for those employees and not classify them as a new hire following summer breaks. If you rather have rehires always considered as ongoing employees upon return rather than a new hire, you may uncheck this setting to disable the 13- or 26-week break-in-service rules. 3.2.2.2. Would you like to store each employee’s ACA Full-Time Determination in GP? This dropdown list will allow you to select where, within your GP system, you would like Dynamics Payroll Inspector to store an employee’s status. You have a range of choices from Payroll User Defined 1 and 2, HR Custom Fields, or you can also choose not to store the determination at all by unchecking the setting. Dynamics Payroll Inspector will still store the determination internally, regardless of whether or not you store it within GP. 9 3.2.2.3. Would you like certain New and Ongoing employees to always be considered Full-Time? The Affordable Care Act has special rules for employees who you consider to be full-time on hire and ongoing. To designate to the Dynamics Payroll Inspector which employees are to be considered automatically full-time, regardless of hours worked within a measurement period, select the employee class(es), employment type(s), department(s), or position(s) for your full-time employees. This will ensure that the employees are automatically considered full-time if they fall within the selected field. 3.2.2.4. For variable-hour new hires, when would you like their initial measurement period to start? You can choose to start an employee’s initial measurement period either on the date of hire, adjusted date of hire, or on the first of the following month following either of those. 3.2.2.5. Do you have any mileage- or piecework-based employees that you would like to set up rates per hour for? You can specify if your company supports mileage- or piecework-based employees through pay codes in GP. Checking/Enabling this setting will display two additional columns in the pay codes selection grid. The admin will then be able to select which pay codes in GP are piecework and enter the pieces per hour conversion to be used in calculating hours for an employee with this pay code. 3.2.2.6. Please select which paycodes represent hours of service for your employees: Employee full-time status is determined by using their hours of service. This setting allows you to tell us which of your pay codes should be considered as hours of service. Dynamics Payroll Inspector will automatically attempt to determine the relevant pay codes in your system. It will automatically check the boxes it thinks are correct, but you may wish to review these and select or unselect any pay codes you feel are correct or incorrect. Each pay code has a description and pay type associated with it. You also have the option to filter 10
Description: