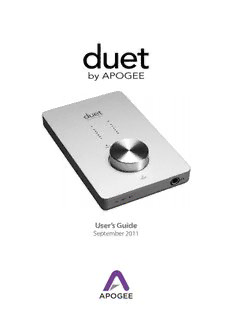
Duet User's Guide - Apogee PDF
Preview Duet User's Guide - Apogee
User’s Guide September 2011 Duet User’s Guide Table of Contents Package Contents 2 Introducing Duet 3 Quick Start Guide 4-7 System Requirements 4 Install Apogee Software Package 4 Connect FireWire cable 4 Select Duet in System Preferences 5 Connect Headphones 5 Using Duet with GarageBand 6 Using Duet with Logic Pro 7 Operation 8-11 Top Panel Encoder 8 Control Panel Options 9 OS X System Preferences 10-11 OS X Audio MIDI Setup 10-11 Maestro 12-25 Maestro Control – Levels 12-13 Maestro Control – Advanced 14 Maestro Control – Advanced: Out Muting 14-15 Maestro Control – Advanced: MIDI Controllers 16-17 Maestro Control – Low Latency Mixing 18-19 Maestro Mixer 20-21 Maestro Preferences – Duet Preferences 22 Maestro Menu by Menu 24-25 Maestro 2 26-35 Devices Sidebar, Device Icon & ID Button 26 Input Tab Window 27 Output Tab Window 28 Device Settings Tab Window 29 Mixer Tab Window 30 System Setup Window, Menu Bar Menus 31 Menu Bar Menus 32 Low Latency Mixing 33 Maestro Mixer Settings 34-35 Connecting Your Duet: 36-40 Monitors and Headphones 36 Instrument and Mic 37 Instrument and Instrument 38 Mic and Mic 39 Powered Monitors 40 Connecting to a Home Stereo 41 Troubleshooting 42 Core Audio Applications Guide 43-45 Using Duet with Apple Soundtrack Pro 43 Using Duet with Mainstage 43 Using Duet with Final Cut Pro 44 Using Duet with Ableton Live 44 Using Duet with MOTU Digital Performer 45 Using Duet with Steinberg Nuendo 45 Features & Specifications 46 System Requirements 46 Notifications 47-49 Registration and Warranty Information 48 Service Information 48 Declarations of Conformity 49 Duet – User’s Guide Package Contents The following items should be included in your Duet package: • Duet • 1 meter FireWire cable • Duet’s breakout cable Duet 1 meter FireWire cable Duet’s breakout cable 2 Duet – User’s Guide Introducing Duet FireWire Port I/O Breakout Cable Using the included FireWire Using the included cable, connect your Mac breakout cable, here – Duet is powered from connect microphones, the FireWire connection. instruments, and line outputs here. Input and Output Level These LEDs display the level of the input or output selected with the encoder. The Encoder Knob Setting levels couldn’t be easier. Press the encoder to select an input or output level to set, and turn the encoder to obtain the desired level. Phantom Power Headphone Output These LEDs indicate that Connect your headphones here. 48 volt phantom power is engaged on the connections. 3 Duet – User’s Guide Quick Start Guide System Requirements Mac G4 1GHz or faster, PPC or Intel CPU, 1 GB RAM minimum, 2 GB recommended, OS X : 10.4.11 or greater must be installed, 10.5.3 or greater highly recommended. 1 Install Apogee Software Package Download the “Duet Software Installer” from: http://www.apogeedigital.com/downloads.php and follow the on-screen instructions. When the installation is complete you will be required to restart your Mac. Connect FireWire cable After restarting your Mac, connect Duet’s FireWire port to a FireWire 400 port on 2 your Mac using the provided cable. If you Mac has Firewire 800 ports only, connect Duet using a FW400 to FW800 cable. Note that, in this case, the FW800 port runs at the FW400 speed. As Duet is powered through the FireWire connection, the OUT LED should light immediately. 4 Quick Start Guide Duet – User’s Guide Quick Start Guide 3 Choose Duet for Mac Sound I/O After connecting Duet to your Mac, the dialog box shown at the left will appear. Click Yes to choose Duet for Mac sound output and input. This selection may also be made in the System Preferences > Sound > Output pane. 4 Connect Headphones Now, connect a pair of headphones to Duet’s headphone output, open iTunes, and initiate playback of an audio selection. Playback should be audible in the connected headphones and displayed on Duet’s top panel meters. Quick Start Guide 5 Duet – User’s Guide Quick Start Guide Using Duet with GarageBand 5 4.0.0 or greater recommended In GarageBand, choose GarageBand > Preferences, click on the Audio/Midi icon and set Audio Output and Audio Input to Duet. Click on the Advanced icon and set Audio Resolution to Better or Best. Choose Track > New Basic Track... Double click the new track’s header to view the Track Info pane; in this pane, set Input Source to Mono 1 (Duet); set Monitor to On. To open GarageBand’s Apogee Duet control panel, click on the Edit button next to the Input Source menu. Connect the provided breakout cable to Duet’s I/O connection, and connect a mic to the IN-1 XLR connector. Click the center of the top panel encoder until the IN-1 LED lights, then turn the encoder to obtain a proper recording level on the record- enabled track. You’re now ready to record! 6 Quick Start Guide Duet – User’s Guide Quick Start Guide Using Duet with Logic Pro/Express 6 8.0.2 or higher recommended Under the Logic Pro menu, choose Preferences > Audio. Click on the Device tab, then on the Core Audio tab. In the Core Audio pane, select Duet in the Device menu. Select 128 in the I/O Buffer Size menu. Choose Audio > I/O Labels under the Options menu. Option-click on the first radio button under the Driver’s I/O Labels column. Now, Duet’s hardware labels appear in the input and output selections of your Logic session. To control Duet directly from your Logic session, choose Audio > Open Apogee Control Panel under the Options menu. If you’re using another CoreAudio- compatible audio software app, use Apogee’s Maestro software (installed in your Applications folder in Step 1) to control Duet. Quick Start Guide 7 Duet – User’s Guide Operation Duet’s settings may be easily changed using either its top panel encoder or the variety of software control panels described on page 10. Though several options are possible, you can choose the hardware and software controls that best suit your individual needs. For example, Logic Pro users may choose to adjust levels with Duet’s top panel encoder and change static settings (such as input selection or phase) from the Apogee Control Panel found in Logic Pro 8. For convenience, many settings may be controlled from multiple control panels. The chart on page 9 indicates the settings and functions that may be changed from each control panel. Duet Top Panel Encoder Duet’s top panel encoder provides simple and immediate control of input and output level settings. Output level To change Duet’s output level (i.e the listening level of headphone and connected speakers), press and release the encoder repeatedly until the OUT LED lights. Now, turn the encoder to the desired listening level. The hardware encoder operates in parallel with any software level controls. Input level To change Duet’s input level (i.e the recording level of mics and instruments), press and release the encoder repeatedly until the IN-1 or IN-2 LED lights. Now, turn the encoder until the desired recording level is obtained (as seen in your recording software). Mute outputs To mute the line and headphone outputs simultaneously, press and hold down the encoder until the OUT LED blinks; press and hold again to unmute outputs. MIDI controller The encoder can also send MIDI Controller and Song Position data to software applications. Please see pages 16-17 for details. 8 Operation
Description: