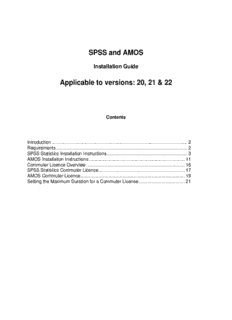
Download the IBM SPSS Statistics and AMOS Installation Guide PDF
Preview Download the IBM SPSS Statistics and AMOS Installation Guide
SPSS and AMOS Installation Guide Applicable to versions: 20, 21 & 22 Contents Introduction .......................................................................................................... 2 Requirements ....................................................................................................... 2 SPSS Statistics Installation Instructions ............................................................... 3 AMOS Installation Instructions ........................................................................... 11 Commuter Licence Overview ............................................................................. 16 SPSS Statistics Commuter Licence ................................................................... 17 AMOS Commuter Licence .................................................................................. 19 Setting the Maximum Duration for a Commuter License .................................... 21 SPSS Statistics and AMOS Installation Guide Introduction The following guidelines show how to install SPSS Statistics and AMOS as a customised “Network Licensed” installation for UniSA owned equipment (ie with a Blue Plate). To use SPSS Statistics or AMOS you must be connected to the UniSA network in order to obtain a licence. If you are not connected to the UniSA network the application will not run. Licences are maintained by a licence management server. If you need to disconnect a computer from the network (eg take a notebook off campus) then a licence may be borrowed from a licence server. By default the maximum time a licence can be borrowed is 7 days (however, this can be extended to 30 days). IMPORTANT: SPSS products have strict licence conditions. Before using a SPSS product you should read the licence conditions that are published on the web page: http://w3.unisa.edu.au/ists/new/staff/software/spss.htm. Information for staff that wish to use SPSS products at home are available from the web page: http://w3.unisa.edu.au/ists/new/staff/software/spss-home.htm Requirements To install SPSS Statistics or AMOS you need: • The target computer system to be connected to the UniSA network. • Administrator privileges on the target system. • Access to the installation files on software server. If you are not an Administrator of the system then you should contact the IT Help Desk (x25000) and they will arrange for local IT support staff to install the software. Page 2 of 22 SPSS Statistics and AMOS Installation Guide SPSS Statistics Installation Instructions Uninstall all previous versions of SPSS or PASW Statistics before installing the new version of SPSS Statistics. As a precaution, ensure that any data is backed up before uninstalling software. If the earlier versions of PASW or SPSS were licensed using a network install i.e. you never entered an authorization code, then you will also need to remove the environment variable “lshosts”. If you aren’t comfortable deleting an environment variable or you don’t know how please contact the IT Help Desk and a log a service call with your local IT Team. To install SPSS Statistics run the installation program: Version 22: • \\software\SPSS\SPSS_Statistics_22\SPSS_Statistics_22_win32_.exe • \\software\SPSS\SPSS_Statistics_22\SPSS_Statistics_22_win64_.exe Version 21: • \\software\SPSS\SPSS_Statistics_21\SPSS_Statistics_21_win32_.exe • \\software\SPSS\SPSS_Statistics_21\SPSS_Statistics_21_win64_.exe Version 20: • \\software\SPSS\SPSS_Statistics_20\SPSS_Statistics_20_win32_.exe • \\software\SPSS\SPSS_Statistics_20\SPSS_Statistics_20_win64_.exe Select “Network licence” when prompted and click “Next”. Page 3 of 22 SPSS Statistics and AMOS Installation Guide Select “Concurrent user license” Accept the license agreement and click next Page 4 of 22 SPSS Statistics and AMOS Installation Guide In the “Licence Manager name or Server IP Address” field enter the following text exactly: spss.unisa.edu.au Press “Set” and then click “Next” Page 5 of 22 SPSS Statistics and AMOS Installation Guide Change the language if required and click “Next”. Do you want to install JAWS for Windows Screen Reading Software enabled for IBM SPSS Statistics? Select ‘No’ if you don’t want to install JAWS and click “Next”. Page 6 of 22 SPSS Statistics and AMOS Installation Guide Accept or change the installation folder and click “Next”. Page 7 of 22 SPSS Statistics and AMOS Installation Guide Accept default to install Python and click next Accept the license agreement and click next Page 8 of 22 SPSS Statistics and AMOS Installation Guide Click “Install” to proceed with the installation. Page 9 of 22 SPSS Statistics and AMOS Installation Guide You will see something similar to the following while the application installs. Page 10 of 22
Description: