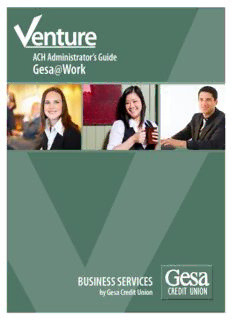
Download the ACH administrator's manual - Gesa Credit Union PDF
Preview Download the ACH administrator's manual - Gesa Credit Union
ACH Administrator’s Guide Gesa@Work BUSINESS SERVICES by Gesa Credit Union Gesa@Work ACH Administrator’s Guide Overview Introduction to ACH With Gesa’s online banking service, Gesa@Work, your company will be able to originate electronic transfers of funds between your company’s and other parties’ accounts using the Automated Clearing House (ACH) network. These batch types accommodate direct deposit, recurring debits, corporate and tax payments and their electronic delivery to Gesa Credit Union for further processing. ACH transactions allowed by Gesa Credit Union are: • PPD—Prearranged Payment and Deposit Entry. These are direct deposits or preauthorized payments for consumer accounts. Direct Deposit may be payroll, pension, interest, dividends, etc. Preauthorized payments may be mortgage payments, insurance premiums, installment loan payments, etc. • CCD—Corporate Credit or Debit. These transactions can be credits or debits where funds are transferred between unrelated corporate entities or transmitted as intra-‐company cash concentration and disbursement transactions. Getting Started with ACH Once you have indicated to Gesa that you are interested in using these services and have supplied the requested documentation, Gesa will approve your company’s ACH origination authority based on several criteria. With information from your business, we will establish your maximum ACH debit and credit limits to protect your organization and the credit union against financial loss. Batch transactions released in excess of these established limits will be rejected. • Outgoing payroll deposit batches will require that collected funds be available in the offset Gesa account on the day the file is released for processing. • Outgoing credit files over $10,000 will also require a fax authorization that will include the business name, account number, dollar amount of the file, and the signature of an authorized signer on the business account or a designee appointed on the ACH Origination Agreement. Processing Cutoff Times Batches you release on business days (Monday through Friday, excluding holidays) before 2:00pm Pacific Time at least two business days, but no more than 5 business days, will be processed on the same day. Batches released after the cutoff time, or on non-‐business days may not be processed in time for the requested effective date. The term “processed” means Gesa’s approval, sorting, and distribution of your released ACH transactions, not the actual posting of them to the destination accounts. Company Set Up Once Gesa has approved your access to ACH origination through Gesa@Work, the company administrator must establish the appropriate parameters for ACH files originated by your business. Authorized users for your company must also be set up by the administrator prior to the creation of ACH batches. To establish the appropriate ACH limits and approvals for the business, the administrator can follow these steps. 1. Login into Gesa@Work through the Enter your Administrator Sign On ID and password Business tab at Gesa.com 2. Select Administration > Company Setup The Company set up page displays allowing businesses to set transfer parameters such as to automatically generate pre-‐notes, set maximum dollar amounts per ACH transaction and ACH batch and number of approvals required. 3. Click Continue Complete the appropriate information and click Continue to save Note: The maximum limits per transaction and per batch cannot exceed the limits set by Gesa for your business. Under ACH -‐ Check the Automatically Generate Pre-‐notes checkbox for the system to automatically create and release Pre-‐notes for new or changed transactions. Maximum Deposit Transaction – Enter the dollar limit that cannot be exceeded for a single credit transaction within each batch. Maximum Withdrawal Transaction -‐ Enter the dollar limit that cannot be exceeded for a single debit transaction within each batch. Maximum Batch Deposit Total -‐ Enter the dollar limit that cannot be exceeded for the ‘total credit transactions’ in each batch. Maximum Batch Withdrawal Total -‐ Enter the dollar limit that cannot be exceeded for the ‘total debit transactions’ in each batch. Number of approvals Required -‐ Enter 1 or 2 approvals for each Batch Type shown. Note: The maximum limits per transaction and per batch cannot exceed the limits set by Gesa for the business. User Set up As an Administrator for the company you may follow these steps to create a new user for your business or to edit an existing user, and establish the appropriate ACH access rights. 1. Login into Gesa@Work Enter your Administrator Sign On ID and password 2. Select Administration > User Setup The User set up page displays allowing the businesses to Add a New User or Edit an existing user 3. Click on Add New User or Edit to update an existing user. Scroll down to the ACH section in the Edit User page and complete the appropriate information for the user. If adding a new user, enter the user name and ID, accounts and user privileges. If editing a current user, update the pertaining information. 4. Click Continue After the fields have been updated, click Continue to save it. Note: When creating new users, the first time the user logs in, they will be required to change the temporary password set by the Administrator. From within the Administration menu 1. Select Administration > User Setup. The User set up page displays allowing the business to add a New User or Edit an existing user. 2. Click on Add New User or Edit to update an existing user, the Edit User page displays. Scroll down to the ACH section and complete the appropriate information for the user as follows Setup Templates -‐ Allows to setup templates Add Batches – Creates a batch from an established template Edit Batches -‐ Edit information within an established batch (use the Normal or Sensitive Batch rights to identify batch types can be accessed when setting up templates or batches) Release Templates -‐ Release batches to the institution for processing First Approval – Grants first approval rights for a batch First Approval Limit -‐ Enter the dollar limit allowed for the first approval Second Approval – If using more than one approval, grants second approval rights for a batch Second Approval Limit -‐ Enter the dollar limit for the second approval Note: When creating new users, the first time the user logs in, they will be required to change the temporary password set by the Administrator. Risk Management Tip: You will be able to give users access to all or some of the functionality available. It is important to understand that assigning certain functions to subsequent users is just like handling those users your checkbook— treat those functions accordingly. You will need to manage your users to ensure that only the functionality that is applicable to their job is assigned to them. Remember, if the user ever quits performing that job, you will need to disable or delete their access rights immediately. ACH Templates A batch template must be created first to Add a Batch. Templates can be created from scratch or by importing the batch information. A batch template is used for Automated Clearing House (ACH) transfers such as direct deposit of payroll, payment of bills or to concentrate funds from other financial institutions. Create ACH Templates To create templates follow these instructions. 1. Login into Gesa@Work Enter your Administrator Sign On ID and password 2. Select ACH > Batch Templates > Add Batch Template Complete the fields to identify your template 3. Click Continue The ACH Template header will be saved and the system will take you to the Transactions page 4. Fill in the participant’s account information If the amounts are unknown or they change every time, create the ACH Batch with zero dollar entries and then use the Edit link under the Batch Manager to update them. If your dollar amounts are always the same enter them here. 5. Click Save The system will save the information and will also validate the routing numbers. If any routing numbers are incorrect an error message will appear and the row will be highlighted. Note: There is an Optional feature to search the Routing number if the information is not known or to validate a known Routing number, click the ABA link next to the Routing field to open a new window and do the search. Tip: To have the same addenda record for all transactions, first save the template and then select Edit Info from the Batch Template menu. When the Change ACH Batch Template page displays, enter the addenda information and check the box for Add Addenda to All and Continue. Complete the fields as follows: Template Name – Enter short name to identify the template Template Description – Enter a description of up to 35 characters Batch Type – Select the type of ACH for the template from the drop down list. PPD for to/from personal accounts (for payroll direct deposit) or CCD for to/from business accounts. Batch Security – Select if the batch will be normal or sensitive. Note: Any user that has the right to view ACH batches, can access the Normal type, however only users with batch rights for Sensitive Batches will be able to see batches marked as Sensitive. Note: If you are using the Generate Offset option, an additional line to select the Offset Account will display for the business user. Click Continue. The ACH Template Transactions page displays. The information entered in previous page will appear in the top of the page. Fill in the following fields: Name – Enter the name of the receiving party – 22 characters maximum ID – Enter the identifying number for the receiving party -‐15 characters maximum Deposit – Enter the amount of the deposit Withdrawal -‐ Enter the amount of the withdrawal Account – Enter the receiving account number Routing # -‐ Enter the Routing and Transit number (RTN) of the institution receiving the funds Type – Select the type of account of the receiving party Pre – Check this box if a pre-‐note should be generated Edit – Click on this link to add addenda records – 80 characters maximum 6. Click Save Note: There is an Optional feature to search the Routing number if the information is not known or to validate a known Routing number, click the ABA link next to the Routing field to open a new window and do the search. Tip: To have the same agenda record for all transactions, first save the template and then select Edit Info from the Batch Template menu. When the Change ACH Batch Template page displays, enter the addenda information and check the box for Add Addenda to All and Continue. Tip: When the amounts are unknown or they change every time, create the ACH Batch with zero dollar entries and then use the Edit link under the Batch Manager to update them. Edit Template To modify, add or delete information previously stored in an ACH template, follow this steps. Select ACH > Batch Templates. The ACH Batch Template list displays. Check the checkbox for the template and use the Action links next to each batch to update it. Select the action link as appropriate: • Edit Temp – Allows the update of the batch information such as Name, ID, amounts of Deposit and Withdrawal, Account, Routing #, Account Type and Addenda. This link is also used to remove a complete line of the batch, by clicking on Del. • Edit info – Allows the update of the batch heather details such as Batch Template Name, description, batch type and batch security. This link is also use to add addenda to all records at once using the Add Addenda to All checkbox and entering the addenda information, or to delete existing addenda by checking the Clear All Addenda checkbox. • Del – Allows the deletion of the batch template • Add Batch – Use to create new batches • Copy Temp – Allows you to create an exact copy of an existing template • Reverse – Allows the creation of a batch with opposite entries. Any values that were created originally as credits will become debits and vice versa, however account information and routing numbers will remain the same. • Export CSV – Allows the export of a batch template into a comma separated value format. • Export ACH – Allows the export of a batch template into a NACHA format file. Click Continue
Description: