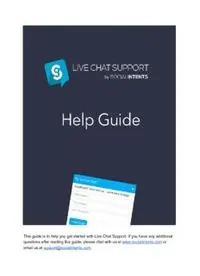
Download Live Chat Help Guide PDF
Preview Download Live Chat Help Guide
This guide is to help you get started with Live Chat Support. If you have any additional questions after reading this guide, please chat with us at www.socialintents.com or email us at s Contents Getting Started Including Code Snippet in your Web Page Wordpress Plugin Users Start Chatting The Live Chat Console Answering Chats Desktop Push Notifications Email Notifications Mobile Push Notifications with Pushover.net Configuring your Chat Box Online and Offline Text Customize Text and Multiple Language Support Setting up an Agent Online and Offline Availability With Multiple Agents Missed and Offline Messages Mobile Phone Support Shortcuts Multiple Language Support Best Practices Login every morning Respond quickly Follow up on missed and offline messages Getting Started Your first step to integrating live chat into your site is to sign up for a Social Intents account and create a Live Chat Widget. After logging in the first time, click on the Live Chat image to create your first widget. Next, you’ll see the default Live Chat settings page. You can go ahead and customize text and options then click Save at the bottom of the page. After saving the settings the first time, we’ll generate a code snippet that you can include in your web page. You’ll see this on the “Your Code Snippet” tab under your widget settings. Including Code Snippet in your Web Page To include the code into any html page or template, simply copy and paste the code right before the closing </body> tag of your page or template. For certain platforms you may not be able to do this, anywhere inside the body of the html page should work fine. Wordpress Plugin Users If you are using the Wordpress plugin, you have likely signed up right from the plugin. You can update your settings right from the plugin. For advanced settings, you can make changes on our website. Your settings will stay in sync between the plugin and our servers after you make updates to either one. If you’re using a plugin, you do not need to include any code snippet into your template. Simply copy the Widget Key into the plugin settings. Your Widget Key You can find your Live Chat Key under the “Your Code Snippet” tab. Simply copy this key into your plugin settings to activate the plugin on your site. Start Chatting The Live Chat Console You can chat with your website visitors right from your Live Chat console. The first time you click on Live Chat in your browser, you’ll be prompted with whether to accept Notifications. Make sure you answer yes so that you can receive live chat notifications right on your desktop as popup notifications. Desktop notifications are supported on Chrome, Firefox, and Safari. Answering Chats You will receive inbound notifications of new chats right in your live chat console as long as you’re logged into Social Intents in your browser. It can be hidden, in another tab, or minimized and you’ll still get the notifications. A good practice is to login once in the morning and keep the tab open. You’ll still see and hear inbound chat requests even if that window is not active. After you click on a row, a new tab will open with the chat you selected. Just type text into the message area and hit Enter to accept the chat and start a conversation with your website visitor. Chat Notifications We support a variety of chat notifications including HTML5 desktop notifications, email notifications, and mobile push notifications using the pushover.net mobile app. Desktop Push Notifications The first time you login from Safari, Firefox, or Chrome, you will be asked if you’d like to show notifications from www.socialintents.com. Select “Show for this session”. This allows us to use the browsers desktop notifications to push messages to you. Even when your browser is minimized, as long as you are logged into our site, you will receive the incoming notifications as a desktop notification. Simply click the inbound notification to open the chat. Email Notifications You can also enable email notifications under your Agent Settings notifications area. We will send an email to you every time there is an inbound chat request. If you’re often away from your computer, we have a setting under your Agent settings called “Stay Available Even When Not Logged In”. Be sure to enable this option if you want your Live Chat to stay online even when you’re not logged into our website. That way, you can receive an email of any incoming requests. You just click on the Open Chat button in the email to go right to that chat. You can even do this from your mobile phone! Mobile Push Notifications with Pushover.net If you want to chat from your mobile phone and need immediately inbound notifications, we suggest downloading the Pushover.net mobile app.
