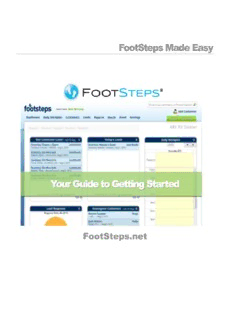
Documentation - ARI Network Services PDF
Preview Documentation - ARI Network Services
Table of Contents About this guide ....................................................................... 4 FootSteps at a glance .............................................................. 4 Getting started .......................................................................... 6 System requirements ...................................................................... 6 Logging in ....................................................................................... 6 Getting support ............................................................................... 6 Understanding your user role .......................................................... 7 Setting up FootSteps to support your sales processes ............. 8 Checklist for Enterprise Managers .................................................. 8 Managing departments ................................................................... 9 Adding departments .................................................................................. 9 Editing or deleting departments .............................................................. 10 Managing users ............................................................................ 11 Adding additional users .......................................................................... 11 Updating existing users .......................................................................... 16 Deactivating or reactivating users ........................................................... 16 Creating email and letter templates .............................................. 18 Organizing email templates .................................................................... 18 Inserting your dealer logo ....................................................................... 19 Editing template text ............................................................................... 19 Adding email templates .......................................................................... 20 Adding letter templates for printing ......................................................... 22 Setting up automatic emails .......................................................... 23 Creating auto responders ....................................................................... 23 Setting up scheduled emails ......................................................... 24 Learning about Content Groups .................................................... 26 Adding lead sources...................................................................... 27 Adding customer sources .............................................................. 28 Adding sales stages ...................................................................... 28 Setting up sales steps ................................................................... 30 Manage visit types .................................................................................. 30 Manage sales steps ................................................................................ 31 Adding note categories on customer records ................................ 32 Tagging customer interests ........................................................... 33 Setting up follow-up routines ......................................................... 34 Setting up the follow-up routine and trigger ............................................ 36 Adding custom fields ..................................................................... 37 Managing auto assignments ......................................................... 38 Importing customer lists ................................................................ 39 Using FootSteps ..................................................................... 40 Practicing basic tasks.................................................................... 40 Defining customers vs. leads ........................................................ 41 Navigating around the Dashboard ................................................ 42 Organizing Widgets on your Dashboard ................................................. 42 Moving, closing and opening new Widgets ............................................ 43 Understanding the types of Widgets ....................................................... 44 More helpful tips about the Dashboard ................................................... 49 Working with customer information ............................................... 50 Viewing customers .................................................................................. 50 Adding customers ................................................................................... 52 Adding customers when a duplicate customer is found ......................... 53 Merging customers ................................................................................. 53 Deleting customers ................................................................................. 54 Restoring customers ............................................................................... 55 Purging customers .................................................................................. 56 Working with sales lead information .............................................. 57 Understanding the types of leads ........................................................... 57 Adding leads ........................................................................................... 58 Marking multiple leads as “Contacted” ................................................... 59 Deleting multiple leads ............................................................................ 60 Editing or adding common workflows in customer records ........... 62 Managing your Daily Workplan ............................................................... 63 Adding future follow-up ........................................................................... 63 Logging phone calls ................................................................................ 66 Logging visits .......................................................................................... 67 Assigning a salesperson ......................................................................... 68 Adding products based on customer interests ....................................... 71 Editing products ...................................................................................... 72 Adding a note on a customer record ....................................................... 72 Uploading documents ............................................................................. 72 Emailing from FootSteps ............................................................... 73 Creating your email signature ................................................................. 73 Using the Email Inbox ............................................................................. 75 Moving an email to a customer record.................................................... 76 Composing an email ............................................................................... 77 Creating an out of office message .......................................................... 79 Launching Email Campaigns ........................................................ 81 Using distribution lists ............................................................................. 81 Editing distribution lists ........................................................................... 82 Launching an Email Campaign from a distribution list ............................ 82 Creating an Email Campaign .................................................................. 83 Reading Email Campaign reports ........................................................... 85 Searching in FootSteps ................................................................. 88 Using the Quick Search .......................................................................... 88 Setting up rules for the advanced search ............................................... 89 Saving your searches ............................................................................. 91 Using the FootSteps reporting features......................................... 92 Quick summary of reporting features...................................................... 92 F OOT S T E P S About this guide Like starting with any new software program you need to jump in and start exploring what you can do with the program. This guide contains the “how to’s” for your reference; however we hope it was a waste of time publishing because the program is so intuitive and easy to use you just might not need the tutoring. FootSteps at a glance OK, let’s say you are doing everything right and you are getting more leads than ever before. Now’s the time to handle these leads effectively, and that means engaging the consumer in a conversation. ARI’s FootSteps provides manufacturers and dealers with an electronic means of logging and tracking all in-store customer visits, inbound/outbound sales calls and Internet leads, providing the ability to better manage the efforts of sales staff for accountability and follow-up. Then close the loop with FootSteps marketing automation and lead follow-up system. The more inventory and lead management solutions communicate, the more effectively you can put the right people into the right unit. Timely customer communication is made simple by automating highly engaging communication and information. Save time, reduce frustration, drive traffic, promote inventory and improve consumer response. FootSteps greatest attribute is its flexibility to support your sales processes rather than you having to change your process to adapt to FootSteps. Features: Saves time and increases productivity: FootSteps automates portions of the sales process to ensure that every lead is taken care of properly and that no lead falls through the cracks. Implementing a regular follow-up program typically results in close rates 30% to 50% higher than average Nurtures customers and prospects: Designed to completely automate follow up when the visitor submits an online lead, places a telephone call, fills out an online credit application, schedules a service appointment, or some similar event. Nurturing leads throughout the buying cycle is crucial to the short- and long-term growth of your business Shortens response time and sales cycle: FootSteps automates portions of the sales management process and enables actions to be cascaded, assigned, tracked, updated, and reported on in one easy-to-use tool. Delivers a consistent, professional message: Your sales team will follow up more efficiently and professionally, FootSteps is a cost-effective tool to communicate with prospects and customers. Increases sales: All the information your teams need in one place, all the time. Follow up, manage and nurture ALL inquiries from – trade shows, email, phone, walk-ins and more. Improves communications and accountability: Buyers are willing to build a one- on-one connection when they receive information more pertinent to his or her interests. 4 F OOT S T E P S Builds customer loyalty: Prospect categorization, template-driven eMail marketing, calendar management, and reminders are among the many FootSteps features designed to foster customer relationships and stay in touch with them long term. Enhances brand recognition: “Be there” and top of mind, without ongoing effort on your part and to keep prospects engaged when they are not quite ready. Note: For a period of time there will be direct access to the older version (Classic View) of FootSteps from the Dashboard. If you get stuck and can’t figure out how to something in the new version you might want to or need to do the task in the Classic Version. Whatever customer data you make changes to both versions will be updated. Hopefully you won’t need to do this often but if you do so, a best practice has been to right click the Classic View button and open in a new tab or window saving time going back and forth. Our intention is not to support two versions of FootSteps and learning how to do the task in the new version will be necessary. Please let us know what you can’t find and we will help you do it! 5 F OOT S T E P S Getting started Here are just a few introductory topics we need to talk about before we can show you how to use FootSteps. System requirements If can get to Google you have an Internet connection good enough to access FootSteps. You do not need to install any special software. The current supported and tested environments for FootSteps include: Firefox (recommended) Chrome (recommended) Safari (recommended) Internet Explorer 8, 9 Note: FootSteps doesn’t currently work fully in IE10. Users have found that running FootSteps in IE10 Compatibility Mode will work for most tasks. You can also use your Smart Phone to navigate to FootSteps – though most Smart Phone browsers are not capable of rendering HTML editors. As a result you may find that you are unable to edit/create HTML emails from your Smart Phone or PDA. FootSteps requires JavaScript and Cookies in order to operate. So, if you are having problems logging in (particularly from a phone), it is very likely that you have to configure your security settings. Logging in 1. To login in to FootSteps, type www.FootSteps.net in the address bar of your browser. 2. Type your LOGIN and PASSWORD issued by the ARI personnel or your company’s FootSteps administrator. Passwords are case sensitive. 3. Click Submit. The FootSteps Dashboard appears. Getting support If you have questions about FootSteps, contact the ARI Support Team. Sales » 800-755-6040 Support » 800-558-9044 You can also complete the online form on the FootSteps Customer Support page. 6 F OOT S T E P S Understanding your user role In FootSteps there are three types of users: Enterprise Managers can access all setup functions in FootSteps, see all customers, assign customers, and can inactivate or activate users. Sales Assistants can view all customers and assign customers. Sales Associates can view customers assigned to them or the customers they enter. A preference can also be selected to have Sales Associates see customers assigned to other associates in a read-only or add only notes basis. Note: Let’s say your company initially had FootSteps set up with 6 seats: one Enterprise Manager, three Sales Assistants, and two Sales Associates. But, you recently hired two additional employees and now want to add them into FootSteps. You need to contact ARI Support to have the two additional seats added, and then you can add your new employees to FootSteps. 7 F OOT S T E P S Setting up FootSteps to support your sales processes This section of the guide is for Enterprise Managers. Checklist for Enterprise Managers Setting Up FootSteps checklist To get FootSteps ready for all other users, review the high-level list of the tasks you need to complete. While it might seem like a lot to get ready, keep in mind that many of the tasks only have a few steps to complete. Remember: If you need help performing any of these tasks, this guide contains the detailed steps to help you through the process. Click the tasks below to go directly to the instructions. Print this page to help you keep track of your progress. Set up tasks: Completed: 1. Add departments 2. Add additional users 3. Create email templates 4. Add letter templates for printing 5. Add lead sources 6. Add customer sources 7. Add sales stages 8. Set up sales steps 8 F OOT S T E P S Managing departments As an Enterprise Manager, you can easily add and edit departments in FootSteps to meet business needs. Reminder: when setting up FootSteps for the first time, organize your departments first and then add users. Adding departments Follow the steps below to add your company’s departments to FootSteps. 1. Select Settings on the right side of the top navigation. 2. Select Manage Departments in the User and Company Settings section. 3. Select Add Department from the Action Menu. 4. Type the name of the department. (Example: Sales, Service, Parts/Service, Management, and Corporate.) 5. Type a brief description if the department name needs more detail. 6. Click Save. 7. Repeat these steps until you add all of the necessary departments to FootSteps. If the FootSteps account supports multiple locations, you must setup departments for each location. 9
Description: