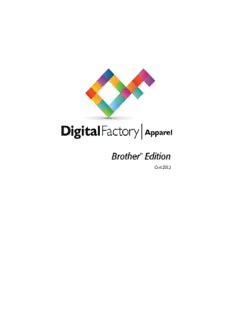
Digital Factory Apparel - Brother Edition PDF
Preview Digital Factory Apparel - Brother Edition
Oct 2013 Installing Digital Factory Apparel - Brother Edition Digital Factory Apparel is provided with a USB security dongle to prevent unauthorized use or pirating of the software. This device plugs into a standard USB port of the computer, and it is transparent to other applications. Only Digital Factory Apparel is aware of the device. Connect your orange dongle BEFORE installing your Digital Factory Apparel software! Policy On Lost Or Stolen Dongles The USB dongle provided with Digital Factory Apparel is your proof of purchase. If the dongle is lost or stolen, then that is equivalent to losing the entire software package, and a new package of Digital Factory Apparel must be purchased. In the event of a damaged dongle that must be replaced, there is a nominal fee for EXCHANGING a new dongle for the older dongle, where the older dongle must be reclaimed by CADlink. This fee is waived where product is still under warranty. Regardless, it is recommended that you ensure that your dongle is covered under your business insurance policy. Temporary License Files License files are included with your USB dongle, which are used to confirm the features within your CADlink products. If a replacement dongle is being shipped to you, then you will typically be issued “temporary” license files that will enable you to continue using your CADlink products. Temporary license files will cease working after a set criteria, though the expectation is that your replacement dongle will arrive prior to expiry. 2 Installing Digital Factory Apparel Please note that the replacement dongle will be provided with new “permanent” license files that will replace the temporary license files. Storing Your License Files In the event of lost license files, there is a nominal administrative fee for issuing replacement license files. The fee is waived if the Free Support period is still active. Otherwise, replacement license file issues are treated like Tech Support requests. When CADlink sends you new license files, it is important that you create backups of the license files, so they can be easily located when re-installing your CADlink products on new equipment. In the case of the orange USB flash drive dongle, your license files can be stored on the dongle itself. When re-installing your CADlink products, license files upon the dongle will be automatically used. 3 Digital Factory Apparel - Brother Edition Step 1 - Program Installation The following steps are an overview of installing Digital Factory Apparel, and further information is provided within each stage of the install wizard. 1. For an orange-type dongle (i.e., a USB flash drive), connect the dongle NOW. 2. Insert the Digital Factory Apparel - Brother Edition CD into your CD-ROM drive. The install wizard should “auto start”. If the install wizard fails to auto start, then start the installation process manually: From the Start menu, choose Run to open the Run dialog. Click Browse and locate the setup.exe file that is on the CD in the CD-ROM drive. Click Open to choose the setup.exe file, and click OK to close the Run dialog. 3. Proceed with each stage of the install wizard. Instructions are provided at each stage. 4. Proceed to Step 2 - Printer Installation 4 Installing Digital Factory Apparel Step 2 - Printer Installation Now that Digital Factory Apparel has been installed, you are ready to install the printer support files. 1. If your Digital Factory Apparel package includes a Printers DVD, then insert the DVD into your DVD-ROM drive. If a Printers DVD was not included, then make certain that your Internet connection is active, such that printer support files can be downloaded from CADlink. 2. From the Windows Start menu, choose All Programs >> Digital Factory Apparel. 3. The First Time Setup dialog will prompt for your default layout settings. 4. The Create Queue Wizard will launch (Introduction page), which will be used to install support files for your printer. At this time, it is recommended that you install the support files for your primary production equipment. Later, it will be possible to install support files for additional machines. 5. From the Introduction page, click Next. 6. From the Printer Defaults page, click the Install Printer button, and follow the steps for choosing the printer model and installing its printer support files. To obtain the latest updates for the printer driver, choose to obtain the printer package from the online server. 5 Digital Factory Apparel - Brother Edition 7. After the printer support files have been installed, the wizard will close. 8. Digital Factory Apparel is now ready for processing your designs. 9. Go Queue menu >> Manage Queues. 10. Confirm that the Port setting is correct for your printer. If you change the port and are prompted to change the ports for all your queues, then it is acceptable to click Yes. 11. Click Close to finish editing the Queue Manager dialog. 12. When performing initial tests to confirm output quality, it is recommended that a white T- shirt queue be chosen. Note: The Black T-shirt queues have been configured to apply the KnockMeBlackOut feature automatically. As such, there is no need to manually remove black from an image before printing to black garment material. 6 Installing Digital Factory Apparel 13. Proceed to the next section, Sending Jobs to Digital Factory Apparel. 7 Sending Jobs to Digital Factory Apparel Once you have installed Digital Factory Apparel, each of the following workflows is designed to help you confirm that print and/or cut jobs are being received and processed by Digital Factory Apparel correctly. Choose the workflow that best represents the method by which you will use Digital Factory Apparel. Sending Jobs on Same Computer For these workflows, your design application and Digital Factory Apparel have been installed to the same computer. Sending Jobs from SignLab Sending Jobs from PhotoShop Sending Jobs from Illustrator Sending Jobs from CorelDraw Sending Jobs from Other Design Applications Sending Jobs from Separate Computers For these workflows, your design application and Digital Factory Apparel have been installed on separate computers. Importing Designs Directly into Digital Factory Apparel Sending Jobs Using a Hot Folder 8 Sending Jobs to Digital Factory Sending Jobs from SignLab® For the latest versions of SignLab, there is support for printing directly to Digital Factory: File menu >> Print and Cut - Print to Digital Factory without generating an underbase. This is suitable for printing to white garment material. File menu >> Print with Underbase - Automatically generate underbase information for printing to either black or color garment material. For older SignLab versions, use the following procedure to add the queue as a print destination within the Windows Control Panel. Printing from SignLab will use the common Windows File menu >> Print command. Note: Using the Windows Control Panel does not permit alpha (transparency) channel data, which prevents you from defining a white underbase for printing to black or color garment material. As such, the File >> Print command should only be used when printing to white garment material (which does not require a white underbase). In Digital Factory Apparel 1. From the toolbar, click the Stop Queue button. 2. Choose Queue menu >> Manage Queues. 3. In the Control Panel column, click the Install button, such that the queue is available as a print destination for other Windows applications. 4. Click the Close button. In SignLab 5. Prepare the print design on the SignLab workspace. 6. Save the design file, such that the design is not “untitled.” 7. Choose File menu >> Print to open the Print dialog. 8. From the Printer tab, choose the queue that had been designated in step (3). 9. Click OK to accept the Print dialog settings, and the job will be received in Digital Factory Apparel. In Digital Factory Apparel 10. If your queue is set to hold received jobs, then select the job and choose to print from the Jobs menu. 9 Digital Factory Apparel - Brother Edition 10
Description: