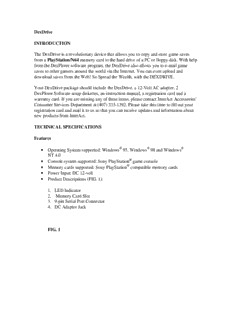
Dex Drive Manual - Angelfire PDF
Preview Dex Drive Manual - Angelfire
DexDrive INTRODUCTION The DexDrive is a revolutionary device that allows you to copy and store game saves from a PlayStation/N64 memory card to the hard drive of a PC or floppy disk. With help from the DexPlorer software program, the DexDrive also allows you to e-mail game saves to other gamers around the world via the Internet. You can even upload and download saves from the Web! So Spread the Wealth, with the DEXDRIVE. Your DexDrive package should include the DexDrive, a 12-Volt AC adapter, 2 DexPlorer Software setup diskettes, an instruction manual, a registration card and a warranty card. If you are missing any of these items, please contact InterAct Accessories' Consumer Services Department at (407) 333-1392. Please take this time to fill out your registration card and mail it to us so that you can receive updates and information about new products from InterAct. TECHNICAL SPECIFICATIONS Features • Operating System supported: Windows® 95, Windows® 98 and Windows® NT 4.0 • Console system supported: Sony PlayStation® game console • Memory cards supported: Sony PlayStation® compatible memory cards • Power Input: DC 12-volt • Product Descriptions (FIG. 1): 1. LED Indicator 2. Memory Card Slot 3. 9-pin Serial Port Connector 4. DC Adaptor Jack FIG. 1 System Requirements • Personal computer with a Pentium 75MHz or higher processor • Microsoft Windows® 95/98 /NT 4.0 operating system • 8 Megabytes of system RAM • 2 Megabytes of available hard drive space • Super VGA with Hi-Color display mode • System with one available COM port Connecting the DexDrive NOTE: This DexDrive package contains a version of the DexPlorer software that is "Dual Compatible", which means that the software program can read game saves from either the PlayStation® or Nintendo® 64 DexDrive. This new DexPlorer software will always detect the DexDrive connected into COM/Serial port #1 FIRST. If you have 2 DexDrives connected into COM/Serial ports #1 and #2, you must disconnect the DexDrive from port #1 in order for the DexPlorer software to detect the DexDrive in port #2. To connect the DexDrive to your PC: 1. Turn off your computer before connecting the DexDrive (without the memory card inserted). 2. Plug the 9-pin connector of the DexDrive into the 9-pin COM/Serial port on the back of your personal computer. 3. Insert the 12-volt input adapter into the side of the DexDrive and plug the adapter into an electrical outlet. 4. Turn on your computer. NOTE: You may have to reconfigure the COM/Serial ports on your computer before using the DexDrive. Installing the DexPlorer Software NOTE: Before installing, please READ the "System Requirements" section above. Method 1 1. Turn on your computer and enter the Windows® 95/98/NT 4.0 operation system. 2. Insert Diskette #1 into your 3.5" floppy disk drive. 3. Click the Windows® Start button and then choose Run. 4. In the Run dialog box, type A:\setup (typically the floppy drive is A:). 5. Click OK and follow the on-screen instructions to complete the installation. Method 2 1. Turn on your computer and enter Windows® 95/98/NT 4.0 operation system. 2. Insert Diskette #1 into your 3.5" floppy disk drive. 3. Click the Windows® Start button and then choose the Programs icon. 4. Click the Windows® Explorer icon. 5. In Windows Explorer, select the 3.5" Floppy (A:) icon located in the left display panel. 6. Double click the Setup.exe icon in the right display panel to begin the setup program. 7. Follow the on-screen instructions to complete the installation. Method 3 NOTE: Use this method ONLY IF you have the PlayStation® DexPlorer software program (versions 1.00.935 and higher) already installed onto your PC. 1. Click the Windows® Start button and choose Programs. 2. Highlight InterAct DexPlorer then highlight the Uninstaller icon. 3. Follow the on screen instructions to delete the PlayStation® only version of the DexPlorer program from your PC. 4. Now choose either Installation Method 1 or 2 and follow the instructions to install this Dual Compatible DexPlorer program. Running the DexPlorer Program To run the DexPlorer software program, you must: 1. Click the Windows® Start button, then choose the Programs icon. 2. Select InterAct DexPlorer and then the DexPlorer icon. 3. When the DexPlorer Window appears, you can start using the DexDrive. Understanding the DexPlorer Software Program NOTE: This version of the DexPlorer program is "Dual Compatible", which means that the DexPlorer program can read game saves from both the PlayStation® AND the Nintendo® 64 DexDrive. Look for future upgrade versions of the DexPlorer software at the Official DexDrive website: www.gameshark.com. When you choose the DexPlorer icon, the DexPlorer window will appear (FIG. 2): Left Panel Shows the icon or folder, and title of the game saves stored on the inserted memory card. This panel will also show you the remaining amount of storage space that is left on the memory card. Right Panel Shows the content of a selected data file (.GME or .N64), plus the icon or folder, and title of each game save within that data file. This panel will also show you the remaining amount of storage space that is left in the data file. Menu Bar Contains the Function menus. Bottom Panel The 8 buttons on this panel have the same functions as some of those commands listed within the Menu Bar. To perform a function, just click the corresponding button. Status Bar Shows the current status of the DexDrive. Menu Bar The Menu Bar contains the Memory Card, Edit, Data File and Help menus. The Memory Card menu allows you to: Backup Saves all data on a memory card to the hard drive or to a floppy disk. A backup file will automatically be appended with a .GME or .N64 extension. Restore Restores the data from a selected backup file onto the memory card that is inserted into the DexDrive. Duplication Duplicates all the game saves from a Source memory card to one or more Target memory cards. Re-Format Re-Formats and erases your memory cards. Refresh Rebuilds communication with the COM/Serial port on your PC, and refreshes the left and right display panels. E-Mail Activates a specified E-mail program. Change Page Allows the user to change pages on a multi-page memory card. Exit Exits the DexPlorer program. The Edit menu allows you to: Copy Copies selected game saves from either the left or right display panel, and stores these saves in the memory buffer of the DexDrive. Paste Pastes the copied data from the memory buffer to a folder in either the left or right display panel. Delete Deletes a selected game save from either the left or right display panel. Undelete Retrieves the last game save that was deleted and automatically stores it within the display panel from which it was deleted. The Data File menu allows you to: Select Data File This enables the user to select an existing .GME (PlayStation®) or .N64 (Nintendo® 64) data file located on either the hard drive of a PC or a floppy disk. Create new Data File This enables the user to create a .GME (PlayStation®) or .N64 (Nintendo® 64) data file and place it on either the hard drive of a PC or a floppy disk. NOTE: The data files that you Create or Select is dependent upon whether the PlayStation® or Nintendo 64® DexDrive is connected into COM/Serial port #1. The Help menu contains: Contents Provides an outline of the Help topics contained within the DexPlorer software program. Index Allows you to view the definition of a specified Help topic. About DexPlorer Shows the version number of the DexDrive firmware and the DexPlorer software. Bottom Panel The Backup, Restore, Duplicate, Re-Format, E-Mail, Delete, Refresh, and Exit buttons will perform the same functions as those same commands listed under the Memory Card or Edit menus. Copying and Pasting Game Saves The following methods work for games saves stored on either a memory card or in a data file. You can use either method Two or Three to copy game saves from one data file (.GME or .N64) to another. Method 1 1. CLICK on the game save that you want to copy and DRAG it into a 2. folder in the opposite display panel. The same game save cannot appear twice in the same display panel. Method 2 1. Right click on the game save that you want to copy. 2. Choose Copy. 3. A message box will appear. Click Yes to continue or Cancel to stop the process. 4. If you choose Yes, a processing bar will appear indicating that the Copy process has started. When the bar disappears, the game save will have been copied and stored in the memory buffer of the DexDrive. 5. Right click on a Folder that IS NOT in the same panel as the game save that you just copied. 6. Choose Paste. 7. A message box will appear. Click Yes to continue or Cancel to stop the process. 8. If you choose Yes, a processing bar will appear indicating that the Paste process has started. When the bar disappears, the game save will have been pasted onto the display panel that you chose. Method 3 1. Click on the game save that you want to copy. 2. Click the Edit heading on the Menu Bar, then choose Copy, OR Press these keys on your keyboard simultaneously: Ctrl+C. 3. A message box will appear. Click Yes to continue or Cancel to stop the process. 4. If you choose Yes, a processing bar will appear indicating that the Copy process has started. When the bar disappears, the game save will have been copied and stored in the memory buffer of the DexDrive. 5. Click on a Folder that IS NOT in the same panel as the game save that you just copied. 6. Click the Edit heading on the Menu Bar, then choose Paste, OR Press these keys on your keyboard simultaneously: Ctrl+V. 7. A message box will appear. Click Yes to continue or Cancel to stop the process. 8. If you choose Yes, a processing bar will appear indicating that the Paste process has started. When the bar disappears, the game save will have been pasted into the display panel that you chose. How to Delete Games Saves 1. Click the icon or folder of the game save that you want to delete. 2. Click the Edit heading on the Menu Bar, then choose Delete, OR Click the Delete button on the Bottom Panel, OR Right Click your mouse and then choose Delete. A Warning Message will appear 3. Click OK to delete the save or Cancel to stop the deletion process. 4. If you choose OK, a processing bar will appear. When the bar disappears, the deletion process is complete. 5. Repeat the procedure from Step 1 if you want to delete another game save. NOTE: You cannot stop the deletion process once it has begun, but you can undelete a save. How to Undelete Game Saves 1. Immediately after you have deleted a game save, click on the Edit heading on the Menu Bar, then choose Undelete. 2. The deleted game save will appear in the same display panel from where it was deleted. NOTE: If there is no available space within the panel from which the game save was deleted, you will not be able to undelete that save until you allocate space in that display panel to store the save. Changing Pages on a Multi-Page Memory Card 1. Click the Memory Card heading on the Menu Bar, then choose Change Page. How to Delete Games Saves 1. Click the icon or folder of the game save that you want to delete. 2. Click the Edit heading on the Menu Bar, then choose Delete, OR Click the Delete button on the Bottom Panel, OR Right Click your mouse and then choose Delete. A Warning Message will appear 3. Click OK to delete the save or Cancel to stop the deletion process. 4. If you choose OK, a processing bar will appear. When the bar disappears, the deletion process is complete. 5. Repeat the procedure from Step 1 if you want to delete another game save. NOTE: You cannot stop the deletion process once it has begun, but you can undelete a save. How to Undelete Game Saves 1. Immediately after you have deleted a game save, click on the Edit heading on the Menu Bar, then choose Undelete. 2. The deleted game save will appear in the same display panel from where it was deleted. NOTE: If there is no available space within the panel from which the game save was deleted, you will not be able to undelete that save until you allocate space in that display panel to store the save. Changing Pages on a Multi-Page Memory Card 1. Click the Memory Card heading on the Menu Bar, then choose Change Page. Data Files There are 2 types of data files that the DexPlorer program recognizes: • PlayStation® data file represented with the .GME extension • Nintendo® 64 data file represented with the .N64 extension How to Select a .GME (PlayStation®) data file 1. Make sure your PlayStation® DexDrive is plugged into COM/Serial port #1. 2. Click the Data File heading on the Menu Bar, then choose Select .GME File. 3. Find the .GME file that you want to open, then click Open. 4. The .GME file that you selected will appear in the Right display panel. How to Create a .GME data file 1. Make sure your PlayStation® DexDrive is plugged into COM/Serial port #1. 2. Click the Data File heading on the Menu Bar, then choose Create .GME File. 3. Choose the place that you want to store this new file and name the file using the .GME extension, and then click Open. 4. The .GME file that you created will appear in the Right display panel. How to Select a .N64 (Nintendo® 64) data file 1. Make sure your Nintendo® 64 DexDrive is plugged into COM/Serial port #1. 2. Click the Data File heading on the Menu Bar, then choose Select .N64 File. 3. Find the .N64 file that you want to open, then click Open. 4. The .N64 file that you selected will appear in the Right display panel. How to Create a .N64 data file 1. Make sure your Nintendo® 64 DexDrive is plugged into COM/Serial port #1. 2. Click the Data File heading on the Menu Bar, then choose Create .N64 File. 3. Choose the place that you want to store this new file and name the file using the .N64 extension, and then click Open. 4. The .N64 file that you created will appear in the Right display panel. USING FILE EXPANDERS WITHIN DATA FILES The "plus signs" that you see beside each game save in a data file (either the .GME or .N64 files) are called File Expanders. This is where you can input your comments about specific game saves. Your message will be displayed in the Right Panel. Using a File Extender 1. Click on the plus sign by the game save that you want to comment about. 2. A Document icon will appear. Double click on this icon and a "Notes Editing" dialog box will appear. 3. Type your message into the box. Your message cannot be longer than 256 characters long. NOTE: These File Extender messages can be edited. Just click on the plus sign and double click on the Document icon again, and edit or delete your message. Your message will always appear in that file extender within that data file until you delete or edit the message. NOTE: If you delete or transfer a game save from a data file, the file extender message will always stay in the data file and at the spot where you first created it. But you will never see the file extender message on a memory card. How to Backup a Memory Card The DexPlorer program provides an easy way for users to backup all the contents of a memory card: 1. Click the Memory Card heading on the Menu Bar, then choose Backup, OR Click the Backup button on the Bottom Panel. The Backup Memory Card dialog box will appear. 2. Type in the name of the new backup file that you want to create and save onto the hard drive or floppy disk, OR Click the Browse button, and the Select New
Description: