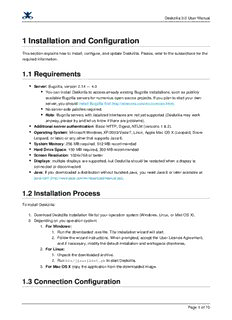
Deskzilla 3.0 User Manual.pdf - ALM Works Knowledge Base PDF
Preview Deskzilla 3.0 User Manual.pdf - ALM Works Knowledge Base
Deskzilla 3.0 User Manual 1 Installation and Configuration This section explains how to install, configure, and update Deskzilla. Please, refer to the subsections for the required information. 1.1 Requirements Server: Bugzilla, version 2.14 — 4.0 You can install Deskzilla to access already existing Bugzilla installations, such as publicly available Bugzilla servers for numerous open-source projects. If you plan to start your own server, you should install Bugzilla first (http://almworks.com/vbs/overview.html). No server-side patches required. Note: Bugzilla servers with localized interfaces are not yet supported (Deskzilla may work anyway, please try and let us know if there are problems). Additional server authentication: Basic HTTP, Digest, NTLM (versions 1 & 2). Operating System: Microsoft Windows XP/2003/Vista/7, Linux, Apple Mac OS X (Leopard, Snow Leopard, or later) or any other that supports Java 6. System Memory: 256 MB required, 512 MB recommended Hard Drive Space: 150 MB required, 300 MB recommended Screen Resolution: 1024x768 or better Displays: multiple displays are supported, but Deskzilla should be restarted when a display is connected or disconnected. Java: If you downloaded a distribution without bundled Java, you need Java 6 or later available at java.com (http://www.java.com/en/download/manual.jsp). 1.2 Installation Process To install Deskzilla: 1. Download Deskzilla installation file for your operation system (Windows, Linux, or Mac OS X). 2. Depending on you operation system: 1. For Windows: 1. Run the downloaded .exe file. The installation wizard will start. 2. Follow the wizard instructions. When prompted, accept the User License Agreement, and if necessary, modify the default installation and workspace directories. 2. For Linux: 1. Unpack the downloaded archive. 2. Run bin/jiraclient.sh to start Deskzilla. 3. For Mac OS X copy the application from the downloaded image. 1.3 Connection Configuration Page 1 of 70 Deskzilla 3.0 User Manual To start working with Deskzilla it is necessary to configure a connection to a Bugzilla server. Create a new connection when running Deskzilla for the first time. 1.3.1 Creating New Connection To create a new connection: 1. Select New Bugzilla Connection from the Connection menu. 2. In the New Connection Wizard specify the Bugzilla URL, user login and password. If anonymous access is selected, the application will work in read-only mode and you will not be able to modify any bugs or create new ones. 3. Click the Advanced... button to configure the following parameters if necessary (in most cases there is no need to do this configuration): 1. E-mail suffix. If your Bugzilla is configured to work with user names instead of e-mails you should specify the e-mail suffix used for your server configuration. 2. Charset for interacting with Bugzilla over HTTP. This setting is only necessary for Bugzilla versions earlier than 3.0. 3. Timezone. This setting is used for older versions of Bugzilla to specify the server timezone. 4. HTTP Proxy 4. After all required parameters are specified, click Next. 5. If your login name is not an e-mail address and your Bugzilla is configured to use e-mail suffix, you are prompted to provide your e-mail suffix. If your Bugzilla does not use e-mail suffix, click Next to skip this step. 6. Deskzilla will try to connect to your server. If there are connection problems, a notification with a possible reason will be shown (for example, "Invalid Username Or Password"). 7. If the connection is configured correctly, you are prompted to select the products you want to work with. Select the products and click Next. When adding products select only the necessary ones. This will reduce the local database size and ensure optimized application performance. For more information read the How to Optimize Deskzilla for Working With Many Bugs article. 8. Specify the connection name and finish the connection configuration. After the connection is configured Deskzilla will automatically download Bugzilla configuration (products, versions, etc) from the selected Bugzilla server. 1.3.2 Viewing, Modifying, and Removing Connections To see connection settings, select Show Connection Info from the Connection menu. Page 2 of 70 Deskzilla 3.0 User Manual To modify connection settings: 1. Select Edit Connection Settings from the Connection menu or right-click the connection name in the Navigation Area and select Edit Connection Settings. 2. Go through the same steps as described for a new connection creation. To remove a connection, select Remove Connection from the Connection menu or right-click the connection name in the Navigation Area and select Remove Connection. 1.4 Deskzilla Upgrade To upgrade Deskzilla, do the following: 1. Stop Deskzilla if it is running. 2. Backup your workspace . 3. Depending on your operation system do the following: 1. For Windows: 1. Run the downloaded installation file. 2. When prompted for installation directory, select the directory used for previous installation. 2. For Linux - unpack the downloaded archive over the previous version. 3. For Mac OS X - copy the application from the downloaded image over the previous version. 4. After launching the new version for the first time, run full synchronization using File | Synchronize menu. 5. If you're using Bugzilla flags, Deskzilla needs to reload bugs from Bugzilla in order to get information about their flags. Right-click the top-level query that you're using (like "All Open Bugs") and select Reload Query from Server. Page 3 of 70 Deskzilla 3.0 User Manual 2 General Overview Below is a general overview of the Deskzilla main window. Deskzilla window has the following main elements: Main Menu Main menu allows to access most of the application functions including search functions, connection configuration, time tracking, etc. Application Application toolbar allows to access the most frequently used functions such as adding new Toolbar bugs, synchronizing a local database, creating and running queries, creating distributions and accessing the time tracker. Navigation Navigation area allows to create and arrange a hierarchy of queries, distributions, and other Area elements to organize your work with bugs. Quick Quick search control allows to run a text search through the bugs of the currently selected Search query. Bug Tables All search results including the results of queries and quick search are displayed in tables. Use tab controls above the tables to switch between tables. Table Table toolbar is shown when several bugs are selected. It allows to access functions Toolbar available for the currently selected bugs. Page 4 of 70 Deskzilla 3.0 User Manual Bug Bug details area shows the detailed information on the currently selected bug. Details Bug Bug toolbar allows to access functions available for the currently selected bug. Toolbar Status Bar Status bar shows the number of bugs in the local database and synchronization status. Page 5 of 70 Deskzilla 3.0 User Manual 3 Navigation and Search Deskzilla allows to search for bugs by creating filters, which you can name, save and work with in the Navigation Area or by running Quick Search or Table Search. Below is the overview of these functions. 3.1 Navigation Area The navigation area allows you to organize bugs using the following tools: Queries Queries allow you to search for bugs which meet specific complex criteria, create named filters and arrange them in an hierarchy. See the Queries section for details. Distributions Distributions work as sets of filters and are used to break down bugs by some field. For example, a distribution by status will show how many bugs exist for each status in the parent query of the distribution. See the Distributions section for details. Tabular Tabular distributions allow breaking down bugs by two fields and set additional filters on distributions the distribution results. See Tabular Distributions section for details. Folders Folder elements are used to group elements in the navigation area. Tags The tags feature allows creating personal tags and attaching them to bugs. You can select a tag in the navigation area and run it as a query to see bugs marked with this tag. Outbox Outbox is a system folder displayed in the navigation area, which contains bugs that were changed, but not uploaded to Bugzilla server. The same query or distribution can contain different bugs depending on its location in the navigation area. For example, Assigned To Me query will contain all bugs in the product assigned to me when its parent is the All Bugs query. When its parent is the Updated Today query, it will only contain the bugs that are both assigned to me and were updated today. See the Organizing Queries section for details. 3.2 Search Apart from searching for bugs with queries you can use Quick Search and Table search: Quick Search can be used to search for bugs by words or phrases. In this case the search runs within a currently selected query. Page 6 of 70 Deskzilla 3.0 User Manual You can also use Quick Search to search by Bug numbers. In this case the search runs within the currently selected connection. Bug URLs. Based on the specified URL Deskzilla will first find the corresponding connection and then search for the particular bug. If there is no connection that matches the bug URL, Deskzilla will ask you if a new connection with this URL should be created automatically. Table Search is used for searching for words or phrases in a selected bug table. For details see the the Quick Search and Table Search sections. 3.3 Queries Queries allow you to filter bugs by complex criteria, name and save these filters, and then apply them to different elements, such as other queries. Queries are built and modified in the Query Builder and consist of several conditions linked together by the common logic operators: AND, OR, and NOT. See details in the Query Builder section. Deskzilla is installed with several default sample queries, which can be removed if necessary. It is possible to create nested queries, where child query, further referred to as sub-query, filters the search results of its parent query. To run a query, double-click the query name in the navigation area or select it and click the Run Query button on the Application Toolbar. After the query is ran for the first time, the number of bugs that this query contains is shown in blue next to the query . Queries, which return empty results are grayed out . To create a new query: 1. In the navigation area select the parent element for the query, right-click it, and select New Query. Alternatively you can select the parent element and press F3 ( + F3). 2. In the Create Query dialog specify the query filter. For details see the Query Builder section. 3. Select the Run Immediately check box if you want to run the query right after it is created. If the query is running you can stop it by pressing Esc or clicking Stop. 4. Click OK to finish the query creation. To modify the query: Page 7 of 70 Deskzilla 3.0 User Manual 1. In the navigation area select the required query, right-click it, and select Edit Query. Alternatively you can select the parent element and press Shift + F3 ( + Shift + F3). 2. In the Query Builder dialog modify the query expression. For details see the Query Builder section. 3. Select the Run Immediately check box if you want to run the query right after it is created. If the query is running you can stop it by pressing Esc or clicking Stop.Query Builder 4. Click OK to finish the query editing. If you want to change a query that cannot be modified (this can be one of the sample queries or the sub-query of a distribution), you can move it to the Temporary Queries folder and modify its copy there. To do so, right-click a query in the Navigation Area and select Create Top-Level Copy. The query will appear in the Temporary Queries folder where you can edit it. The query name is automatically changed. All its parent queries are added as a prefix separated from each other with an asterisk (*). For example, "All Bugs*Reported by Me*Open". 3.3.1 Bug Tables All search results including the results of queries and quick search are displayed in bug tables. Each table opens in a separate tab so you can switch between tables without re-opening them every time. You can select which columns should be shown. To do that, click the Select Columns button next to the columns headers (or press CTRL + ]) and select the check-boxes next to the Fields and Flags you wish to see in the table. Page 8 of 70 Deskzilla 3.0 User Manual Once you have added all desired columns you can reorder them in the table using drag-and-drop operation. You can also sort the table rows clicking on the header of the column you wish to sort by. The table rows are sorted in ascending order first (indicated with "Up" arrow icon in the column header). Clicking the header again will sort the rows in descending order. Table settings (sorting, selected columns and columns order) are saved individually for each query when the table (or the whole application) is closed. 3.3.2 Query Builder Query Builder is used to create and modify search filters and is opened whenever you want to create or modify a query. Filters consist of several conditions linked together by the logic operators: AND, OR (NEITHER), and NOT. Below is the description of these operators: AND To search for the bugs that simultaneously meet two conditions, use the AND operator to connect these two conditions. For example, the filter "Updated Today AND Priority in P1" will return all bugs with priority P1 that were updated today. OR To search for bugs that satisfy at least one of two conditions, use the OR operator to connect them. For example, the filter "Updated Today OR Priority in P1 will return all bugs which have priority P1 and also all bugs that were updated today. NOT To exclude some bugs from the filter results, use the NOT operator in front of the condition that selects these bugs. For example "NOT Priority in P1" will return all bugs that have priority different than P1. Page 9 of 70 Deskzilla 3.0 User Manual NEITHER To search for the bugs that satisfy none of the two conditions use the NEITHER operator. NEITHER works like the combination of NOT and OR. At first the bugs which satisfy at least one if the two conditions are found and then they are excluded from the set of bugs, on which the search is running. Two conditions connected by the AND or OR operators can be considered as one new condition which you can connect with another condition. Each condition is represented as certain constraint on the selected field. The types of these constraints are listed in the table below: Icon Description Search for bugs with specific words in a text field (for example, Comments) Search for bugs with a numeric field value within a specified range (for example, Votes). Search for bugs with date field value within a specified time range (for example, Submit Date). Search for bugs with a single selection field value in the set of selected values (for example, Priority). Search for bugs with a multiple selection field value in the set of selected values (for example, Keywords) To create a filter: 1. Open the Query Builder (Query Builder opens when you create a new query or modify a query). 2. In the Field list select the bug field on which you wish to put a constraint. Depending on the selected field type the constraint area will show different controls for specifying constraints. 3. Specify the constraint for the selected field. 4. If you need to add more conditions to your filter, click the logic operator you want to use to connect it to the already specified condition. 5. Select the field on which you want to put a constraint and specify the constraint. 6. To exclude the bugs that satisfy some condition from the search results, select this condition in the Filter area and click NOT. 7. As you add more conditions they are organized into hierarchy displayed in the Filter area. Each operator shows conditions, which it connects as its children. 8. If you wish to add a constraint to a group of conditions already connected with some operator, select this operator and then click one of the operators on the toolbar. Then select the field and specify the constraint. 9. If you select the OR operator in the hierarchy and click NOT, the operator will be changed to NEITHER. 10. Repeat steps 4-8 to add more conditions to the filter. Page 10 of 70
Description: