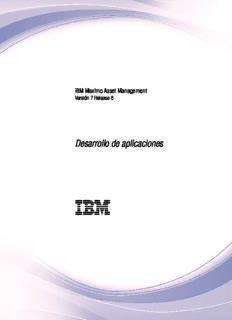
Desarrollo de aplicaciones PDF
Preview Desarrollo de aplicaciones
IBM Maximo Asset Management Version 7 Release 6 Developing Applications IBM Note Before using this information and the product it supports, read the information in “Notices” on page 115. Compilation date: July 2016 This edition applies to version 7, release 6, modification 0, fix pack 6 of IBM®Maximo Asset Management and to all subsequent releases and modifications until otherwise indicated in new editions. © Copyright IBM Corporation 2008, 2016. US Government Users Restricted Rights – Use, duplication or disclosure restricted by GSA ADP Schedule Contract with IBM Corp. Contents Application development . . . . . . . 1 Modifying a system dialog window . . . . 31 Application framework. . . . . . . . . . . 1 Creating a dialog window . . . . . . . 31 Preparing the development environment . . . . . 2 Transferring data between applications . . . . 32 Setting up the environment . . . . . . . . 3 Data transfer options . . . . . . . . . 32 Exploring the workspace . . . . . . . . . 3 Crossing over domains to share data between Design guidelines. . . . . . . . . . . . 4 applications . . . . . . . . . . . . 36 Data validation . . . . . . . . . . . . 5 Configuring conditional user interface Server-side validation . . . . . . . . . 5 components . . . . . . . . . . . . . 40 Client-side validation . . . . . . . . . 6 Conditional user interface . . . . . . . 40 Best practices for data validation types . . . 9 Creating conditions. . . . . . . . . . 42 Property configurations . . . . . . . . . 10 Applying conditional security . . . . . . 45 Developing applications . . . . . . . . . . 10 Applying conditional data restrictions . . . 48 Creating and modifying applications . . . . . 11 Adding conditions to the properties of UI Duplicating applications . . . . . . . . 11 fields . . . . . . . . . . . . . . 50 Creating applications . . . . . . . . . 11 Application developer properties . . . . . . . 52 Deleting an application . . . . . . . . 12 Control properties . . . . . . . . . . . 52 Creating restrictions . . . . . . . . . 13 Application bar control . . . . . . . . 52 Defining signature options for an application 15 Attachments control . . . . . . . . . 53 Arranging the layout of controls . . . . . . 15 Blank line control . . . . . . . . . . 53 Laying out a new tab . . . . . . . . . 15 Breadcrumbs control . . . . . . . . . 54 Merging classification attribute values into one Button group control . . . . . . . . . 56 column. . . . . . . . . . . . . . 15 Check box control . . . . . . . . . . 57 Controlling the size of fields. . . . . . . 16 Combo box control. . . . . . . . . . 59 Adding images . . . . . . . . . . . 17 Data source control. . . . . . . . . . 61 Configuring default values for controls . . . . 19 Default value control . . . . . . . . . 63 Assigning a default label to an attribute. . . 19 Help grid control . . . . . . . . . . 63 Saving changes to the database. . . . . . 19 Hover window control . . . . . . . . 65 Overriding a value in the default label field 19 Hyperlink control . . . . . . . . . . 65 Assigning a default value to an application Icon menu control . . . . . . . . . . 67 field. . . . . . . . . . . . . . . 20 Image control. . . . . . . . . . . . 68 Setting default filters for a table window . . 20 Include control . . . . . . . . . . . 69 Adding a value list to a text field . . . . . 20 List box control . . . . . . . . . . . 69 Moving application controls. . . . . . . . 21 Menu bar control . . . . . . . . . . 71 Moving controls across tabs . . . . . . . 21 Multiline text box control. . . . . . . . 72 Moving controls across applications . . . . 22 Multipart text box control . . . . . . . 75 Moving components and applications across Parameter value control . . . . . . . . 79 servers . . . . . . . . . . . . . . 22 Parameter values control . . . . . . . . 80 Exporting multiple applications. . . . . . 23 Presentation control . . . . . . . . . 80 Adding navigation components. . . . . . . 23 Push button control . . . . . . . . . 82 Navigation components . . . . . . . . 23 Radio button control . . . . . . . . . 83 Linking to an external URL . . . . . . . 24 Radio button group control . . . . . . . 84 Linking to an application from a text field . . 25 Record image control . . . . . . . . . 87 Adding buttons to the application toolbar or Rich text editor control . . . . . . . . 88 Common Actions menu . . . . . . . . 25 Rich text viewer control . . . . . . . . 90 Adding buttons next to text boxes. . . . . 26 Section control . . . . . . . . . . . 91 Adding options to the Select Action menu or Section column control . . . . . . . . 93 More Actions menu. . . . . . . . . . 27 Section header control. . . . . . . . . 94 Modifying links in a self-service application 27 Section row control. . . . . . . . . . 95 Configuring related information for fields . . . 28 Static text control . . . . . . . . . . 95 Example: Enabling an existing hover window 28 Tab properties . . . . . . . . . . . 96 Example: Creating hover windows . . . . 29 Tab group control . . . . . . . . . . 98 Providing user information . . . . . . . . 29 Table control . . . . . . . . . . . . 99 Adding messages to the messages table . . . 29 Table column control. . . . . . . . . 102 Linking to user information . . . . . . . 30 Text box control . . . . . . . . . . 106 Configuring dialog windows for an application 30 Tree control . . . . . . . . . . . . 110 Modifying an application dialog window . . 30 Tree attribute control . . . . . . . . . 111 © Copyright IBM Corp. 2008, 2016 iii Tree node control . . . . . . . . . . 112 Notices . . . . . . . . . . . . . . 115 Trademarks . . . . . . . . . . . . . . 116 iv Developing Applications Application development You can develop new applications and modify existing applications using the Application Designer application. You can also use the Application Designer to export XML files which you can then modify using a text editor before importing them with the Application Designer. Application framework The application framework includes user interface components for developing applications and organizational components that provide access to them. The user interface consists of controls, such as text boxes, buttons, and tabs, and each control has attributes that determine its behavior. Each application has apresentation.xml file that contains all of the information required to build the application user interface. When you create an application, it is automatically added to the navigation structure for modules and applications. User interface controls Controls are predefined components that are used to construct the elements of an application window. In Application Designer, you can select individual controls, view and modify the control properties, or drag new controls into the application from the Control Palette. You cannot change the code of a control, but you can modify its behavior by specifying appropriate values in the properties window for the control. For example, you can set a control to be a required field, associate a control with a lookup table, or link a control to an event. Some controls, such as sections, tab groups, or button groups are container controls. Most container controls serve no purpose other than to contain other controls. Controls that are not containers must be placed within a container control. In Application Designer, you can drag controls from the Control Palette onto the application workspace, and then modify the control in the Control Properties window. The positioning of controls is relative to other controls and is not based on pixels or a grid and provides for dynamic sizing of the width of a section and its columns. For example, if a section contains fields of various widths, the width of each field is automatically set to the width of the widest field in that section. Application XML files Every application has a presentation.xml file that contains all the information required to build the application user interface. All presentation.xml files are stored in the MAXPRESENTATION table in the database. Controls are predefined components that are used to construct the elements of an application window. In Application Designer, you can select individual controls, view and modify the control properties, or drag new controls into the application from the Control Palette. You cannot change the code of a control, but you can modify its behavior by specifying appropriate values in the properties window for the control. For example, you can set a control to be a required field, associate a control with a lookup table, or link a control to an event. © Copyright IBM Corp. 2008, 2016 1 The presentation.xml file for an application includes a tag for each control used in the application user interface. Each control has a unique ID and attributes that determine how the control behaves when you view the application. The relative location of control tags in the presentation.xml file determine the order and sequence of the user interface elements that you see in an application window. When a user starts an application, the presentation.xml file is retrieved from the database and is placed in the memory of the application server. The application framework retrieves the code for each control and creates a HTML description of it, based on the attributes specified in the presentation.xml. The rendering process is incremental, and the application server stores HTML descriptions for each control in memory until all controls in an application window are rendered. When all HTML elements are rendered, the application server passes the HTML to the user's web browser (client). The presentation.xml file is retained in the server cache, ready for the next time a user accesses the application. When you open an application in the Application Designer, the presentation.xml file is loaded into memory. Any changes you make apply only to the stored version of the file until you save the application. When you save the presentation.xml, the modified information is committed to the database and you can then see the changes when you open the application. Although you can perform most modifications to an application in Application Designer, you can edit the presentation.xml file if required. Sometimes, modifying the presentation.xml file is the most efficient approach to use, for example to change a specific term using search and replace. In an application with multiple tabs and dialog windows, this task requires that you open each individual window in Application Designer, which is both time-consuming and prone to error. Some applications use hidden tabs that are not visible in Application Designer. You cannot modify these tabs in Application Designer and must edit the presentation.xml file to change them. Application organization All applications are contained within modules. Applications are categorized into three different types although each type uses the same structure and components. When you create an application, you must specify its module and the type of application to create. The available application types are: v A power application is the standard type of application that contains multiple tabs, a Select Action menu and toolbar buttons. v A self-service application is used to create a record and does not include a List Table window or a toolbar. v A single-page application is a non-tabbed application but it can include a Select Action menu and toolbar buttons. After you create an application, it is added to Go To menu within the module that you specify when you create it. Preparing the development environment Before using the Application Designer, set up the development environment and familiarize yourself with the workspace and with the design guidelines. 2 Developing Applications Setting up the environment Plan and prepare the development environment before you start working with Application Designer. Procedure 1. Establish separate environments for the following activities to protect your production environment against configuration changes you make. a. Perform development activities on a dedicated workstation. b. Merge your configurations to a server for testing. c. Migrate the tested configurations to the production environment. 2. Set the screen resolution of your monitor to 1280x768 to optimize the amount of information that you can see without scrolling. With this screen resolution, it is easier to position the Control Palette and Properties windows outside of the application workspace where you perform configurations. Exploring the workspace When you open an application in the Application Designer, the Workspace tab opens, containing the layout of the controls that make up the application. Within the workspace, you can select individual controls to modify them and to position new controls in the application user interface. About this task The workspace opens the main tab of an application but some tabs, windows, controls, and configuration tools are not immediately visible. Before you start developing applications with the Application Designer, use the following procedures to familiarize yourself with the workspace. Procedure 1. Open an application that you are familiar with in the Application Designer. The application opens in the workspace, typically on the application List tab. 2. Review the contents of the workspace when it opens, clicking on controls to select them. 3. In the Select Action menu, click Toggle/Show All Controls. You can use this action repeatedly to show or hide controls that are less frequently modified to conserve space on the workspace. 4. Select any control in the workspace and either right-click and select Properties or click the Control Properties icon on the toolbar. The properties window for the control opens where you can review the properties that are configured for the control. 5. In the Workspace, select a Section control and click the Control Palette icon on the toolbar. 6. Drag a control icon from the palette into the selected Section control. If the control cannot be placed within a Section control, it is not added to it. For example, you must place a Tab control within a Tab Group control and you must place a Button control within a Button Group control. 7. Click the Edit Dialogs icon on the toolbar to see a list of the dialog windows that are configured for the application. 8. Select a dialog to open it for review or modification in a temporary workspace. Developing applications 3 9. Click on the Applications tab to close the workspace and do not save the changes when you are prompted to do so. Changes you make in the workspace are stored temporarily until you click Save, when the changes are committed to the database. Design guidelines Use the Application Designer and, if necessary, the application XML files, with an appropriate design process to develop applications that are easy and efficient to use. Review user goals Before you start developing or modifying an application, review the user goals for the application. Divide users into groups, based on the tasks that they perform. Instead of creating one large application to serve all users, consider creating smaller applications that serve specific needs. Give users only what they need, and nothing more. Prioritize information Consider the circumstances when users need access to secondary information and choose where to locate this information from the following options: v On a separate tab. If you place secondary information on a separate tab, it does not load until the user clicks the tab, which makes start up performance faster. The information is available with one click when the user needs it. v Below the screen area (fold line) Users can ignore information at the bottom of the screen and can scroll down to see it when it is necessary. Including the information on the lower screen can increase load-time, but vertical scrolling is easier, faster, and less error-prone than clicking. When you design an application that requires a lot of data entry, arrange the input fields to optimize the use of the Tab key to navigate between fields. The tabbing order of a window goes from top to bottom and from left to right. If you want to change the location of a number of data input fields in an application, consider duplicating the application and then changing the order of the input fields. When you are modifying an application, you can delete fields that are not needed for data entry, or move those fields to another screen. Use appropriate controls Controls are predefined components, such as text boxes, buttons, and tabs, that are used to build the application user interface. In the Application Designer, you can select a control from the Control Palette and drag it to the workspace to add it to the user interface. You then configure properties for the control, for example specifying an image file to use for a button control or setting a text control as a required field. The following controls are the main layout controls: v Presentation v Page v Dialog 4 Developing Applications The presentation control is the main control for an application, representing the presentation.xml file that defines all of the user interface components. Each application has just one page control, typically the main tab of the application. Use tab controls or dialog controls to create additional windows. These controls are the outermost containers for application components. Other container controls include: v Section v Tab group v Table v Push button group Within a container control, you can place multiple controls such as placing multiple text boxes, combo boxes, and list boxes into a section, or placing multiple buttons into a button group. There are a number of benefits in grouping related content within the same container control. The grouping provides a logical order and convenience for the user and, if you move the container to another location, all of the controls that it contains move with it. Organize navigation The application framework includes a number of predefined navigation structures that you can use to provide quick and easy access to your application and application components. Use the following navigation structures: v The Go To menu lists all of the product modules and their applications. When you create an application, you must specify its module. When you duplicate an application, the new application is automatically added to the same module as the application that you copied. v You can add buttons and links to the application toolbar to provide quick access to application features. v You can create an option in the Select Action menu for a common task. You can also restrict access to this option based on user group or conditions. Data validation The system validates data to ensure that users are working with the correct data. Data can be validated on the server-side or the client-side. Server-side validation When you enter information in an application, it is placed in the queue for server-side validation where the data is validated with data on the server. Server-side validation consists of asynchronous and synchronous validation. Asynchronous validation helps users to work faster because they can move from field to field, entering data without waiting for information to be validated. Asynchronous validation is disabled automatically when a screen reader is being used. In synchronous processing, values are validated when they are entered; asynchronous values remain in the queue until one of three conditions is met: v When the threshold for the number of asynchronous values in the queue is reached. The default value is 2. v When there is no action on the user interface, and the default timeout is reached. The default value is 10 seconds. v When a user completes an action that triggers a synchronous validation. Developing applications 5 When one or more of these conditions is met, all values in the queue are then sent to the server to be validated. Asynchronous validation of user-entered data is enabled at the system level by default. You can disable asynchronous validation for the system, you can disable it for individual controls, and you can change the validation process for the system. Table1. Data validation levels Data validation level Where How Enable background System Properties Disable or enable the mxe.webclient.asyncsystem validation at the application property. system level Configure background Application Configure autofill properties: type-ahead, set values, and validation for Designer filters. individual controls application Modify the validation System Properties v Change the value for the process system-wide application mxe.webclient.asyncrendertimelimitsystem property. v Change the value for the mxe.webclient.asyncerrortooltipwaitbeforeopen system property. v Change the value for the mxe.webclient.asyncrequestsbeforerendersystem property. Error notification during asynchronous validation If an error occurs during asynchronous validation, an error indicator appears on the relevant field. When you click the error icon, a message opens. If there are errors on more than one tab, an error icon is also set at tab level for each tab that contains unresolved messages. The threshold for the queue ensures that only asynchronous values are sent to the server for validation when the default value is passed. Client-side validation To improve performance, the system validates data on the client browser before validating on the server. Autofill properties: The autofill function populates fields based on the data that you enter in other fields. You can configure autofill properties so that fields are populated with cached data instead of server data to improve performance. On a high latency network, the use of cached data can be more efficient. A high latency network is a network with a latency of more than 100 milliseconds. You can configure autofill for a text box or a multipart text box. When you configure autofill properties, a data store is created in the user’s browser. The data store on a browser is limited in size so configure autofill properties for the most important text boxes and multipart text boxes. The autofill properties that you can configure are type-ahead, set values, and filters. 6 Developing Applications
Description: