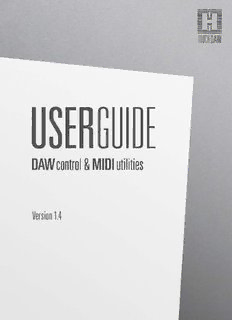
DAW controller and MIDI utilities for Android PDF
Preview DAW controller and MIDI utilities for Android
Version 1.4 humatic - htools - TouchDAW search 1. Basic concepts 2. Getting connected Quickstart MIDI setup Sequencer setup Connecting & initializing 3. TouchDAW screens Main (DAW Controller) Tablet view Channel strip Transport controls Mixer Keyboard XY pads Big time Setup 4. TouchDAW thru 5. FAQ / Troubleshooting Basic concepts TouchDAW offers two layers of functionality: DAW control plus some general purpose MIDI tools. In principle these two are independent from each other and can be used completely separate, with each layer connecting to separate target applications, eventually even on separate computers. Very likely though, you will mostly use them in parallel, talking to the same program - for example to record MIDI in the controlled DAW, to interact with one of its synthesizers using MIDI generated by the phone's accelerometer, to do some live remixing or whatever else may come to mind. DAW control: The first functional layer is the DAW controller, putting much of the functionality of a 5 - 1500 Euro piece of mono-functional hardware onto your phone. This is also the screen that the app will start up with. It emulates a standard hardware control surface for common digital audio workstations and gives you control over a large set of parameters in the controlled software. In particular you get full control over the DAW's mixer (track volume, panorama, automation, solo and mute settings), effects, equalizers, virtual instruments and bus assignments. Additionally you will be able to save projects, perform undo's and redo's etc. What exactly is accessible depends on the controlled DAW to some degree although basic functionality should work across products. TouchDAW 1.1 has dedicated support for Steinberg Cubase & Nuendo, Ableton Live, Apple Logic, Avid Pro Tools and Cakewalk Sonar, that is: it knows how these products combine controls to achieve certain things, use the displays etc., which is of some importance given TouchDAW only can show one channel at a time and has very little screen space available for monitoring what's going on inside the DAW. More indepth support for other products may be added to future versions of the app depending on demand, but it may nevertheless be worth trying if an unsupported DAW works with one of the currently available presets. Reaper for example, far as its Mackie implementation is going, does more or less work with TouchDAW set to Logic mode. MIDI utilities: A second functional layer is available with the integrated general purpose MIDI controllers. TouchDAW 1.0 includes a multitouch keyboard with pitch and controller support, a MIDI mixer, multitouch launchpads and configurable xy controller pads that also can map a phone's sensors to MIDI controllers. Both these layers are independent from each other and use separate MIDI connections. What is particularlly important to understand is that DAW control essentially uses a "closed circuit", bidirectional MIDI connection between the phone and the DAW. No other MIDI source should interfere with the communication between the two and you will want to keep control data away from your "musical" data flow alike. Performance, battery use etc.: TouchDAW can potentially generate a lot of traffic over WIFI and as it is dealing with music you will want it to be fast and responsive. Keep in mind that on a smartphone there are a lot of other things happening next to the app currently running in front. For best performance you should consider turning off things that are not currently needed. Don't let the phone download email or check your friends' facebook status when you are performing on stage or recording. MIDI communication over RTP requires a constant uninterrupted WIFI connection. A lot of phones shut down WIFI when going into energy saving mode and thus will break the connection. You may need to let TouchDAW disable sleep mode and have your charger at hand when using the app for longer periods. humatic - htools - TouchDAW 1. Basic concepts 2. Getting connected MIDI setup Sequencer setup Connecting & initializing 3. TouchDAW screens Main (DAW Controller) Tablet view Channel strip Transport controls Mixer Keyboard XY pads Big time Setup 4. TouchDAW thru 5. FAQ /Troubleshooting humatic - htools - TouchDAW search TouchDAW - Quickstart This covers setting up TouchDAW with its default settings, using RTP over a WIFI connection. Do not follow this beyond point A and ignore the available video tutorials if you want to use Bluetooth, WIFI multicast or USB! Look at the resp. pages of the MIDI setup guide in the manual instead! A. - Become aware of the basic concepts: TouchDAW is basically two programs in one and uses separate MIDI connections for both of them. The DAW Controller connection is bi-directional: B. - Setting up sessions and connecting: 1. Make sure your device is connected to the same wireless network that the DAW computer is connected to. 2. Windows: Download, install and open rtpMIDI. Mac OSX: Launch "Audio MIDI Setup" from "Applications/Utilities", open the MIDI window and doubleclick the "Network" icon. 3. Create and enable two sessions in those control panels. Name them how you like, you will later find virtual MIDI ports - both in- and outputs - being created with the names you gave to your sessions. 4. Restart the DAW if it was already running in order to make it pick up the new ports. 5. Start TouchDAW 6. See TouchDAW's two sessions appear in the directory listing. This happens automatically. (Windows: When Bonjour is not installed, you may need to add things manually). 7. Set the sequencer preference in the app (Setup / DAW Controller / Sequencer) 8. Configure your DAW to use the MIDI ports corresponding to session 1 for remote control in- and output (Those ports will have the same name that you gave to session 1) Find screenshots and instructions for all supported DAWs here 9. Under "My Sessions" select the first session (1). In the "Directory" listing select "tdaw (and.XXX) RTP 1" (2) and press connect (3). The session moves to the "Participants" listing (4). 10. As for the first connection, select the second session (1), select "tdaw (and.XXX) RTP 2" (2) and press connect (3). 11. In the DAW route session 2 to any synth, drum machine or other gadget you want to use with the MIDI controllers. And for those who grew up with a TV in their room: Not using Cubase? It's basically the same with other DAWs, except that the DAW windows look different. Find screenshots here. ULTVProductions have done a nice video tutorial for FL Studio. Thanks for that. Find it on YouTube here Additionally you can look at video tutorials for the various iOS control surface emulators (AC7, DAW Remote, Eyosido etc.). They use the exact same functionality where they speak of "Core MIDI" or "Network M(cid:42)DI" There are other ways to connect, some of them being easier, some not requiring the app to disable the phone's sleep mode. However they have other prerequisites and it takes some reading to understand things en detail.(cid:3)(cid:39)(cid:74)(cid:79)(cid:69)(cid:3)(cid:74)(cid:79)(cid:71)(cid:80)(cid:83)(cid:78)(cid:66)(cid:85)(cid:74)(cid:80)(cid:79)(cid:3)(cid:80)(cid:79)(cid:3)(cid:80)(cid:85)(cid:73)(cid:70)(cid:83)(cid:3)(cid:68)(cid:80)(cid:79)(cid:79)(cid:70)(cid:68)(cid:85)(cid:74)(cid:80)(cid:79)(cid:3)(cid:78)(cid:70)(cid:85)(cid:73)(cid:80)(cid:69)(cid:84)(cid:3)(cid:74)(cid:79)(cid:3)(cid:85)(cid:73)(cid:70)(cid:3)(cid:78)(cid:66)(cid:79)(cid:86)(cid:66)(cid:77)(cid:15)(cid:3) humatic - htools - TouchDAW search 1. Basic concepts 2. Getting connected Quickstart MIDI setup Overview RTP, OS X Network MIDI Multicast, ipMIDI USB Bluetooth Sequencer setup Connecting & initializing 3. TouchDAW screens Main (DAW Controller) Tablet view Channel strip Transport controls Mixer Keyboard XY pads Big time Setup 4. TouchDAW thru 5. FAQ / Troubleshooting Introduction This page talks about some basic concepts behind the various network MIDI systems. In case you already know what you intend to use you may want to jump directly to that page using the links above. Network MIDI setup and connection basics TouchDAW uses RTP or multicast MIDI to connect to DAWs or other MIDI software. Both approaches are directly supported by available native MIDI drivers, which means that no additional server or translation software is required to run on the controlled computer. Depending on the platform your DAW runs on, you may not need to add anything to your system (OS X) or may just need to install an additional native MIDI driver (Windows, Linux) to get started. A lot of people have asked for alternatives to WIFI transport and so TouchDAW 1.2 adds support for MIDI over Bluetooth and can also make network connections via USB. While USB support only changes the transport lane and still uses RTP and the corresponding native drivers, Bluetooth MIDI does require additional software to run on the DAW machine. This is discussed in more details below. When you first start TouchDAW it will default to use RTP MIDI. You can change that in the app's preferences. Native drivers RTP MIDI is a standardized packaging protocol forming the basis for Apple's Network MIDI driver in Mac OS X (10.4+) and iOS (4.2+). A Windows implementation that pretty much exactly reproduces the functionality in OS X is available from Tobias Erichsen. (Note: This driver works best when you also have Apple's Bonjour running on your PC, allthough that is not strictly required. More on that below). TouchDAW's multicast implementation is directly compatible with ipMIDI from nerds.de, which is available for Windows and OS X and has a Linux equivalent in the multimidicast library. Connecting via multicast is very straight forward and brings less configuration needs than RTP MIDI. However there are phones that won't allow you to receive multicast data and multicast may conceptually not be totally ideal for DAW control. Besides the mentioned native drivers humatic offers a simple free crossplatform MIDI thru application, that can be used to relay TouchDAW's MIDI data to native ports via loopback drivers like LoopBee or the IAC bus on OS X. TouchDAW thru is required for Bluetooth and ADB communications, in all other cases it should be preferred to talk directly to native drivers. Choosing the connection method: All mentioned ways of creating MIDI connections have their pros and cons. To quickly summarize those before going through them in detail: RTP (WIFI or USB): [details] pro: - direct integration with native drivers that supply MIDI ports to sequencers - built-in on Mac OS X (WIFI only) - runs over WIFI and USB con: - somewhat complicated to set up - sensitive to connection loss (energy saving mode may need to be lowered when run over WIFI) Multicast: [details] pro: - very little configuration needed - not affected by network shortages during sleep mode - direct integration with native drivers that supply MIDI ports to sequencers con: - some (HTC) phones can not receive multicast - potentially easier to misdirect data flow - native driver for Windows not cheap (though worth every cent) Bluetooth: [details] pro: - no WIFI router / network required - not affected by network shortages during sleep mode con: - requires 3rd application to run on DAW machine. - limited support on Mac OS X. TouchDAW thru application: [details] pro: - crossplatform and free - supports Bluetooth, ADB, RTP and multicast modes - full 8 channel MCU display - supports controller merging con: - potentially unnecessary 3rd application to run - requires MIDI loopback driver and java on the DAW computer WIFI, IP & Bluetooth setup Before going any further you should make sure that - depending on the connection method chosen - WIFI is enabled on your device and you are connected to the local network that the computers you want to talk to are in or Bluetooth is activated on the Android device and it is paired with the computer that you wish to talk to (how to do this is not covered in this manual) Next it is important to understand that TouchDAW does not require that you type in IP addresses, portnumbers, Bluetooth names etc. anywhere. RTP MIDI uses DNS service discovery for automatic transfer of service location info, multicast communication with ipMIDI uses preconfigured settings matching those of the native driver and Bluetooth services will be discovered during device scans. There should be no need to ever go into the lower level settings! Selecting MIDI ports in the app TouchDAW 1.2 comes with a new dialog based midi setup for both DAW controller and MIDI toys. To start this touch the "MIDI connection" entries in the "DAW Controller" and "MIDI utilities" submenus of TouchDAW's setup. It will launch automatically when a change in connectivity is detected at startup. 1st step - select connection 2nd step (WIFI only) - select transport 3rd step (RTP over WIFI only) For multicast connections TouchDAW's _ _ _ settings match those of the native ipMIDI / driver. details \ _ _ _
Description: