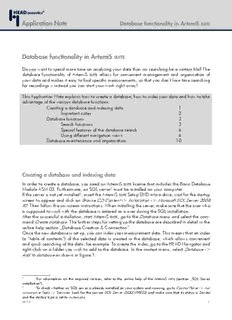
Database functionality in the ArtemiS SUITE - HEAD acoustics PDF
Preview Database functionality in the ArtemiS SUITE - HEAD acoustics
Application Note – 01/18 Finding and sorting of data Finding and Sorting of data by means of documentation Do you want to spend more time on analyzing your data than on searching for a certain file? The integrated database of ArtemiS SUITE allows for convenient management and organization of your data and makes it easy to find specific measurements, so that you do not lose time searching for recordings – instead you can start your work right away! This Application Note1 explains how to index your data and how to take advantage of the various database functions: Creating a database and indexing data 1 Important notes for indexing data 1 Using the search function 2 Important notes on using the search function 5 Navigation Views in the Documentation Index 5 Database maintenance and organization 9 Note 9 Creating a database and indexing data Before you can search for specific documentation entries, you need to index your measurement data. This means that an index (a “table of contents”) of the selected data and its documentation is created in a database, which allows convenient and quick searching of the data, for example. For indexing, first open the options (Tools -> Options -> Documents -> Documentation -> Indexing). Afterwards, click on the Add… button (see figure 1) to open the file browser dialog. Figure 1: Options for indexing folders Select a folder to be added to the database, and confirm your selection. If you want to add more folders, click on the Add… button again. When all desired folders are contained in the Indexed Folders list, click on OK to start indexing and to close the options. Depending on the size of the selected folder, indexing may take several minutes. During indexing, you can continue to work with ArtemiS SUITE. Important notes for indexing data When indexing your data, please be aware of the following: • ArtemiS SUITE uses a relational database, i.e., the database merely creates an index of the data and manages its documentation. The actual data are not copied into the database. This has the advantage that the actual database is small compared to the size of the referenced data. Furthermore, you can recreate the database at any time from the existing data, which makes a separate backup of the database unnecessary, thus saving storage space. • Data can be indexed in multiple databases at the same time, i.e., multiple users can access the same data and store their own index of this data in their personal database2. 1 The descriptions in this Application Note are based on version 9.2 of ArtemiS SUITE. The general procedure also applies to other versions. However, there may be differences in the scope of functions and in the user interface. 2 ArtemiS SUITE creates a separate database for each Windows user account. │1│ HEAD acoustics Application Note Finding and sorting of data • In order to accelerate documentation search, for example, every user should only add data to his or her database that is actually relevant for their work. • Since the data are not stored in a closed database system, individual users maintain control of their respective data. Therefore, all they have to do is store their data in a consistent way: then they can immediately start applying the database functions and take advantage of the documentation search feature, for example. Of course, it is also possible to establish a consistent department-wide or company-wide data storage scheme. However, this is not prerequisite. Each user, each department, etc. can choose the degree of standardization, and no one is restricted in his or her way of working. Using the search function When searching data in the indexed folders, your search criteria can include entries of the system documentation as well as the user documentation3 of your files. In order to search the system or user documentation of the indexed files, you can enter the desired search term directly in the input field in the upper right corner of the main window and start the search by pressing the Return key. Alternatively, you can open a search form via User Documentation -> Documentation Search (see figure 2). Figure 2: Simple search form When opened for the first time, the search form offers the possibility to enter a search term, which is then searched for in all text fields of the system documentation and the user documentation. With the checkboxes below the input field, you can restrict your search to the documentation of certain Directories or Files, Channels. To refine your search further, click on the plus sign in front of File System or Field Search. The search form now offers additional filters and search criteria (see figure 3). Figure 3: Extended search form In the File System area, you can enter file properties as filters, i.e., you can search, for example, the documentation of files with a certain name or in a certain folder (directory). 3 Using and creating user documentation is explained in the Application Note “User documentation”. │2│ HEAD acoustics Application Note Finding and sorting of data In the Field Search area, you can specify entries of the file documentation as search criteria. The exact procedure is described in the following by means of an example. Subsequently the various elements of the search form are described in detail. This example shows how to search data for which comprehensive user documentation is available. An example of a filled-in documentation template is shown on the left side of figure 4. Besides general information about the measured car in the Car section (Manufacturer, Model, Segment, VIN, Date of Production, and Role), the template also contains the two subforms Engine and Test with information on Displacement, Fuel type, Cylinder layout, Power, and Turbo, as well as Status and Drive State Gear. As soon as the data documented with such a template have been indexed in the database, the keywords contained in the template are available for selection in the search form. The names of the main forms as well as the subforms are displayed together in a list. Under the respective form name, you can then select the individual field names (see figure 4). Using subforms for the documentation thus allows you to structure not only your documentation template, but also the suggestions for the database search. This provides a better overview and helps you to fill in the search form more quickly. Figure 4: Documentation template and search criteria in the search form Likewise, in the right field of the search form, where the value to be checked must be entered, ArtemiS SUITE provides the values indexed in the database in a selection list (see figure 5). Figure 5: Searching for a user documentation entry Using the list items has several advantages: you avoid typing errors and you only search for entries actually contained in the database. │3│ HEAD acoustics Application Note Finding and sorting of data If there is no user documentation for your data yet, you can perform a database search nevertheless. In this case, you can search for the parameters of the system documentation automatically created by ArtemiS SUITE. The fields of the system documentation can be found in the upper section of the list in the left field and are marked with an @. Searching the system documentation allows you to find, for example, channels with a certain measurement unit (see figure 6). Figure 6: Searching for system documentation entry In the following, the search interface is described in detail. In the File System section of the extended search form, you can enter various keywords for file names, folders, and file types: • File Name: By an entry in this field, you can limit your search to files with a certain name. Wild- cards are supported (* for any number of unknown characters, ? for one unknown character). • Directory: Here you can restrict the documentation search to a specific directory. The database search will then only deliver results from this folder, including any subfolders. Clicking on the button allows you to select the folder directly from the file system. • Type: The selection list for types includes the data types of the system documentation (marked with an @) and the names of all forms of the user documentation. If the search is restricted in this way, only those results are listed which match the selected system documentation or were documented with the specified main form of the user documentation. If a field is not filled in, all possibilities for this field are included in the results. In the Field Search area, you can search for specific information in the user documentation and in the system documentation. The following entries define a search criterion (from left to right): • Select field: Clicking on this field opens a selection list showing all documentation fields stored in the database, sorted by their forms. System documentation parameters are marked with an @. Select the criterion you want to search for. • Operator: With this operator you specify the method by which the entries are to be checked. Depending on whether the criterion to be checked is a text field or a numeric field, different operators are available. Operators for text fields: o equals: The value has to be identical, only upper and lower case is ignored. o like: Same as equals, furthermore, wildcards are supported: * for any number of unknown characters, ? for one unknown character). o contains: The value searched for must be contained. o contains not: The value searched for must not be contained. o starts with: The value searched for must be at the beginning of the text field. o ends with: The value searched for must be at the end of the text field. Operators for numeric fields: o equals: = (Caution: In case of real number, it is possible that a value entered manually is not found due to calculation inaccuracies. Select a value from the list instead.) o less than: < o less or equal: ≤ o greater than: > o greater or equal: ≥ • Field content: Enter the field content to be searched for in the field on the right side. You can select an entry from the selection list or type it manually. By using the list items, you can avoid making typing errors and searching for entries not contained in the database. │4│ HEAD acoustics Application Note Finding and sorting of data As shown in figure 6, one criterion is displayed by default. If you need additional criterions for your documentation search, you can add those via a click on the sign. Existing criteria you do not need any more can be deleted by clicking on the sign. Important notes on using the search function • Using subforms allows you to structure not only the documentation template, but also the selection list in the documentation search. • Since every user can create their own database indexing only the data relevant for their work, the selection lists always show only the relevant documentation entries. • As soon as the data are indexed in a database, the information contained in the system documentation is immediately available as search criteria, i.e., the user can benefit from the documentation search even without creating user documentation. Navigation Views in the Documentation Index The Documentation Index is a possibility to display indexed data sorted by their documented attributes (system documentation as well as user documentation) in the HEAD Navigator. Using the Navigation Views shown in the Documentation Index allows users to choose the most appropriate structure for their purposes, without the need to move the actual data. While the file system, too, allows you to sort and catalog data by means of a folder structure, Navigation Views have significant advantages: You can create any number of Navigation Views for the same database. And you can add or modify sortings at any time without the need to copy data. Furthermore, multiple users can access the same data, but each user sees it in a customized structure optimized for their needs. In the following example, the measurements are stored in a simple folder structure on the hard disk. The first level of subdivision are the folders Manufacturer 1 to 5. These folders contain subfolders specifying the exhaust system (e.g., Exhaust_Mod). Another subdivision level specifies the gear used (e.g., 2nd Gear). Figure 7 shows the structure in a Windows Explorer screenshot. Figure 7: Data structure implemented by means of folders in the Windows Explorer In addition to the information implied by the folder structure, the files were also supplemented with extensive user documentation. The user documentation provides detailed information about the car and its components, such as engine and tires, as well as information about the test bench where the measurement was made. Figure 8 shows the user documentation of a measurement. │5│ HEAD acoustics Application Note Finding and sorting of data Figure 8: User documentation (For a better overview, some subforms have been minimized, e.g., Power Train) Figure 9 shows examples of Navigation Views with different group structures. For example, an engineer in the engine development department might want to create and use an Engine Development data structure that suits his needs better than the structure shown in figure 7. In this view, the files are subdivided by Manufacturer and Model, Fuel type, Cylinder layout and Displacement. An employee in the exhaust systems department needs yet another structure. In our example, this user sorts the data using the Exhaust view. This view first subdivides the files by Fuel type, Cylinder layout, Displacement, and Type of drive, and only afterwards by Manufacturer and Model. Replacing the structure is a function that solely affects the way the data is displayed in ArtemiS SUITE. This allows multiple users to structure the data in different ways according to the current task and to find data more quickly without having to move or copy the actual data on the hard disk. │6│ HEAD acoustics Application Note Finding and sorting of data Figure 9: Example with different Navigation Views To see the Navigation Views, click on the Documentation Index item in the HEAD Navigator. When it is opened for the first time, the folder structure will only show one Navigation View (Channels by type and name, see figure 10). A click on the button takes you into editing mode, where you can create new Navigation Views or edit existing ones. To create a new Navigation View, click on Add Navigation View in the context menu (see figure 10). Figure 10: Creating a new Navigation View First, enter a name and a description in the Properties window of the Navigation View (see figure 11). │7│ HEAD acoustics Application Note Finding and sorting of data In the File System area, you can restrict the data to be displayed in the Navigation View to certain files, e.g., by specifying a file name or a documentation form. If a field is empty, all available data will be displayed. Figure 11: Properties window of a newly created Navigation View Furthermore, you can group your data by documentation entries from the user or system documentation of the indexed files. To do so, open the context menu of the Navigation View and select Add Grouping Level. A grouping level corresponds to a level in the tree structure of the Navigation View and is the criterion by which entries are sorted (grouped) in the list. In the Properties window of the grouping level, you can use the select box Group by Field to select a sorting criterion from all documentation fields contained in the database. As with the search function, all available documentation fields are displayed in a clearly arranged list. System documentation fields are indicated by an @. For backup purposes or to transfer your Navigation Views to another computer, you can export them as XML files. To do so, select Export Navigation Views in the context menu. The command Import Navigation Views allows you to reload Navigation Views exported as XML files. When you are finished configuring your Navigation Views, quit the editing mode by clicking on the button. As soon as the Documentation Index is no longer in editing mode, your data is displayed in the Documentation Index section of the HEAD Navigator according to the new structure(s) you configured. │8│ HEAD acoustics Application Note Finding and sorting of data Database maintenance and organization For maintaining and organizing the databases, ArtemiS SUITE provides various tools. You can open the Settings dialog shown in figure 12, e.g., via Tools -> Options -> Documents -> Documentation. Figure 12: Settings dialog for the database In the Indexed Folders list, all folders monitored by the database are listed. As described above, clicking on the Add button opens a file browser, where you can select additional folders to be indexed. By clicking on the Remove button, you can remove a folder from the database if you no longer need it to be searched. This will not delete the actual files from the hard disk, but only remove the index of the data in this folder (including its subfolders) from the database. Please note that the folders will only be added or removed when you confirm the selected action by clicking on OK or Apply. If data indexed in a database is moved or deleted from the hard disk afterwards, the index may contain invalid references. To repair such errors, you can use the Auto Re-Indexing function in the Settings dialog. This will automatically update the information about the data in the indexed folders. In the Re- Indexing interval field, you can specify after how many minutes of runtime of ArtemiS SUITE this should happen. You can also start a manual indexing of your data by clicking on the down arrow next to the input field in the top right corner of the main window and then on . Below the Re-Indexing interval, the Settings dialog displays the time of the Last update and the current Size of Database. If required, e.g., if the database is corrupted, you can also discard all contained information manually by clicking on Reset Database. A new index will then be created automatically for the folder contained in the Indexed Folders list. Note In order to use the functions described above in ArtemiS SUITE, you need ASM 03, ArtemiS SUITE Basic Database Module in addition to ASM 00, ArtemiS SUITE Basic Framework. Do you have any questions or remarks? Please write to: [email protected] We look forward to receiving your response! │9│
Description: