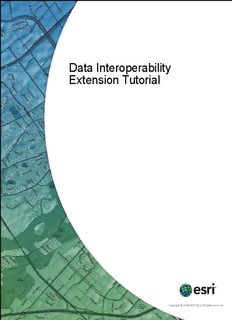
Data Interoperability Extension Tutorial - ArcGIS PDF
Preview Data Interoperability Extension Tutorial - ArcGIS
Data Interoperability Extension Tutorial Copyright © 1995-2010 Esri All rights reserved. Data Interoperability Extension Tutorial Table of Contents About the Data Interoperability extension tutorial . . . . . . . . . . . . . . . . . . . . . . 3 Exercise 1: Using direct-read formats and connections Exercise 1a: Using direct-read formats . . . . . . . . . . . . . . . . . . . . . . . . 4 Exercise 1b: Adding interoperability connections . . . . . . . . . . . . . . . . . . . . 6 Exercise 2: Translating data with the quick conversion tools Exercise 2a: Importing data with the Quick Import tool . . . . . . . . . . . . . . . . . . 12 Exercise 2b: Exporting data with the Quick Export tool . . . . . . . . . . . . . . . . . . 16 Exercise 2c: Automating quick conversion tools with ModelBuilder . . . . . . . . . . . . . 20 Exercise 3: Transforming data with spatial ETL tools Exercise 3a: Getting started with spatial ETL . . . . . . . . . . . . . . . . . . . . . . 30 Exercise 3b: Transforming data and using Visualizer . . . . . . . . . . . . . . . . . . . 40 Exercise 3c: Using source attributes to separate data . . . . . . . . . . . . . . . . . . 51 Copyright © 1995-2010 Esri. All rights reserved. 2 Data Interoperability Extension Tutorial About the Data Interoperability extension tutorial The Data Interoperability extension tutorial introduces you to the tools and functionality that are available in ArcGIS when the extension is enabled. It is divided into three sections that guide you through direct-read formats and interoperability connections, quick conversion tools, and the fundamentals of transforming data using FME Workbench. The exercises within each section demonstrate concepts and methods sequentially and therefore should be completed in the order they are presented. They are designed to allow you to work at your own pace without additional assistance using ESRI ArcTutor sample data. You will need about 30–40 minutes of focused time to complete all the exercises. Tutorial data This tutorial assumes you have installed the ESRI ArcTutor data at C:\arcgis\ArcTutor\Data Interoperability. If not, make the appropriate path changes throughout this tutorial. Ask your system administrator for the correct path to the tutorial data if you do not find it at the default installation path. Using direct-read formats and connections • InExercise 1a: Using direct-read formats, you work directly with a MapInfo TAB dataset in ArcMap. • InExercise 1b: Adding interoperability connections, you create and work with an interoperability connection for Intergraph Modular GIS Environment (MGE) data. Translating data with the quick conversion tools • InExercise 2a: Importing data with the Quick Import tool, you import Geography Markup Language (GML) zoning data using the Quick Import tool. • InExercise 2b: Exporting data with the Quick Export tool, you export geodatabase zoning data to a MapInfo TAB dataset using the Quick Export tool. • InExercise 2c: Automating quick conversion tools with ModelBuilder, you create a model that imports GML zoning data, aggregates features based on specific attributes, and exports the results to GML and MapInfo TAB datasets. Transforming data with spatial ETL tools • InExercise 3a: Getting started with spatial ETL, you create a simple spatial ETL tool that reads Intergraph Modular GIS Environment (MGE) parcel data and loads it into a geodatabase. • InExercise 3b: Transforming data and using Visualizer, you learn the fundamentals of using FME transformers by adding them to the spatial ETL tool you created in "Getting started with spatial ETL." • InExercise 3c: Using source attributes to separate data, you learn how to use spatial ETL to categorize data and generate sets of features with common values. Copyright © 1995-2010 Esri. All rights reserved. 3 Data Interoperability Extension Tutorial Exercise 1a: Using direct-read formats Direct-read formats are used directly from the Catalog tree as read-only Complexity: Beginner datasets. When you add them to ArcMap, ArcScene, or ArcGlobe, all Data Requirement: standard map functions are enabled, including attribute tables and labeling ArcGIS Tutorial Data Setup Data Path: functions. C:\arcgis\ArcTutor\Data Interoperability\ Goal: Using a direct-read feature class in ArcMap is similar to working with other Learn how to work with nonnative datasets in ArcMap when the Data geodatabase feature classes. You can snap to geometry, substitute Interoperability extension is enabled. symbology, query attributes, and use it with all geoprocessing tools that accept feature classes or layers as input. This exercise introduces you to direct-read formats using MapInfo TAB data; other formats supported by the Data Interoperability extension can be used in the same way. Add the data to ArcMap Prerequisite: The Data Interoperability extension must be enabled. Steps: 1. Start ArcMap. 2. Click theCatalog Windowbutton on theStandardtoolbar. 3. TypeC:\arcgis\ArcTutor\Data Interoperability\in theLocationtext box and press ENTER. The location is added to the Catalog tree under the Folders Connections heading. 4. Click the subdivisions.tab dataset and drag it into your map. ArcGIS uses spatial indexes to quickly locate features in feature classes. Notice that ArcGIS indexes the dataset the first time you add it to ArcMap and displays a status window. The display duration of the window depends on the size of the dataset; the window may be displayed only for a few seconds for small datasets. 5. Right-click the subdivisions Line feature layer and clickOpen Attribute Table. The feature layer contains no data. Repeat this step for other feature layers and observe that only the Polygon feature layer contains data. 6. Right-click the folder in the table of contents and clickRemove. The dataset is removed from ArcMap. Unlike a native ESRI dataset, when you connect to a MapInfo TAB dataset for the first time, it generates a feature class entry for all geometries supported by the format; other nonnative formats produce similar results. The next section will show you how to purge empty feature classes from the dataset. Purge the empty feature classes To purge empty feature classes from the dataset, refresh the dataset in the Catalog tree. Steps: Copyright © 1995-2010 Esri. All rights reserved. 4 Data Interoperability Extension Tutorial 1. Click the subdivisions.tab dataset in the Catalog window. 2. PressF5to refresh the data, or right-click the dataset and clickRefresh. 3. Expand the dataset in the Catalog tree. Only the subdivision Polygon feature layer is displayed. Explore the dataset Explore the dataset in ArcMap and the Catalog window to gain insight about working with nonnative data formats when the Data Interoperability extension is enabled. Steps: 1. Right-click the subdivision Polygon feature class in the Catalog tree, and click Item Properties from the shortcut menu. 2. Click theDescriptiontab and explore the metadata. 3. Drag the subdivision Polygon feature class into ArcMap. 4. Click theIdentifybuttonand select a feature to view the attributes. This completes the exercise. Continue to the next exercise:Exercise 1b: Adding interoperability connections. Copyright © 1995-2010 Esri. All rights reserved. 5 Data Interoperability Extension Tutorial Exercise 1b: Adding interoperability connections Interoperability connections can be used to aggregate files, perform Complexity: Beginner translations on the fly, define a coordinate system, and store format-specific Data Requirement: parameters such as database connections and passwords. All ArcGIS Tutorial Data Setup Data Path: interoperability connections are saved in the Interoperability Connections C:\arcgis\ArcTutor\Data Interoperability\ folder. Goal: Create an interoperability connection. In this exercise, you create an interoperability connection for Intergraph Modular GIS Environment (MGE) parcel data. The MGE format uses standard MicroStation DGN files to store and edit the graphic elements of geographic data. The nongraphic elements, such as feature attributes, are stored in external database tables and linked to the graphic elements via pairs of entity and mslink numbers. Using theAdd Interoperability Connectiondialog box, you perform the following tasks: • Choose the FME reader and specify the data source. • Specify the reader parameters for the external database. • Define a coordinate system. • Create the connection. After creating the connection, you add the dataset to ArcMap, change symbology, and select features by attributes. Copyright © 1995-2010 Esri. All rights reserved. 6 Data Interoperability Extension Tutorial Create the interoperability connection Opening the Interoperability Connection dialog box Prerequisite: The Data Interoperability extension must be enabled. Steps: 1. Start ArcMap. 2. Click theCatalog Windowbutton on theStandardtoolbar. 3. Expand the Interoperability Connections folder. 4. Double-clickAdd Interoperability Connection. TheInteroperability Connectiondialog box opens. Choosing the FME reader Steps: 1. Click theFormatbrowse button. TheFME Reader Gallerydialog box opens. 2. Typemgein theSearchtext box. 3. Click the row listing the Intergraph MGE format. 4. ClickOK. TheFME Reader Gallerydialog box closes and theFormattext box is populated with the format description. Copyright © 1995-2010 Esri. All rights reserved. 7 Data Interoperability Extension Tutorial Specifying the data source Steps: 1. Click theDatasetbrowse button. TheSelect Filedialog box opens. 2. Navigate to the C:\arcgis\ArcTutor\Data Interoperability\parcels folder. 3. Click theFile Typearrow and chooseAll Files (*.). The files with a .par file extension are displayed in the dialog box. Note: The MicroStation DGN format permits files to be saved without a file extension or with an extension of any length. As a result, it is not uncommon for DGN files to be saved with an extension that describes the contents. This tutorial uses the .par extension to identify them as parcel drawings. 4. Click the parcel_K24.par file and clickOpen. TheDatasettext box is populated with the path and file name. Specifying the reader parameters Specify the external database that contains the attribute tables. Steps: 1. Click theParametersbutton. TheIntergraph MGE Parametersdialog box opens. 2. Click theDatabase Typearrow and chooseMDB. 3. Click theAccess MDB Filebrowse button. 4. Navigate to C:\arcgis\ArcTutor\Data Interoperability\parcels\parcel_attrs.mdb and click Open. 5. ClickOK. TheIntergraph MGE Parametersdialog box closes. Copyright © 1995-2010 Esri. All rights reserved. 8 Data Interoperability Extension Tutorial Defining a coordinate system Steps: 1. Click theCoordinate Systembrowse button. TheSpatial Reference Propertiesdialog box opens. 2. ClickSelect. 3. Double-click the Projected Coordinate Systems folder, double-click the State Plane folder, double-click the NAD 1983 (US Feet) folder, choose NAD 1983 StatePlane Texas Central FIPS 4203 (Feet).prj, then clickAdd. 4. ClickOK. TheSpatial Reference Propertiesdialog box closes. Creating and preparing the connection Steps: 1. ClickOKin theInteroperability Connectiondialog box. TheInteroperability Connectiondialog box closes, and an interoperability connection named Connection (1)—parcel_K24 MGE is added to the Interoperability Connections folder. 2. Right-click the dataset, clickRename, then rename it toparcel K24. 3. Expand the parcel K24 dataset in the Catalog tree. The dataset displays several feature classes that are potentially empty and not needed. 4. Click the parcel K24 dataset and pressF5to purge any empty feature classes. 5. Expand the parcel K24 dataset and confirm your results. The dataset contains only two feature classes. Add data to ArcMap Add the interoperability connection for the MGE parcel K24 dataset to ArcMap. Also add the MapInfo subdivisions.tab dataset, and the MapInfo flood_plains.mif dataset. Steps: 1. Drag the parcel K24 dataset into ArcMap. 2. In the Catalog window, typeC:\arcgis\ArcTutor\Data Interoperabilityin the Locationtext box and press ENTER. Copyright © 1995-2010 Esri. All rights reserved. 9 Data Interoperability Extension Tutorial The location is added to the Catalog tree under the Folders Connection heading. 3. Expand the flood_plains.mif dataset and drag the flood_plains Polygon feature class into ArcMap. 4. Expand the subdivisions.tab dataset and drag the subdivisions Polygon feature class into ArcMap. Change the symbology Assign a unique symbol for each date a subdivision was added to the survey. Use the ADD_DATE field. Also, set MapTips to display the contents of the SUBDIVISION field when pausing the pointer over a subdivision. Steps: 1. Right-click the subdivisions Polygon layer and clickProperties. TheLayer Propertiesdialog box opens. 2. Click theDisplaytab. 3. In the Display Expression box, click theFieldsarrow and choose the SUBDIVISION field. 4. Check the boxShow MapTips using the display expression. 5. Click theSymbologytab. 6. ClickCategoriesand clickUnique values. 7. Click theValue Fieldarrow and choose the ADD_DATE field. 8. Click theAdd all Valuesbutton. A unique symbol is generated for each unique value in the field. 9. ClickOK. TheLayer Propertiesdialog box closes. 10. Right-click the subdivisions Polygon layer in the table of contents and click Zoom to Layer. 11. Pause the pointer over the subdivisions to see the names displayed as MapTips. Select by attributes Search for Gaston Park and zoom to it. Steps: 1. On the main menu, clickSelection>Select By Attributes. TheSelect by Attributesdialog box opens. 2. Click theLayerarrow and choose the subdivisions Polygon feature layer. 3. Double-click the SUBDIVISION field. The field name is added to the expression box. 4. Click theLikebutton and press the SPACEBAR once to add a space after the word. 5. Type'GAS%'to complete the SQL statement. The completed expression should read"SUBDIVISION" LIKE 'GAS%'. Copyright © 1995-2010 Esri. All rights reserved. 10
Description: