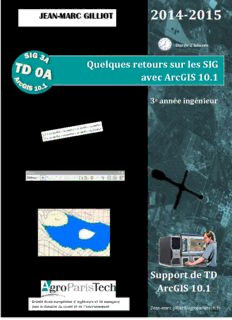
dans ArcGIS 10.1 PDF
Preview dans ArcGIS 10.1
2014-2015 JEAN-MARC GILLIOT Durée 2 heures Quelques retours sur les SIG avec ArcGIS 10.1 3e année ingénieur Support de TD ArcGIS 10.1 Grande école européenne d'ingénieurs et de managers dans le domaine du vivant et de l'environnement [email protected] ArcGis 10.1 Création et intégration des données 2 /62 Conseil, astuce, info A vous de jouer A ttention durée tuto. vidéo objectif à retenir Table des matières Point important sur les projections françaises NTF de ArcGIS 10.1 ....................................... 3 Exécution en arrière-plan dans ArcGIS 10.1 ................................................................. 5 La géodatabase personnelle par défaut Default.gdb et utilisation des formats « externes » dans ArcGIS 10.1 ..................................................................................................... 7 I. Gestion des données avec ArcCatalog .................................................. 8 1. ArcCatalog vs Explorateur windows .................................................................................................................... 9 2. ArcCatalog comme application indépendante ...................................................................................................... 12 3. Les modes d’affichage des contenus accessibles par les onglets. .................................................................. 13 4. Les principaux types de fichier .............................................................................................................................. 16 5. Copie, transfert, suppression de données ............................................................................................................ 17 6. Recherche de données .............................................................................................................................................. 18 7. Métadonnées ............................................................................................................................................................... 18 II. Jointures et requêtes simples ......................................................... 21 1. Rappel sur la jointure ............................................................................................................................................ 21 2. Rappel de requête simple ..................................................................................................................................... 23 III. Légende et mise en page.............................................................. 24 1. Légende par valeur unique pour les variables qualitatives ........................................................................... 24 2. Légende par dégradés pour les variables quantitatives ............................................................................... 25 3. Mise en page ........................................................................................................................................................... 25 IV. intégration de données dans le SIG .................................................. 28 1. import de couches mapinfo ..................................................................................................................................... 28 2. Lecture directe de données AutoCad : DXF ....................................................................................................... 29 3. Lecture directe des couches dans une géodatabase microsoft Access ....................................................... 29 4. Export en ShapeFile des couches externes lues directement ....................................................................... 30 5. Lecture directe de données attributaires en format DBF .............................................................................. 31 6. Lecture directe de données attributaires en format microsoft excel ........................................................ 32 7. Lecture directe de données en format ascii formaté délimité : .csv ........................................................... 33 8. Fichiers googleEarth KML / KMZ ......................................................................................................................... 34 9. Lecture de données géographiques sur des serveurs internet : protocole WFS / WMS ....................... 37 10. Géoréférencement d’une donnée RASTER ........................................................................................................ 39 V. numerisation vectorielle sur fond de plan .............................................. 45 1. Le mode Edition : barre d’outils éditeur .............................................................................................................. 49 2. Création des polygones de notre carte pédo. ..................................................................................................... 50 3. Gestion de la topologie : polygone automatique .................................................................................................. 51 4. Modification des entités ......................................................................................................................................... 53 5. Construction d’objets complexes composés de plusieurs parties .................................................................. 55 6. Opérations géométriques entre polygones ......................................................................................................... 57 7. Capture et tolérance ................................................................................................................................................ 58 8. Attributs : Saisie d’une information sémantique............................................................................................... 60 [email protected] 01-30-81-52-71 département SIAFEE ArcGis 10.1 Création et intégration des données 3 /62 Point important sur les projections françaises NTF de ArcGIS 10.1 Attention des changements importants dans les projections françaises NTF ArcGIS 10 peuvent entrainer des problèmes, en particulier si on utilise des couches qui ont été faites avec les versions 9 et antérieures. - Dans les anciennes versions françaises d’ArcGIS , les projections française NTF (NTF Lambert Carto, NTF Lambert Zone) étaient basés sur le méridien de Greenwich. - Dans la version 10 les projections NTF s’appuient sur le méridien de Paris. Les correspondances entre les noms des projections version 9 et version 10 peuvent être la cause d’erreur. Nom projection version 9 Nom projection correspondent en version 10 NTF Lambert I Carto NTF Lambert Zone I ou NTF France I (degree) NTF Lambert Zone I n’existe plus Le NTF lambert Zone de la V10 correspond donc au NTF Lambert Carto de la V9 Alors que le Lambert Zone de la V9 n’existe plus en V10 !!!!! Pour la projection Lambert Lambert 93 rien de changer, mis à part le nom qui a changer entre la version 9 et la version 10. Copier le dossier dans votre dossier de travail, il s’agit des projections de l’ancienne version 9. Remarquez que j’ai renommé ces projections en mettant à la fin, ArcGIS 9 de façon à clairement les distinguer de la version 10. [email protected] 01-30-81-52-71 département SIAFEE ArcGis 10.1 Création et intégration des données 4 /62 Ouvrir le projet projections.mxd dans le dossier PRJ_ArcGIS9 Vérifiez la projection du projet : NTF France II degree Vérifiez la projection de la couche regions : NTF France II degree Ajoutez la couche Picardie_zone_I.shp Vérifiez la projection de la couche Picardie : NTF_Lambert_zone_I Il s’agit d’un nom de projection version 9, la région Picardie semble s’afficher correctement, cela est possible car le fichier de projection de la couche picardie_zone_i.prj qui a été créé sous arcgis 9 est bien présent. Ajoutez maintenant la couche nord_zone_I.shp qui est aussi en lambert Zone I. Le nord ne s’affiche pas correctement, car son fichier PRJ est absent. Comme on sait qu’elle est en Lambert Zone I version 9 on va avec ArcToolBox lui définir sa projection : ArcToolBox : Outils de gestion de données -> Projections -> Définir une projection L’erreur à ne pas commettre c’est de lui affecter une projection « zone » de la version 10 qui correspond en fait à du carto de la version 9. Avec le bouton Importez la projection Zone I version 9 La région se repositionne bien à sa place. Il est de toute façon préférable maintenant de ne travailler, autant que possible, en RGF93-Lambert 93 et plus en NTF. [email protected] 01-30-81-52-71 département SIAFEE ArcGis 10.1 Création et intégration des données 5 /62 Exécution en arrière-plan dans ArcGIS 10.1 Dans la version 10.1 d’ArcMap, les outis de Géotraitement de ArcToolBox s’exécutent en arrière-plan. Cela signifie que lorsque vous lancez un traitement, en particulier un traitement long, au lieu d’être bloqué par une boite de dialogue pendant le calcul, comme ici pour une opération de Fusion. ArcMap vous rend la main au début du calcul, vous pouvez continuer à consulter vos données pendant que le calcul se fait, on parle d’exécution en arrière-plan ou en tache de fond. Si on ne pense plus à ce mécanisme, on peut croire que le traitement ne s’est pas fait. Pendant l’exécution en arrière-plan un petit message défile dans la barre de message de ArcMap en bas à droite. Ici par exemple l’opération Fusionner est en cours En fin de calcul un petit message apparait pendant quelques secondes en bas à gauche de la fenêtre ArcMap. [email protected] 01-30-81-52-71 département SIAFEE ArcGis 10.1 Création et intégration des données 6 /62 Il y a 2 types de messages de résultat: Quand le traitement a réussi Quand le traitement a échoué Il peut arriver qu’une fonction ne marche pas en mode arrière-plan mais fonctionne en mode normal. On peut basculer du mode arrière-plan au mode normal : Menu -> Géotraitement -> Options de Géotraitement Activer / Désactiver le mode arrière-plan Durée d’affichage du message. Consultez les détails des messages : Menu : Géotraitement -> Résultats Les messages de session en cours Les données en entrée Les messages [email protected] 01-30-81-52-71 département SIAFEE ArcGis 10.1 Création et intégration des données 7 /62 La géodatabase personnelle par défaut Default.gdb et utilisation des formats « externes » dans ArcGIS 10.1 Dans la version 10.1 les résultats de nombreux traitements géographiques sont maintenant créés par défaut en format géodatabase (personnelle ou fichier) et non plus en format Shape. Plus précisément ces résultats sont « envoyés » dans une base par défaut qui est créé dans le profil windows de l’utilisateur : Default.gdb Remarquer dans le chemin « default.gdb » qui précise que la sortie sera en format base de données fichier. Le problème avec les couches sous forme .GDB ainsi que les couches dans des formats externes comme DXF, excel, CSV (différents de SHP et DBF) est qu’il y a des fonctions qui BUG quand les données sont dans ces formats. Mon conseil pour l’utilisation des formats autres que SHP / DBF dans ArcGIS : - Pour une utilisation simple (consultation, légende) on peut laisser la donnée dans son format de départ, excel par exemple. - Pour des traitements (jointure avancée, calculs, récapitulés statistiques …) convertir avant traitement la données en SHP / DBF Pour convertir une couche ou une table : Cliquez avec le bouton droit de la souris sur la couche dans la table des matières Menu : Données -> Exporter [email protected] 01-30-81-52-71 département SIAFEE ArcGis 10.1 Création et intégration des données 8 /62 g o l a t a c I. Gestion des données avec ArcCatalog c r a c e v a s Durée 20 minutes objectif : manipuler les données e é avec ArcCatalog nn o d s e d n o i t s e g . I Recopier le dossier dans votre espace de travail. Les applications ArcGIS sont disponibles depuis le bouton démarrer de windows Dans le menu ArcGIS [email protected] 01-30-81-52-71 département SIAFEE ArcGis 10.1 Création et intégration des données 9 /62 1. ArcCatalog vs Explorateur windows ArcCatalog 10.1 est l’application d’ArcGIS qui permet de gérer les fichiers de données géographiques : copier/coller, renommer, visualiser, documenter, rechercher … A la manière de l’explorateur de fichiers de Windows. Lancer ArcMap 10.1 et ouvrir le projet France.mxd depuis le dossier France Menu : Fichier -> Ouvrir Dans la version 10.1 de ArcGIS, ArcCatalog est disponible : - Soit directement dans la fenêtre de ArcMap - Soit comme application indépendante Dans ArcMap ouvrir le volet ArcCatalog [email protected] 01-30-81-52-71 département SIAFEE ArcGis 10.1 Création et intégration des données 10 /62 Le volet catalogue s’ouvre sur la droite de la fenêtre ArcMap Vous pouvez dans ce volet explorer vos fichiers géographiques : Accueil = le dossier du projet ouvert dans ArcMap Dossiers sur les disques Boites à outils ArcToolBox Connexions à des serveurs réseaux (bases) Bouton qui envoie au dossier accueil du projet Bouton qui envoie à votre géodatabase par défaut (dans votre compte utilisateur) voir page 15 [email protected] 01-30-81-52-71 département SIAFEE
Description: