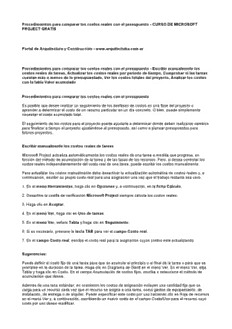
Curso de Microsoft Project Gratis: Procedimientos para comparar los costos reales con el presupuesto PDF
Preview Curso de Microsoft Project Gratis: Procedimientos para comparar los costos reales con el presupuesto
Procedimientos para comparar los costos reales con el presupuesto - CURSO DE MICROSOFT PROJECT GRATIS Portal de Arquitectura y Construcción - www.arquitectuba.com.ar Procedimientos para comparar los costos reales con el presupuesto - Escribir manualmente los costos reales de tareas, Actualizar los costos reales por período de tiempo, Comprobar si las tareas cuestan más o menos de lo presupuestado, Ver los costos totales del proyecto, Analizar los costos con la tabla Valor acumulado Procedimientos para comparar los costos reales con el presupuesto Es posible que desee realizar un seguimiento de los desfases de costos en una fase del proyecto o aprender a determinar el costo de un recurso particular en un día concreto. O bien, puede simplemente necesitar el costo acumulado total. El seguimiento de los costos para el proyecto puede ayudarle a determinar dónde deben realizarse cambios para finalizar a tiempo el proyecto ajustándose al presupuesto, así como a planear presupuestos para futuros proyectos. Escribir manualmente los costos reales de tareas Microsoft Project actualiza automáticamente los costos reales de una tarea a medida que progresa, en función del método de acumulación de la tarea y de las tasas de los recursos. Pero, si desea controlar los costos reales independientemente del costo real de una tarea, puede escribir los costos manualmente. Para actualizar los costos manualmente debe desactivar la actualización automática de costos reales y, a continuación, escribir su propio costo real para una asignación una vez que el trabajo restante sea cero. 1. En el menú Herramientas, haga clic en Opciones y, a continuación, en la ficha Cálculo. 2. Desactive la casilla de verificación Microsoft Project siempre calcula los costos reales. 3. Haga clic en Aceptar. 4. En el menú Ver, haga clic en Uso de tareas. 5. En el menú Ver, señale Tabla y haga clic en Seguimiento. 6. Si es necesario, presione la tecla TAB para ver el campo Costo real. 7. En el campo Costo real, escriba el costo real para la asignación cuyos costos esté actualizando. Sugerencias: Puede definir el costo fijo de una tarea para que se acumule al principio o al final de la tarea o para que se prorratee en la duración de la tarea. Haga clic en Diagrama de Gantt en el menú Ver. En el menú Ver, elija Tabla y haga clic en Costo. En el campo Acumulación de costos fijos, escriba o seleccione el método de acumulación que desee. Además de una tasa estándar, en ocasiones los costos de asignación incluyen una cantidad fija que se carga para un recurso cada vez que el recurso se asigna a una tarea, como gastos de equipamiento, de instalación, de entrega o de alquiler. Puede especificar este costo por uso haciendo clic en Hoja de recursos en el menú Ver y, a continuación, escribiendo un nuevo costo en el campo Costo/Uso para el recurso cuyo costo por uso desee modificar. Actualizar los costos reales por período de tiempo Puede realizar un seguimiento de los costos reales utilizando los campos de fase temporal de Microsoft Project. El seguimiento de los costos reales mediante la utilización de campos de fase temporal puede ayudarle a mantener actualizado el proyecto por períodos de tiempo, dado que puede introducir información para un día particular u otro período de tiempo en la programación. Microsoft Project actualiza automáticamente los costos reales de una tarea a medida que progresa, según el método de acumulación que haya definido. Primero debe desactivar la actualización automática de los costos reales para modificar los costos reales. En el menú Herramientas, haga clic en Opciones y, a continuación, en la ficha Cálculo. 1. Desactive la casilla de verificación Microsoft Project siempre calcula los costos reales. 2. Haga clic en Aceptar. 3. En el menú Ver, haga clic en Uso de tareas. 4. En el menú Ver, elija Tabla y haga clic en Costo. 5. En el menú Formato, elija Detalles y haga clic en Costo. 6. En el menú Formato, elija Detalles y haga clic en Costo real. 7. Para especificar los valores de costo real para una tarea, seleccione un día u otro período de tiempo en la parte de escala temporal de la vista y, a continuación, escriba un valor en el campo Costo real para la tarea. 8. Para especificar los valores reales para un recurso, seleccione un día u otro período de tiempo en la parte de escala temporal de la vista y, a continuación, escriba un valor en el campo Costo real para el recurso. Sugerencia: Puede especificar valores reales en otros incrementos de tiempo, como semanas. En el menú Ver, haga clic en Zoom, y haga clic en el incremento que desee. Comprobar si las tareas cuestan más o menos de lo presupuestado Si asigna costos fijos a tareas o especifica salarios para recursos, probablemente desee ver las tareas que presentan un costo mayor que el presupuestado. Si crea un presupuesto utilizando un plan previsto y sigue de cerca los costos del proyecto, puede detectar con antelación desfases en los costos y ajustar la programación o el presupuesto según proceda. Microsoft Project calcula el costo del trabajo de cada recurso, el costo total de cada tarea y recurso y el costo total del proyecto. Estos costos se consideran costos programados o estimados y reflejan la cifra de costos más reciente a medida que el proyecto progresa. 1. En el menú Ver, haga clic en Diagrama de Gantt. 2. En el menú Ver, elija Tabla y haga clic en Costo. 3. Compare los valores de los campos Costo total y Costo previsto. 4. Para conocer la variación del costo, consulte el valor del campo Variación. Sugerencias: Para ver la información del costo total, costo previsto y variación para el proyecto completo, puede mostrar la tarea de resumen de proyecto. En el menú Herramientas, haga clic en Opciones y, a continuación, en la ficha Vista. Bajo Opciones de esquema (para el proyecto actual), active la casilla de verificación Tarea de resumen del proyecto y, a continuación, haga clic en Aceptar. Puede ver los recursos asignados a una tarea y los costos de los recursos relacionados con esa tarea. En el menú Ver, haga clic en Uso de tareas. En el menú Ver, elija Tabla y haga clic en Costo. Arrastre la barra de división hacia la derecha y compare los valores de los campos Costo total, Costo previsto, Real y Restante para los recursos asignados a esa tarea. Ver los costos totales del proyecto Puede ver los costos actual, previsto, real y restante para comprobar si se ajustan al presupuesto. Estos costos se actualizan cada vez que Microsoft Project vuelve a calcular el proyecto. 1. En el menú Proyecto, haga clic en Información del proyecto. 2. Haga clic en Estadísticas. 3. Los costos actual, previsto, real y restante aparecen en la columna Costos. Analizar los costos con la tabla Valor acumulado Cuando desee comparar el progreso esperado con el progreso real hasta la fecha, puede utilizar la tabla Valor acumulado. Compara, en términos de costos, la programación prevista de cada tarea con la programación real. También puede usar la tabla Valor acumulado para pronosticar si la tarea finalizará por debajo o por encima de lo presupuestado según los costos que se acumulan a medida que se ejecuta la tarea. Por ejemplo, si la tarea está completada al 50% y el costo real hasta la fecha es de 200 Bs., puede ver si 200 Bs. es más, menos o lo mismo que el 50% del costo previsto o presupuestado. El campo VAF muestra la variación al finalizar entre el costo previsto y el costo programado para una tarea. 1. En el menú Ver, haga clic en Diagrama de Gantt. 2. En el menú Ver, elija Tabla y haga clic en Más tablas. 3. En la lista Tablas, haga clic en Valor acumulado y elija Aplicar. 4. Arrastre la barra de división hacia la derecha para mostrar todos los campos de la tabla Valor acumulado. Los valores se calculan en función del trabajo real y los costos hasta la fecha actual, incluida ésta. Nota: Para cambiar la fecha de cálculo, en el menú Proyecto, haga clic en Información del proyecto. En el cuadro Fecha de estado, escriba la fecha que desee utilizar y, a continuación, haga clic en Aceptar. Sugerencias: Mueva el puntero del mouse (ratón) sobre el nombre de un campo para obtener una descripción del mismo; por ejemplo, coloque el puntero sobre el campo VAF y haga clic en Ayuda sobre VAF para obtener una descripción del campo. En la vista Uso de tareas, puede ver los datos de valor acumulado durante períodos de tiempo, diariamente, semanalmente, mensualmente, trimestralmente o anualmente. En el menú Formato, haga clic en Estilos de detalle y después en la ficha Detalles de uso. En la lista Campos disponibles, mantenga presionada la tecla CTRL, haga clic en los campos de valor acumulado que desee mostrar (como CRTR, CPTR, VC o VP) y, a continuación, haga clic en Mostrar. Haga doble clic en la escala temporal para modificar los períodos de tiempo que se ven. Para ver variaciones de costos para todo el proyecto, puede mostrar la tarea de resumen del proyecto. En el menú Herramientas, haga clic en Opciones. Haga clic en la ficha Vista y, bajo Opciones de esquema, seleccione la casilla de verificación Tarea de resumen del proyecto.
