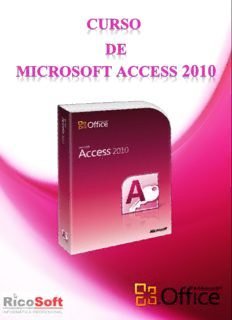
Curso Access 2010 PDF
Preview Curso Access 2010
Aviso legal: Todos los textos y pantallas están extraidos del curso de Access 2010 de Aulaclic. Curso Access 2010 - Alfredo Rico – RicoSoft 2011 2 Curso de Access 2010. Índice del curso 1. Elementos básicos de Access 2010 7. Las consultas 13. Los controles de formulario e informe 2. Crear, abrir y cerrar una base de datos 8. Las consultas de resumen 14. Las macros 3. Crear tablas de datos 9. Las consultas de referencias cruzadas 15. Configurar la interfaz 4. Modificar tablas de datos 10. Las consultas de acción 16. Herramientas de Access 5. Propiedades de los campos 11. Los formularios 17. Importar y exportar datos 6. Las relaciones 12. Los informes Unidad 1. Elementos básicos de Access 2010 Unidad 10. Las consultas de acción 1.1. Arrancar y cerrar Access 2010 10.1. Consultas de creación de tabla 1.2. La pantalla inicial Eliminar mensajes de confirmación Trabajar con dos programas a la vez Habilitar el contenido de la base de datos 1.3. Las barras 10.2. Consultas de actualización 1.4. La ayuda 10.3. Consulta de datos anexados 10.4. Consulta de eliminación Unidad 2. Crear, abrir y cerrar una base de datos Unidad 11. Los formularios 2.1. Conceptos básicos de Access 2.2. Crear una base de datos 11.1. Crear formularios Conceptos básicos de Access 2010 11.2. El asistente para formularios El Panel de navegación 11.3. Editar datos de un formulario 2.3. Cerrar la base de datos 11.4. La Vista Diseño de formulario 2.4. Abrir una base de datos 11.5. La pestaña Diseño de formulario 11.6. Temas La hoja de propiedades Unidad 3. Crear tablas de datos Propiedades del formulario 11.7. El grupo Controles 3.1. Crear una tabla de datos 11.8. Subformularios 3.2. La clave principal 11.9. Trabajar con controles Tipos de datos 11.10. Organizar y ajustar controles El asistente para búsquedas 3.3. Guardar una tabla 3.4. Cerrar una tabla Unidad 12. Los informes 12.1. Introducción Unidad 4. Modificar tablas de datos 12.2. Crear un informe 12.3. El asistente para informes 4.1. Modificar el diseño de una tabla en Vista 12.4. La vista diseño de informe Diseño 12.5. La pestaña Diseño de informe 4.2. Modificar el diseño de una tabla en Vista 12.6. El grupo Controles Hoja de Datos 12.7. Agrupar y ordenar 4.3. Introducir y modificar datos en una tabla 12.8. Imprimir un informe 4.4. Desplazarse dentro de una tabla 12.9. La ventana Vista preliminar Introducir datos en una tabla 4.5. Buscar y reemplazar datos Unidad 13. Los controles de formulario e informe Unidad 5. Propiedades de los campos 13.1. Propiedades generales de los controles 13.2. Etiquetas y Cuadros de Texto 5.1. Introducción 13.3. Cuadro combinado y Cuadro de lista 5.2. Tamaño del campo 13.4. Grupo de Opciones 5.3. Formato del campo 13.5. Control de Pestaña 5.4. Lugares decimales 13.6. Las herramientas de dibujo 5.5. Máscara de entrada 13.7. Imágenes 5.6. Título 13.8. Datos adjuntos y Marcos de objetos Personalizar formato de los campos 13.9. El Botón Personalizar máscaras de entrada 13.10. Controles ActiveX 5.7. Valor predeterminado 5.8. Regla de validación 5.9. Texto de validación 5.10. Requerido 5.11. Permitir longitud cero 5.12. Indexado El Generador de expresiones Los índices Curso Access 2010 - Alfredo Rico – RicoSoft 2011 3 Unidad 6. Las relaciones Unidad 14. Las macros 6.1. Crear la primera relación 14.1. Introducción Conceptos básicos sobre relaciones 14.2. Crear una Macro Integridad referencial 14.3. Ejecutar una macro 6.2. Añadir tablas a la ventana Relaciones 14.4. Acciones más utilizadas 6.3. Quitar tablas de la ventana Relaciones Argumentos de las acciones de Macro 6.4. Modificar relaciones 14.5. El flujo del programa 6.5. Eliminar relaciones 14.6. Acciones condicionadas 6.6. Limpiar la ventana relaciones 14.7. Grupos de Macros 6.7. Mostrar relaciones directas 14.8. Submacros 6.8. Visualizar todas las relaciones 14.9. Crear bucles de repetición 14.10. AutoKeys o atajos de teclado 14.11. Depuración de errores Unidad 7. Las consultas 7.1. Tipos de consultas Unidad 15. Configurar la interfaz 7.2. Crear una consulta 7.3. La Vista Diseño 15.1. Introducción 7.4. Añadir campos 15.2. Personalizar la barra de acceso rápido 7.5. Definir campos calculados 15.3. Personalizar el panel de navegación Formar expresiones 15.4. Personalizar un entorno para los usuarios 7.6. Encabezados de columna de la base 7.7. Cambiar el orden de los campos 15.5. Formas de visualizar formularios e 7.8. Guardar la consulta informes 7.9. Ejecutar la consulta 15.6. Panel de control 7.10. Modificar el diseño de una consulta 15.7. Cifrar con contraseña 7.11. Ordenar las filas 7.12. Seleccionar filas Unidad 16. Herramientas de Access Las condiciones 7.13. Consultas con parámetros 16.1. Introducción 7.14. Las consultas multitabla 16.2. Analizar Tablas 7.15. Combinar tablas El asistente para analizar tablas 7.16. La composición externa 16.3. Analizar Rendimiento 16.4. El Documentador Unidad 8. Las consultas de resumen 16.5. Compactar y Reparar Las pestañas del Documentador 8.1. Definición 16.6. Copia de seguridad 8.2. Las funciones de agregado 16.7. Guardar la base en otros formatos 8.3. Agrupar registros 16.8. Generar base no modificable 8.4. Incluir expresiones 16.9. Configuración del cliente 8.5. Incluir criterios de búsqueda Unidad 17. Importar y exportar datos Unidad 9. Las consultas de referencias cruzadas 17.1. Importar datos 9.1. Introducción Importar un archivo de texto 9.2. El asistente para consultas de referencias 17.2. Exportar Datos cruzadas 17.3. Exportar a Word y Excel 9.3. La Vista Diseño 17.4. Obtener datos por vinculación 17.5. El Administrador de tablas vinculadas Apéndices Curso Access 2010 - Alfredo Rico – RicoSoft 2011 4 Unidad 1. Elementos básicos de Access 2010 Vamos a ver cuáles son los elementos básicos de Access 2010 para saber diferenciar entre cada uno de ellos. Aprenderemos cómo se llaman, dónde están y para qué sirven. También veremos cómo obtener ayuda, por si en algún momento no sabemos cómo seguir trabajando. Cuando conozcamos todo esto estaremos en disposición de empezar a crear bases de datos en el siguiente tema. 1.1. Arrancar y cerrar Access 2010 Veamos las dos formas básicas de iniciar Access 2010. - Desde el botón Inicio situado, normalmente, en la esquina inferior izquierda de la pantalla. Al hacer clic sobre el botón Inicio se despliega un menú. Colocar el cursor en Todos los programas, aparecerá la lista de los programas que hay instalados en tu ordenador. Localiza Microsoft Office y haz clic en ella, luego pulsa sobre Microsoft Access, y se iniciará el programa. - Desde el icono de Access 2010 del escritorio. Puedes iniciar Access 2010 ahora para ir probando todo lo que te explicamos. Cuando realices los ejercicios también puedes compaginar dos sesiones de la forma que te explicamos en el tema 1 del apéndice. Para cerrar Access 2010, puedes utilizar cualquiera de las siguientes operaciones: - Hacer clic en el botón cerrar - Pulsar la combinación de teclas ALT+F4. - Hacer clic sobre la pestaña Archivo y pulsa el botón Salir . 1.2. La pantalla inicial Al iniciar Access aparece una pantalla inicial como ésta, vamos a ver sus componentes fundamentales. Así conoceremos los nombres de los diferentes elementos y será más fácil entender el resto del curso. La pantalla que se muestra a continuación (y en general todas las de este curso) puede no coincidir exactamente con la que ves en tu ordenador, ya que cada usuario puede decidir qué elementos quiere que se vean en cada momento, como veremos más adelante. Curso Access 2010 - Alfredo Rico – RicoSoft 2011 5 1.3. Las barras La barra de Título La barra de título contiene el nombre del programa y del archivo con el que estamos trabajando en el momento actual. En el extremo de la derecha están los botones para minimizar , maximizar/restaurar y cerrar . La barra de Acceso rápido La barra de acceso rápido contiene las operaciones más habituales de Access como Guardar o Deshacer . Esta barra puede personalizarse para añadir todos los botones que quieras. Veremos cómo más adelante. La Cinta de opciones Curso Access 2010 - Alfredo Rico – RicoSoft 2011 6 La cinta de opciones contiene todas las opciones del programa agrupadas en pestañas. Al hacer clic en una pestaña accederemos a su ficha que contiene los botones y menús, organizados en categorías o grupos. Durante el curso utilizaremos continuamente esta cinta. Para referirnos a un determinado botón necesitaremos saber en qué pestaña se encuentra y, para más seña, el grupo. De tal forma que Inicio > Portapapeles > Pegar sería la localización exacta del botón Pegar, que pertenece al grupo Portapapeles de la pestaña Inicio. Es importante que te familiarices con esta nomenclatura. En algunos momentos algunas opciones no estarán disponibles, las reconocerás porque tienen un color atenuado, gris. La cinta es dinámica y se comporta de forma inteligente. Está diseñada para simplificarte el trabajo, mostrando solamente aquellas opciones que te serán útiles en cada pantalla. Pulsando la tecla ALT entraremos en el modo de acceso por teclado. De esta forma aparecerán pequeños recuadros junto a las pestañas y opciones indicando la tecla (o conjunto de teclas) que deberás pulsar para acceder a esa opción sin la necesidad del ratón. Es posible que, al pulsar la tecla lo que ocurra sea que se despliegue un submenú. En tal caso, aparecerán nuevos caracteres para estas nuevas opciones. Las opciones no disponibles en el momento actual se muestran semitransparentes. Para salir del modo de acceso por teclado vuelve a pulsar la tecla ALT. Para ocultar y mostrar en un momento dado las fichas de la cinta, si necesitas disponer de más espacio de trabajo. Para ello, deberás hacer doble clic sobre cualquiera de las pestañas o utilizar el botón situado en la parte derecha de la cinta . Las opciones volverán a mostrarse en el momento en el que vuelvas a hacer clic en cualquier pestaña o pulses de nuevo el botón. La pestaña Archivo Curso Access 2010 - Alfredo Rico – RicoSoft 2011 7 La pestaña Archivo es especial y como tal, está destacada con un fondo rosado. Al contrario que el resto de pestañas, no despliega una ficha típica de la cinta de opciones con herramientas para modificar el documento, sino que despliega un menú con acciones relativas al propio archivo: Guardar, Imprimir, Abrir... En versiones anteriores se encontraban en el botón Office. A este menú también puedes acceder desde el modo de acceso por teclado tal y como vimos para la Cinta de opciones pulsando Alt + A. Este menú contiene dos tipos básicos de elementos: Comandos inmediatos. Se ejecutan de forma inmediata al hacer clic sobre ellos. Por ejemplo, la opción Guardar para guardar el documento actual, o Salir para cerrar la aplicación. También puede que algunas opciones muestren un cuadro de diálogo donde nos pedirá más información sobre la acción a realizar como la opción Abrir. Opción que muestra más información. Algunas opciones lo que hacen es mostrar más opciones en la zona derecha de la ventana. Por ejemplo, la opción Información que muestra información de la base de datos abierta o Reciente que muestra un listado de las últimas bases de datos utilizadas. Al hacer clic en una de estas opciones, se coloreará con un color rosado intenso, para que sepamos que se trata de la opción activa. La barra de estado Curso Access 2010 - Alfredo Rico – RicoSoft 2011 8 La barra de estado se encuentra en la parte inferior de la pantalla y contiene indicaciones sobre el estado de la aplicación, proporciona distinta información según la pantalla en la que estemos en cada momento. Por ejemplo aquí nos indica que tenemos la tecla de teclado numérico pulsada (Bloq Num), que estamos en la vista Hoja de datos y podemos cambiar la vista a Hoja de datos, Tabla dinámica, Gráfico dinámico y Diseño con los cuatro botones que aparecen a la derecha. Los nombres de los botones se muestran en un pequeño cuadro informativo al dejar el cursor sobre uno de ellos, de forma que no es necesario que los memorices. Con el uso ya irás aprendiendo la forma de los botones que más utilices. 1.4. La ayuda Access incorpora una documentación muy útil que explica las distintas opciones y características del programa. Su consulta frente a una duda es muy recomendable. Para acceder a ella podemos: Hacer clic en el botón de Ayuda , en la zona derecha de la Cinta de opciones. Pulsar la tecla F1 del teclado. El programa también ofrece otras opciones interesantes, para elllo: Pulsar Ayuda en la pestaña Archivo. En este apartado además encontrarás enlaces a las webs de Microsoft que te facilitarán información sobre las novedades de esta versión en concreto, ayuda técnica o actualizaciones del programa. 2.1. Conceptos básicos de Access Si quieres aprender o repasar conceptos básicos de bases de datos o quieres conocer los objetos que maneja Access 2010, consúltalo aquí . 2.2. Crear una base de datos Para crear una nueva base de datos debemos: Hacer clic sobre la opción Nuevo de la pestaña Archivo. Se mostrarán las distintas opciones para nuevos archivos en la zona de la derecha. La opción Base de datos en blanco es la que debe estar seleccionada si queremos partir de cero, aunque también podríamos partir de una base existente o de una plantilla. Curso Access 2010 - Alfredo Rico – RicoSoft 2011 9 Elijas la opción que elijas, un poco más a la derecha verás un panel con una vista previa y las opciones necesarias para especificar el Nombre de archivo y Ubicación de la nueva base de datos. Ésto es así porque, al contrario que en otros programas como Word, Access necesita crear y guardar el archivo antes de empezar a trabajar. No se puede ir realizando la base de datos y guardarla cuando esté lista. Para cambiar la ubicación establecida por defecto (la carpeta Mis documentos), haz clic en la pequeña carpeta que hay junto a la caja de texto . Se abrirá el siguiente cuadro de diálogo: Deberemos utilizar la barra de direcciones superior o explorar las carpetas desde el panel izquierdo para situarnos en la carpeta en que queramos guardar la base de datos. Y en el cuadro Nombre de archivo podrás escribir el nombre. Luego, hacer clic en Aceptar. Se cerrará el cuadro de diálogo y volverás a la pantalla anterior. Curso Access 2010 - Alfredo Rico – RicoSoft 2011 10
Description: