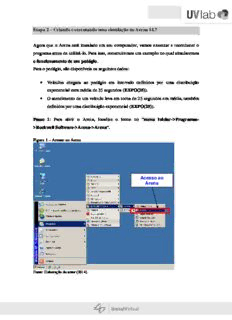
Criando e executando uma simulação no Arena 14.7 Agora que o Arena está instalado em seu PDF
Preview Criando e executando uma simulação no Arena 14.7 Agora que o Arena está instalado em seu
Etapa 2 – Criando e executando uma simulação no Arena 14.7 Agora que o Arena está instalado em seu computador, vamos executar e reconhecer o programa antes de utilizá-lo. Para isso, construiremos um exemplo no qual simularemos o funcionamento de um pedágio. Para o pedágio, são disponíveis os seguintes dados: • Veículos chegam ao pedágio em intervalo definidos por uma distribuição exponencial com média de 35 segundos (EXPO(35)). • O atendimento de um veículo leva em torna de 25 segundos em média, também definidos por uma distribuição exponencial (EXPO(25)). Passo 1: Para abrir o Arena, localize o ícone no “menu iniciar->Programas- >Rockwell Software->Arena->Arena”. Figura 1 – Acesso ao Arena Acesso ao Arena Fonte: Elaboração do autor (2014). Passo 2: Após abrir o Arena, a tela de boas-vindas será apresentada. Aguarde o carregamento do programa. Figura 2 – Tela de boas vindas Arena Fonte: Elaboração do autor (2014). Passo 3: Depois do carregamento do Arena, a tela inicial será apresentada e um aviso de que você está usando uma versão para estudante. Clique no botão ok do aviso para fechar a caixa de diálogo. Figura 3 – Tela Inicial do Arena Fonte: Elaboração do autor (2014). Passo 4: O Arena tem a interface nos padrões do MS Office, com comandos, botões e menus que agregam funções semelhantes às encontradas em outros softwares do Windows. A barra de menu é a que aparece logo abaixo da barra de título. Depois, a barra de ferramenta com seus atalhos. À esquerda, o painel de processos básicos ou módulos de templates. À direita do painel, situa-se a área de trabalho onde colocamos os processos e, abaixo, as propriedades do processo. Figura 4 – Barra de Menu do Arena Barra de menu Barra de ferramentas Área de trabalho Painel de processos básicos Área de propriedades do processo Fonte: Elaboração do autor (2014). Os itens do menu são: • File – Menu de operações com arquivos. • Edit – Opções de edição. • View – Ferramentas de visualização. • Tools – Atalho a ferramentas adicionais. • Arrange – Operações de organização dos elementos gráficos. • Object– Opções para construção dos objetos. • Run– Opções e parâmetro para execução da simulação. • Window– Opções para as janelas abertas. • Help – Opções de ajuda para o arena. Passo 5: O primeiro elemento é o Create, que representa o início de um processo. No caso, a chegada do veículo no pedágio, que deve ser colocado no início do fluxograma. Clique no componente Create e arraste-o para a área de trabalho. Figura 5 – Elemento Create Fonte: Elaboração do autor (2014). Passo 6: Os dados do processo Create precisam ser alterados. Isto pode ser feito pela tela Create ou na Área de Propriedades. Para modificar as propriedades, dê um duplo clique no elemento Create localizado na Área de Trabalho. Especifique o nome do processo para Chegada do Veiculo. O nome não pode conter caracteres especiais ou letras acentuadas. Especifique, também, o valor 35 para Value em Time BetweenArrivals e em Units, o valor Seconds. Em EntityType, digite veiculo, que representa a entidade a ser criada. Figura 6 – Propriedades do Create Fonte: Elaboração do autor (2014). Passo 7: O segundo elemento é o Process. Esse elemento representa uma operação ou trabalho dentro do processo no caso o atendimento. Clique no componente Process e arraste-o para a área de trabalho, para o lado do elemento Create. Figura 7 – Elemento Process Fonte: Elaboração do autor (2014). Passo 8: Os dados do elemento Process precisam ser alterados. A alteração pode ser feita pela tela Process ou na Área de Propriedades. Para modificar as propriedades do elemento Process, dê um duplo clique no elemento Process localizado na Área de Trabalho. Especifique o nome do processo para Atendimento do Pedagio (o nome não pode conter caracteres especiais ou letras acentuadas). Atribua, em Action, no grupo Logic, o valor SizeDelay Release. Em DelayType, o valor Expression. Em Units, o valor Seconds. Em Expression, o valor EXPO(25). Onde 25 representa o tempo médio de atendimento do veículo. Figura 8 – Propriedades Process Fonte: Elaboração do autor (2014). Passo 9: Vamos adicionar ao processo um recurso para representar o atendente do pedágio. Para isto, clique no botão Add e modifique o nome do recurso para Atendente. Depois, clique no botão Ok da janela Resources e, depois, no botão Ok da janela Process. Figura 9 – Adicionando Recursos Fonte: Elaboração do autor (2014). O campo Quantity, do módulo Process, é utilizado apenas para fornecer a quantidade de atendentes que devem trabalhar no processo. Este valor é utilizado para calcular custo e não tem impacto na fila. Para incluir mais atendentes, ou seja, aumentar a capacidade de atendimento, necessitamos alterar o módulo de dados Resource. Este elemento não faz parte do fluxograma, pois é um módulo de dados. Clique no componente Resource,em Basic Process, e na área de propriedades, altere o campo Capacity. Figura 10 – Alterando a capacidade do Recurso Fonte: Elaboração do autor (2014). Passo 10: O terceiro elemento é o Dispose, que representa a saída do veículo, sendo colocado no final do fluxo do processo de pedágio. Clique no componente Dispose e arraste-o para a área de trabalho, ao lado do elemento Process. Figura 11 – Elemento Dispose Fonte: Elaboração do autor (2014). Passo 11: Os dados do elemento Dipose precisam ser alterados. A alteração pode ser feita pela tela Dispose ou na Área de Propriedades. Para modificar as propriedades do elemento Dispose, dê um duplo clique no elemento Dispose localizado na Área de Trabalho. Especifique o nome do processo para Saida do Pedagio. Figura 12 – Propriedades f Fonte: Elaboração do autor (2014).
Description: