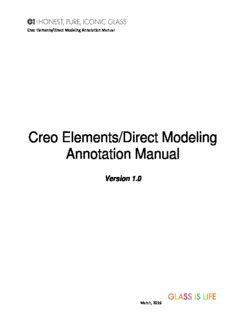
Creo Elements/Direct Modeling Annotation Manual PDF
Preview Creo Elements/Direct Modeling Annotation Manual
Creo Elements/Direct Modeling Annotation Manual Creo Elements/Direct Modeling Annotation Manual Version 1.0 March, 2016 Creo Elements/Direct Modeling Annotation Manual Copyright March, 2016 by Owens-Illinois Global Technology and Operations. All Rights Reserved Printed in USA The information contained herein constitutes proprietary confidential and trade secret information of Owens-Illinois Global Technology and Operations, and is to be accepted subject to that understanding. It is to be kept confidential and not be copied, used, or conveyed to others without Owens-Illinois Global Technology and Operations' written authorization. The information contained in this technical manual is offered in good faith by Owens-Illinois Global Technology and Operations, however, Owens-Illinois Global Technology and Operations MAKES NO REPRESENTATION OR WARRANTY OF ANY TYPE, EXPRESS OR IMPLIED, REGARDING ANY PROCEDURES, OR ANY OTHER INFORMATION SET FORTH IN THIS REPORT, AND THE CUSTOMER ASSUMES ALL RESPONSIBILITY FOR THE ADEQUACEY, FITNESS, AND ACCURACY OF ANY PROCEDURES, SUGGESTIONS, OR INFORMATION USED IN ANY MANUFACTURING, PACKAGING, OR PROCESSING OPERATIONS, INCLUDING LOSS DUE TO PERSONAL INJURY OR PROPERTY DAMAGE. March, 2016 i Creo Elements/Direct Modeling Annotation Manual Table of Contents 1 Navigation of Annotation commands. .................................................................................................. 1 2 Browser Bar ........................................................................................................................................... 4 3 Create a new drawing. .......................................................................................................................... 4 4 Adding a sheet to a drawing. ................................................................................................................ 7 5 Adding views. ........................................................................................................................................ 8 6 Creating Dependent Views. .................................................................................................................. 9 Section Views. ............................................................................................................................... 9 6.1.1 Direction of Section Arrows. ............................................................................................... 12 6.1.2 Aligned Sections. ................................................................................................................. 12 6.1.3 Secured Parts. ..................................................................................................................... 13 Detail Views. ............................................................................................................................... 18 Partial Views. ............................................................................................................................... 20 Partial to Full. .............................................................................................................................. 21 Cutaway Views. ........................................................................................................................... 23 Remove Cutaway. ....................................................................................................................... 26 Broken Views. ............................................................................................................................. 27 Dependent General Views. ......................................................................................................... 29 7 Updating Views. .................................................................................................................................. 30 8 Moving Views. ..................................................................................................................................... 31 Moving views between sheets. ................................................................................................... 31 9 Viewsets. ............................................................................................................................................. 32 10 Attaching a drawing to a variant. ........................................................................................................ 33 11 Attach a drawing to a copy. ................................................................................................................ 35 12 Attach a drawing to Mirror. ................................................................................................................ 35 13 View Properties. .................................................................................................................................. 37 14 Calc Modes. ......................................................................................................................................... 41 15 View Profiles. ...................................................................................................................................... 42 The view profile sets the following. ............................................................................................ 43 16 Select which parts have hidden lines and tangent lines. .................................................................... 43 17 Creating, Placing and editing texts and symbols. ............................................................................... 45 March, 2016 ii Creo Elements/Direct Modeling Annotation Manual Texts. ........................................................................................................................................... 45 Symbols. ...................................................................................................................................... 48 18 Ownership. .......................................................................................................................................... 50 Changing the owner of a symbol or text. .................................................................................... 51 19 Linear Dimensioning. .......................................................................................................................... 51 Single dimensions. ...................................................................................................................... 51 Tangential linear dimensioning. .................................................................................................. 52 Datum Long. ................................................................................................................................ 54 Datum Short ................................................................................................................................ 54 Chain Dimensioning. ................................................................................................................... 56 Coordinate Dimension. ............................................................................................................... 57 19.6.1 External Base Points. ........................................................................................................... 59 Chamfer ....................................................................................................................................... 62 Symmetry Single, Symmetry Long .............................................................................................. 63 Put Dim In /Take Dim Out. .......................................................................................................... 65 19.9.1 Take Dim Out Datum Long Dimensions. ............................................................................. 66 19.9.2 Put Dim In for Datum Long Dimensioning. ......................................................................... 67 19.9.3 Take Dim Out for Chain Dimensioning. ............................................................................... 68 19.9.4 Put Dim In for Chain Dimensions. ....................................................................................... 70 19.9.5 Put Dim In and Take Dim Out for Coordinate Dimensions. ................................................ 71 20 Circular Dimensioning. ........................................................................................................................ 72 Radii. ........................................................................................................................................... 72 Diameters. ................................................................................................................................... 76 Tapped Holes. ............................................................................................................................. 77 Counterbore and Countersunk holes. ......................................................................................... 78 21 Tangential............................................................................................................................................ 81 22 Arc dimensioning. ............................................................................................................................... 81 23 Angular Dimensioning. ........................................................................................................................ 83 Dimension Properties. ................................................................................................................ 85 Stagger extension Lines/move dimension text. .......................................................................... 85 Break Extension Lines. ................................................................................................................ 88 March, 2016 iii Creo Elements/Direct Modeling Annotation Manual 24 Editing dimensions and Dim Fix Texts. ................................................................................................ 91 25 Manage Parts. ..................................................................................................................................... 91 Remove Parts. ............................................................................................................................. 92 Add Parts. .................................................................................................................................... 93 26 Using Configurations to Create Views. ............................................................................................... 94 27 Shading a view. ................................................................................................................................... 97 28 Change Part Color. ............................................................................................................................ 100 29 Improving Update Performance. ...................................................................................................... 102 Remove Invisible. ...................................................................................................................... 102 Calc Mode. ................................................................................................................................ 103 30 Appendix. .......................................................................................................................................... 105 Fixing the View Reference Points.............................................................................................. 105 31 Revision History. ............................................................................................................................... 107 32 Credits ............................................................................................................................................... 107 33 Endnotes. .......................................................................................................................................... 107 March, 2016 iv Creo Elements/Direct Modeling Annotation Manual 1 Navigation of Annotation commands. Annotation commands can be accessed in several different places. Commands are in the ribbon menu, the Mini Toolbar, the right mouse click menus, the side bar menus and several O-I company defined toolbars. When a command is started, a Dialog Box will open. The Dialog Box shows all of the operations available for a given command. Some Dialog Boxes can be expanded to provide more options. Expand these Dialog Boxes by clicking the double down arrow. The Dialog Boxes can be shrunk by clicking the double up arrow. Figure 1-1 Expand the Dialog Box. Figure 1-2 Shrink the Dialog Box. If a command is started with the Mini Toolbar, the Dialog Box may not show. To show the Dialog Box, click the green arrow to expand the command. To have the Dialog Box open by default when a command is started from the Mini Toolbar, click the icon shown in FIGURE 1-3. Figure 1-3 Display Dialog box when a command is started from a Mini Toolbar. Figure 1-4 This is a typical Dialog Box. Several customized commands are in the O-I toolbars. To display these toolbars go to File Customize March, 2016 1 Creo Elements/Direct Modeling Annotation Manual This will open up the Customize Command window. Select the Toolbars tab. Toolbars can be displayed by clicking the radio button next to the toolbar. Drag the toolbars to a desired location on the borders. O-I customized toolbars have “O-I” in the name. Figure 1-5 Customize Toolbars menu. Figure 1-6 Example of toolbars placed on the border. March, 2016 2 Creo Elements/Direct Modeling Annotation Manual Toolbar name Toolbar functions O-I Annotation Utilities Update drawing, update view, Inch settings, metric settings, fractional settings, insert change card O-I Basic Dimensions Suppress the leading zero, Modify dimension decimal places to 1, 2 or 3, suppress dimension trailing zero, modify dimension turn basic box on, turn basic box off, Turn basic box on/Off for selected dimensions, add parenthesis to selected dimensions O-I Dimension Modification Modify dimension to metric, fractional inch, decimal inch, Modify dimension text to vertical/horizontal, break overlapping extension lines O-I Model Manager 3D Open Workspace, Save 2D (recommended), Save (slower), Add thumbnail, DB drawing properties, Reserve, Unreserve, Update title block, Start Model Manager, Stop Model Manager O-I Text Modification Change Text Ratios, 1:1, .0.8:1, 0.7:1, 0.6:1. Change text color to Orange, Blue, Bold printing Green, Yellow, Change leader to yellow, Change leader to non-printing blue. Table 1 Suggested Annotation toolbars. For a full explanation of the O-I Toolbars, please see the document Creo Elements/Direct Modeling O-I Toolbar Menus. March, 2016 3 Creo Elements/Direct Modeling Annotation Manual 2 Browser Bar The browser bar in Annotation has three different Browser Views that will be used on a regular bases. Change the Browser View by clicking the appropriate icon on top of the Browser Bar. The Structure Browser View shows all of the models currently loaded. Figure 2-1 Structure Browser The Template Browser shows all of the Corporate and User defined Text, Symbol, and Drawing templates. Figure 2-2 Template Browser The Drawing Browser shows the current drawing, the sheets in the drawing and what views are on each sheet. Figure 2-3 Drawing Browser 3 Create a new drawing. Start the New Drawing command. Annotation will give a warning if a drawing is currently loaded. Figure 3-1 Start the New Drawing command. March, 2016 4 Creo Elements/Direct Modeling Annotation Manual Select the Owner of the view. Select the Front direction by Clicking the Front Dir button and then clicking the face, an edge or a pair of points to define the front direction. The arrow will point into the view. Figure 3-2 Select the Front and Up Direction. Pressing the Tab key will toggle the arrow direction. Figure 3-3 The arrow points into the view. The default direction selection defaults to +/- Face direction and edge tangent direction. Right clicking brings up a menu with more direction options such as direction by Two Points. Click the Up Direction and select an edge, a face or two points for the direction. Again, pressing the tab key will toggle the arrow direction. Figure 3-4 Right click options. March, 2016 5
Description: