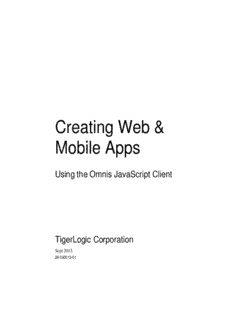
Creating Web & Mobile Apps PDF
Preview Creating Web & Mobile Apps
Creating Web & Mobile Apps Using the Omnis JavaScript Client TigerLogic Corporation Sept 2013 28-092013-01 The software this document describes is furnished under a license agreement. The software may be used or copied only in accordance with the terms of the agreement. Names of persons, corporations, or products used in the tutorials and examples of this manual are fictitious. No part of this publication may be reproduced, transmitted, stored in a retrieval system or translated into any language in any form by any means without the written permission of TigerLogic. © TigerLogic Corporation, and its licensors 2013. All rights reserved. Portions © Copyright Microsoft Corporation. Regular expressions Copyright (c) 1986,1993,1995 University of Toronto. © 1999-2013 The Apache Software Foundation. All rights reserved. This product includes software developed by the Apache Software Foundation (http://www.apache.org/). OMNIS® and Omnis Studio® are registered trademarks of TigerLogic Corporation. Microsoft, MS, MS-DOS, Visual Basic, Windows, Windows 95, Win32, Win32s are registered trademarks, and Windows NT, Visual C++ are trademarks of Microsoft Corporation in the US and other countries. SAP, R/3, mySAP, mySAP.com, xApps, xApp, and other SAP products and services mentioned herein as well as their respective logos are trademarks or registered trademarks of SAP AG in Germany and in several other countries all over the world. IBM, DB2, and INFORMIX are registered trademarks of International Business Machines Corporation. ICU is Copyright © 1995-2003 International Business Machines Corporation and others. UNIX is a registered trademark in the US and other countries exclusively licensed by X/Open Company Ltd. Sun, Sun Microsystems, the Sun Logo, Solaris, Java, and Catalyst are trademarks or registered trademarks of Sun Microsystems Inc. J2SE is Copyright (c) 2003 Sun Microsystems Inc under a licence agreement to be found at: http://java.sun.com/j2se/1.4.2/docs/relnotes/license.html MySQL is a registered trademark of MySQL AB in the United States, the European Union and other countries (www.mysql.com). ORACLE is a registered trademark and SQL*NET is a trademark of Oracle Corporation. SYBASE, Net-Library, Open Client, DB-Library and CT-Library are registered trademarks of Sybase Inc. Acrobat is a trademark of Adobe Systems, Inc. Apple, the Apple logo, AppleTalk, and Macintosh are registered trademarks and MacOS, Power Macintosh and PowerPC are trademarks of Apple Computer, Inc. HP-UX is a trademark of Hewlett Packard. OSF/Motif is a trademark of the Open Software Foundation. CodeWarrior is a trademark of Metrowerks, Inc. This software is based in part on ChartDirector, copyright Advanced Software Engineering (www.advsofteng.com). This software is based in part on the work of the Independent JPEG Group. This software is based in part of the work of the FreeType Team. Other products mentioned are trademarks or registered trademarks of their corporations. Table of Contents Table of Contents ABOUT THIS MANUAL..................................................... 6 CHAPTER 1—TUTORIAL ................................................. 7 STARTING OMNIS..................................................................... 8 CREATING A LIBRARY ............................................................. 9 CREATING A DATABASE SESSION .......................................... 11 OPENING A DATABASE SESSION ............................................ 13 VIEWING YOUR TABLES ......................................................... 14 VIEWING YOUR DATA ............................................................ 15 MAKING A SCHEMA ............................................................... 16 EDITING A SCHEMA ............................................................... 17 CREATING A DESKTOP FORM ................................................. 18 EDITING A DESKTOP FORM .................................................... 21 TESTING A DESKTOP FORM AND INSERTING DATA ................ 25 CREATING A WEB FORM ........................................................ 28 ADDING FIELDS TO A WEB FORM .......................................... 30 ADDING CODE AND FURTHER FIELDS TO A FORM .................. 32 ADDING A PICTURE AND A BUTTON TO A FORM .................... 37 ADDING A REMOTE TASK ...................................................... 41 TESTING YOUR WEB FORM .................................................... 42 TESTING YOUR FORM ON A MOBILE DEVICE ......................... 44 SUMMARY ............................................................................. 46 TUTORIAL LIBRARIES ............................................................ 46 WELCOME WINDOW .............................................................. 47 CHAPTER 2—JAVASCRIPT REMOTE FORMS ......... 48 CREATING JAVASCRIPT REMOTE FORMS ............................... 48 REMOTE TASKS ..................................................................... 55 REMOTE FORM PROPERTIES .................................................. 63 REMOTE FORM INSTANCES AND METHODS ........................... 67 CLIENT COMMANDS .............................................................. 70 REMOTE FORM EVENTS ......................................................... 73 CLIENT METHODS.................................................................. 76 TESTING JAVASCRIPT REMOTE FORMS .................................. 81 REMOTE MENUS .................................................................... 85 SUBFORM SETS ...................................................................... 87 RESIZABLE FORMS AND COMPONENTS .................................. 93 RUNNING JAVASCRIPT IN THE CLIENT ................................... 95 STYLED TEXT ........................................................................ 97 3 Table of Contents ANIMATIONS .......................................................................... 98 TIME ZONES AND DATES ....................................................... 99 PDF PRINTING ..................................................................... 100 CHAPTER 3—JAVASCRIPT COMPONENTS ........... 108 JAVASCRIPT COMPONENT PROPERTIES................................ 110 JAVASCRIPT COMPONENT EVENTS ...................................... 115 JAVASCRIPT COMPONENT ICONS ......................................... 116 ACTIVITY CONTROL ............................................................ 120 BACKGROUND CONTROL ..................................................... 120 BAR AND PIE CHART CONTROL ........................................... 122 BUTTON CONTROL .............................................................. 124 CHECKBOX CONTROL .......................................................... 125 COMBO BOX ........................................................................ 126 COMPLEX GRID ................................................................... 128 DATA GRID CONTROL ......................................................... 130 DATE PICKER CONTROL ...................................................... 135 DEVICE CONTROL ................................................................ 137 DROPLIST CONTROL ............................................................ 145 EDIT CONTROL .................................................................... 146 FILE CONTROL ..................................................................... 148 HTML OBJECT .................................................................... 150 HYPERLINK CONTROL ......................................................... 153 LABEL OBJECT .................................................................... 153 LIST CONTROL ..................................................................... 154 MAP CONTROL .................................................................... 158 NAVIGATION BAR CONTROL ................................................ 161 PAGE CONTROL ................................................................... 163 PAGED PANE ....................................................................... 163 PICTURE CONTROL .............................................................. 164 PIE CHART CONTROL ........................................................... 165 POPUP MENU CONTROL....................................................... 165 PROGRESS BAR CONTROL ................................................... 166 RADIOGROUP CONTROL ...................................................... 167 RICH TEXT EDITOR CONTROL ............................................. 169 SLIDER CONTROL ................................................................ 170 SUBFORM ............................................................................ 171 SWITCH CONTROL ............................................................... 173 TAB CONTROL ..................................................................... 174 TIMER CONTROL ................................................................. 176 TRANS BUTTON CONTROL ................................................... 176 TREE CONTROL ................................................................... 177 VIDEO CONTROL ................................................................. 182 4 Table of Contents CHAPTER 4—CREATING APPS USING IOS CLIENT184 REQUIREMENTS ................................................................... 185 CREATING REMOTE FORMS FOR IOS .................................... 186 IOS FORM PROPERTIES AND METHODS ............................... 196 IOS FORM EVENTS .............................................................. 198 IOS COMPONENTS ............................................................... 200 CREATING AN OMNIS IOS APP ............................................. 235 TESTING YOUR OMNIS IOS APP ............................................ 237 DEPLOYING YOUR OMNIS IOS APP ....................................... 240 CHAPTER 5—ULTRA-THIN OMNIS .......................... 241 HTML FORMS AND REMOTE TASKS ................................... 241 USING TASK METHODS TO PROCESS REQUESTS .................. 244 RETURNING CONTENT TO THE CLIENT ................................. 247 PERSISTENT REMOTE TASKS ............................................... 251 MULTIPART FORM DATA ..................................................... 252 DIRECT CLIENT CONNECTIONS ............................................ 253 CHAPTER 6—LOCALIZATION ................................... 255 LOCALIZATION FOR THE JAVASCRIPT CLIENT ...................... 255 CHAPTER 7—DEPLOYING YOUR WEB & MOBILE APPS 260 OMNIS WEB ARCHITECTURE ............................................... 261 EDITING YOUR HTML PAGES ............................................. 261 SETTING UP THE OMNIS APP SERVER................................... 265 SETTING UP YOUR WEB SERVER......................................... 274 CREATING STANDALONE MOBILE APPS ............................... 282 THE JAVASCRIPT SERVERLESS CLIENT ................................ 287 INDEX ............................................................................... 299 5 About This Manual About This Manual This manual describes all the features in Omnis Studio that allow you to create web and mobile apps for desktop and mobile platforms. It describes how you create Remote forms using the JavaScript Client for displaying in the browser on web and mobile devices, as well as setting up the Omnis App Server for deploying your applications. If you are new to Omnis Studio If you are new to Omnis, you should look at the Welcome screen in Omnis which is displayed when you start Omnis and contains a tutorial as well as several sample web apps. You can work through the same tutorial in this manual, while subsequent chapters will provide you with all the information you need to create web and mobile apps using the JavaScript Client. You can read the Omnis Programming manual to learn about the general tasks and techniques required for creating Omnis applications. In addition, there are the Omnis Reference manuals containing information about all the Commands, Functions, and Notation available in Omnis, together with a comprehensive Help system available from within the Omnis development environment using the F1 key. 6 Starting Omnis Chapter 1—Tutorial The first section of this tutorial shows you how to create an Omnis application to browse a picture database on your desktop computer. The database is a library of sample client designs for a fictional design company including TV program idents, Album artworks, and book jackets. You could, however, use the application to store any type of picture data, such as a library of your digital photos. To use the application for your own data, you need to work through the tutorial to create the application and then create and logon to your own database, or you could use the library in the final folder, located inside the welcome/tutorial folder. Further sections of the tutorial show you how to view the same picture database in a web browser and/or a mobile device such as a tablet or smartphone. (Note that some editions of Omnis Studio may not allow you to develop web or mobile applications, but you will be able to complete the first part of the tutorial.) The first part of the tutorial will take about an hour to complete. What will you learn? The tutorial shows you how to create the Omnis class structure required to match the data structure in an existing database (a SQLite database file) and how to create a simple data entry window to browse and insert new pictures. Then it shows you how to create a web form to browse the data in a web browser, either on a desktop computer or mobile device. 7 Chapter 1—Tutorial Mouse and Keyboard Usage In this tutorial, all mouse and key combinations are given in shorthand for all supported platforms, therefore "press Ctrl/Cmnd-T" means you press Ctrl-T under Windows, and Cmnd-T under OS X, and similarly "press F2/Cmnd-2" means you press the F2 key under Windows, and Cmnd-2 under OS X. Context Menus Many of the tools in Omnis have context menus that provide options that speed up development and navigation (to show a context menu click the Right mouse button on the tool under Windows, or Ctrl-click on the tool under OS X). Starting Omnis To create an Omnis Studio application, you use the Development version. Once your application exists, you normally use it in conjunction with the Runtime or Server version of Omnis Studio. The Development version has all the browsers and debugging facilities that you need to help you build an application, but also allows you to test your application in runtime mode as you build it and without having to compile your app. During this tutorial, you will be using the Development version. When you start Omnis Studio, the Integrated Development Environment (IDE) will appear and the Studio Browser is opened. If you cannot see the Studio Browser then press the compass icon on the main Omnis Studio toolbar, or press the F2/Cmnd-2. If any Omnis libraries are currently open, they will appear under the Libraries node in the Folders tree list in the Browser. If you cannot see the tree list in the Browser, press the Folders button on the Studio Browser window toolbar. 8 Creating a Library Creating a Library The starting point for your Omnis application is an Omnis library. A library stores all the windows (forms), menus, reports, and other classes in your application. To create a library: Press F2/Cmnd-2 or click on the Studio Browser to bring it to the top, then click on the Libraries branch in the Folders tree list and select the New Library option to the right of the Folders tree list in the Browser. Starting from the folder where Omnis Studio is installed (under Windows Vista this may be in your Local folder): Navigate to the welcome/tutorial folder. Under Windows XP the welcome\tutorial folder is in the main Omnis product tree in Program Files, but under Windows Vista the welcome\tutorial folder is located in your Local folder (note that you may need to enable hidden folders in the Windows File Manager to access the AppData folder). The path under Windows Vista will be something like: C:\Users\<your-name>\AppData\Local\TigerLogic\OS5x\welcome\tutorial In the New Library dialog, type the name pics.lbs, including the extension .LBS, and click on OK/Save. 9 Chapter 1—Tutorial When you create or open a library it appears in the Studio Browser. To view the contents of a library you expand the Libraries branch of the Folders tree list and click on the library name. An alternative way to expand a branch in the Folders tree list is to double-click the library. The classes that belong to the selected library are listed to the right of the Folders tree list in the Browser list. Using the View menu on the Browser window toolbar you can change the display to Large Icons, Small Icons or Details. Note that the list displaying the contents of your library initially contains a Startup Task that initializes the library when it starts up and a folder containing some System Classes (inside the folder) that are required to configure a library. 10
Description: