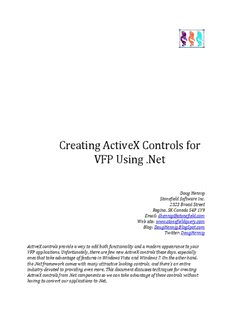
Creating ActiveX Controls for VFP Using .Net - DougHennig.com PDF
Preview Creating ActiveX Controls for VFP Using .Net - DougHennig.com
Creating ActiveX Controls for VFP Using .Net Doug Hennig Stonefield Software Inc. 2323 Broad Street Regina, SK Canada S4P 1Y9 Email: [email protected] Web site: www.stonefieldquery.com Blog: DougHennig.BlogSpot.com Twitter: DougHennig ActiveX controls provide a way to add both functionality and a modern appearance to your VFP applications. Unfortunately, there are few new ActiveX controls these days, especially ones that take advantage of features in Windows Vista and Windows 7. On the other hand, the .Net framework comes with many attractive looking controls, and there’s an entire industry devoted to providing even more. This document discusses techniques for creating ActiveX controls from .Net components so we can take advantage of these controls without having to convert our applications to .Net. Creating ActiveX Controls for VFP Using .Net 2 Introduction One of the ways to extend the life of your VFP applications is to make them look more modern. Microsoft Office is the standard bearer for Windows applications, so updating your user interface to resemble parts of Office will give your applications a fresh and yet comfortable appearance. UI elements you should target include menus, toolbars, open and save dialogs (which have a new appearance and more functionality in Windows Vista and later), datetime pickers, progress bars, and so on. There are several ways you can add more modern controls to your VFP applications. One is to use the various projects on VFPX (http://vfpx.codeplex.com), such as the ThemedControls project or the controls in the Ctl32 library. Another is to use ActiveX controls, which usually provide features native controls can’t. Unfortunately, the ActiveX controls that come with VFP look fairly dated these days and few developers are creating ActiveX controls anymore as they’ve moved on to creating .Net controls. Speaking of .Net, it comes with quite a few attractive looking native controls, such as: ProgressBar, which presents a Vista/Windows 7-like appearance ToolStrip, which provides an Office-like toolbar MenuStrip, which displays an Office-like menu system ContextMenuStrip, which presents an Office-like shortcut menu In addition to the native controls, many companies, such as Telerik and Infragistics, sell Windows Forms controls, and there are thousands of free ones available. If we could find some way to leverage .Net controls in VFP applications, we’d have an almost limitless source of new, modern-looking controls with functionality difficult or impossible to create natively in VFP. Fortunately, there is a way to do that. It’s possible to create ActiveX versions of .Net controls that can be used in VFP or any development environment that can host ActiveX controls. You don’t need any expensive add-ons for Visual Studio (VS). In fact, you don’t even need to purchase Visual Studio; you can download the free Visual Studio Express (http://www.microsoft.com/express/Windows) and use it to create all the ActiveX controls you wish (although it’s not nearly as easy as VS Express is missing some of the tools that we’ll use in VS). Creating ActiveX versions of .Net controls has several benefits: You get the functionality and modern UI of these controls without much work. You don’t have to rewrite your VFP applications to take advantage of .Net. You can use these controls as a migration path if you do intend to one day rewrite your applications. Creating ActiveX Controls for VFP Using .Net 3 This document provides a cookbook-like approach to creating ActiveX controls using .Net. Most of the samples are presented in C#, but I don’t expect you to be familiar with that language, as I’m certainly no expert myself. Acknowledgment Before we get started, I’d like to thank Craig Boyd for a couple of blog posts (http://tinyurl.com/29yk4fk and http://tinyurl.com/2dvs58g) that got me started and did most of the hard work in figuring out this stuff works. I don’t know about you, but most of the time when I search the Internet for how to do something cool in VFP, I end up at Craig’s blog because he’s done it first and shared it with our community. Our first ActiveX control Start VS as an administrator; if you don’t, you’ll get an error later when VS tries to register the ActiveX control we’ll build as a COM object. Create a new project and choose the “Windows Form Control Library” template from the C# templates. Let’s call the project “FirstActiveX.” See Figure 1. Figure 1. Select the Windows Form Controls Library when creating our first project. Creating ActiveX Controls for VFP Using .Net 4 VS creates a file named UserControl1.cs and opens a visual designer for it. Although you could rename it to something more appropriate, we’ll leave the name alone for this project. Select the Toolbox and drag a ToolStrip from the “Menus & Toolbars” section to the user control designer. Size the ToolStrip as desired and size the user control so ToolStrip just fills it. Although we could add our own buttons and other controls to the ToolStrip, let’s just populate it with “standard” buttons. Select the ToolStrip and click the little arrow in the upper right corner. In the ToolStrip Tasks dialog, click the Insert Standard Items link. See Figure 2 to see what the ToolStrip looks like in the designer. Figure 2. The ToolStrip control as it appears in the designer. To try out your toolbar, choose Start Debugging from the Debug menu or press F5. The toolbar appears in a test container (Figure 3). Close the test container window. Figure 3. Testing the ToolStrip. This is fine, but it’s still a .Net control, not an ActiveX control. Now the fun starts. Creating ActiveX Controls for VFP Using .Net 5 Select UserControl1.cs in Solution Explorer, right-click, and choose View Code. Add the following to the list of using statements at the top of the file: using System.Runtime.InteropServices; using System.Reflection; using Microsoft.Win32; Add the following lines just before the class statement: [Guid("A2FC55A1-D5EB-413C-8F95-729AF0E88ACB")] [ProgId("FirstActiveX.UserControl1")] [ClassInterface(ClassInterfaceType.AutoDual)] The square brackets around these statements indicate that they’re attributes rather than code. The first attribute specifies the GUID for the control. This GUID is from my sample project. You’ll need to create your own: from the Tools menu, select Create GUID, choose 5 for the GUID format, click Copy to copy the GUID to the clipboard, and then click Exit. Select the existing GUID statement and paste to replace it with the new one. The second statement specifies the COM ProgID for the ActiveX control. As you likely know, a COM object is known by its ProgID, typically in the format MyCOMServer.MyClass. This ProgID is used for what’s known as “late binding.” In VFP, early binding means dropping the control on a form or container, in which case it knows the COM object by GUID, and late binding means you instantiate it using CREATEOBJECT(‘MyCOMServer.MyClass’). VS automatically assigns a ProgID of Namespace.Class, where Namespace is the namespace the class is in and Class is the class name. The ProgId attribute allows you to change the ProgID from that default to something else. However, I don’t think that’s a good idea because it causes confusion: the early binding name, the one you see in the VFP Insert Object dialog which appears when you drop an OLE object on a container, is always Namespace.Class, so if you specify a different ProgId, you have to use a different name for late binding. Although I included it here as a discussion point, we won’t be using it again for other projects. The third statement specifies that VS should generate a COM interface for the class, and that it should be available for both early and late binding (the “AutoDual” enumeration of ClassInterfaceType). Although the .Net documentation recommends against using AutoDual, it’s needed for the ActiveX control to work in VFP. However, we’ll see an alternative way of generating the interface later. Find the closing curly brace ending the class definition (the second last one in the file; the last one closes the namespace) and place the following code before it: [ComRegisterFunction()] public static void RegisterClass(string key) { // Strip off HKEY_CLASSES_ROOT\ from the passed key as I don't need it StringBuilder sb = new StringBuilder(key); sb.Replace(@"HKEY_CLASSES_ROOT\", ""); // Open the CLSID\{guid} key for write access RegistryKey k = Registry.ClassesRoot.OpenSubKey(sb.ToString(), true); Creating ActiveX Controls for VFP Using .Net 6 // And create the 'Control' key - this allows it to show up in // the ActiveX control container RegistryKey ctrl = k.CreateSubKey("Control"); ctrl.Close(); // Next create the CodeBase entry - needed if not string named and GACced. RegistryKey inprocServer32 = k.OpenSubKey("InprocServer32", true); inprocServer32.SetValue("CodeBase", Assembly.GetExecutingAssembly().CodeBase); inprocServer32.Close(); // Finally close the main key k.Close(); } [ComUnregisterFunction()] public static void UnregisterClass(string key) { StringBuilder sb = new StringBuilder(key); sb.Replace(@"HKEY_CLASSES_ROOT\", ""); // Open HKCR\CLSID\{guid} for write access RegistryKey k = Registry.ClassesRoot.OpenSubKey(sb.ToString(), true); // Delete the 'Control' key, but don't throw an exception if it does not exist k.DeleteSubKey("Control", false); // Next open up InprocServer32 RegistryKey inprocServer32 = k.OpenSubKey("InprocServer32", true); // And delete the CodeBase key, again not throwing if missing k.DeleteSubKey("CodeBase", false); // Finally close the main key k.Close(); } This code was published by Morgan Skinner in an article titled “Exposing Windows Form Controls as ActiveX controls” (http://tinyurl.com/24yk3xd). The two methods are automatically called when the ActiveX control is registered or unregistered as a COM object. They ensure the proper Registry entries are created so the control works as an ActiveX control. We need to tell VS that this project should be a COM object so we can use it as an ActiveX control. Select the project in the Solution Explorer, right-click, and choose Properties. In the Application page, click Assembly Information and in the Assembly Information dialog, turn on “Make assembly COM-Visible” (Figure 4).You can also set some of the other properties if you wish; these are similar to the build properties of a VFP EXE or DLL. Creating ActiveX Controls for VFP Using .Net 7 Figure 4. Making our project into a COM control. One other change you may have to make on the Application page is to set the Target Framework to the version installed on the systems the ActiveX control is to be deployed to. For example, if you’re using VS 2010, the default target framework is 4.0. However, even someone using Windows 7 doesn’t likely have that version installed by default, so unless you want to install it, change Target Framework to something else. In the Deploying section later in this document, I’ll discuss how to ensure the .Net framework is installed on the user’s system. In the Build page, turn on “Register for COM interop” (Figure 5); this is really only needed so that when you build the project, VS automatically registers the project for COM on your system, saving you from doing it manually. We’ll see later what you have to do on your user’s system to register it. Close the Properties pane. Creating ActiveX Controls for VFP Using .Net 8 Figure 5. Turn on "Register for COM interop" to automatically register the control on your system. Let’s try it out. Choose Build FirstActiveX from the Build menu or press Shift-F6. You’ll get a whole bunch of warnings, like “Type library exporter warning processing 'FirstActiveX.UserControl1.DoDragDrop(#0), FirstActiveX'. Warning: Non COM visible value type 'System.Windows.Forms.DragDropEffects' is being referenced either from the type currently being exported or from one of its base types.” You can ignore these. Start VFP, create a form, add an OLE control to it, and notice FirstActiveX.UserControl1, our ActiveX control, is in the list. Woohoo, it worked! Select the control and click OK. Set the Anchor property to 10 so it resizes horizontally when the form resizes. Finally, run the form. As you move the mouse over each button, you should see a tooltip. If you size the form so the control is smaller than it needs to be to display all buttons, it displays a drop- down button at the right end; click that button to display the rest of the buttons. See Figure 6. Figure 6. A VFP form hosting our first ActiveX control. Creating ActiveX Controls for VFP Using .Net 9 Using Windows Explorer, navigate to the folder where your project is located and in the Bin\Debug folder, take a look at the size of the DLL. On my system, it’s only 17K. That’s incredibly tiny considering that we now have an attractive toolbar available for our VFP apps. Of course, the reason it’s so small is that most of the code is in the .Net framework. Accessing components in the ActiveX control Open the form in the Form Designer and try to select one of the buttons in the ActiveX control. You can’t. Maybe we have to drill down into the control first. Right-click; there’s no Edit button in the shortcut menu. Look in the Properties window; notice there’s nothing under the OLE control. In fact, notice that we don’t even see the ToolStrip as a component; we just have the UserControl itself. Obviously we don’t have access to the components inside the control. However, that’s just because we didn’t specify that we wanted to expose them. Each object in our control has a Modifier property you can see in the VS Properties window that’s like the visibility of a member in VFP. By default, Modifier is Private, so the components are only accessible to the class. Changing it to Public makes them accessible to anything. Close VFP; we need to do that when we make changes and rebuild our .Net project because VFP holds a reference to the COM object which will prevent the build from succeeding. Change Modifier for the ToolStrip and the New button to Public, rebuild the project, run VFP, and open the form you added the Toolbar to. You still can’t drill down from the ActiveX control to see the ToolStrip and New button. That’s because Windows Forms in .Net doesn’t have the concept of visual containership like VFP does. Instead, references to those components are stored as properties of the control. These properties don’t show up in the Properties window, but you can see them in IntelliSense: when you type “This.” in a method of the control, you’ll see both toolStrip1 and newToolStripButton properties. Unfortunately, having access to these components doesn’t do you much good. First, you don’t get IntelliSense on the components, so typing “This.toolStrip1.” doesn’t display anything. More seriously, however, trying to access many of the properties of the components causes OLE errors. For example, this works: This.toolStrip1.Enabled = .F. but this: This.newToolStripButton.Enabled = .T. gives “OLE error code 0x80131509: Unknown COM status code”, which is an InvalidOperationException in .Net. Most of the errors seem to occur when you access properties that contain .Net objects, such as Font, which is an instance of the System.Drawing.Font object. However, as you can see from the second command, sometimes even accessing simple properties causes problems too. Creating ActiveX Controls for VFP Using .Net 10 The solution is to create methods of the ActiveX control that access or set properties of the components. This is better from an OOP perspective anyway because we shouldn’t know the inner details, such as the names of the components, of the ActiveX control. Handling events in the ActiveX control Because we didn’t define any behavior for the buttons, clicking them does nothing. Let’s add some code to the Click event of each button to handle that. Oops, as we saw in the previous section, we don’t have access to the individual buttons or even the ToolStrip. Perhaps there’s a Click event for the UserControl. You can see a lot of properties and methods in the Properties window, but the only events are those for the VFP wrapper of the ActiveX control, like Init, Destroy, and so on. The events for the .Net control aren’t exposed in our ActiveX control because events in COM are exposed through interfaces, and those interfaces aren’t created when we build our control. Coding events in .Net Close VFP. Double-click the New button in the ToolStrip to create a Click event handler. You’ll find this code was added to UserControl1.cs: private void newToolStripButton_Click(object sender, EventArgs e) { } Sidebar: Handling events Events in .Net aren’t treated exactly like events in VFP. In VFP, when you open a code window for the Click event of a button, we think we’re putting code into the Click event. However, that’s not really the case. Windows raises an event when you click the button, and VFP has an event handler called Click that’s called when the event is raised. VFP hides the internals from us so we only see the event handler, not the wiring between the event and its handler. .Net makes this process more visible: you wire up the event to a handler that you specify. By default, VS names the handler ObjectName_EventName but you can specify a different name if you wish. The Click event is specifically wired to its handler through generated code like this in the “Component Designer generated code” section of UserControl1.Designer.cs: this.newToolStripButton.Click += new System.EventHandler(this.newToolStripButton_Click); This code adds the newToolStripButton_Click method to the list of handlers for the Click event for the newToolStripButton object. (In case you’re wondering, yes, an event can have more than one handler, something that we need to use BINDEVENT() for in VFP to accomplish.)
Description: