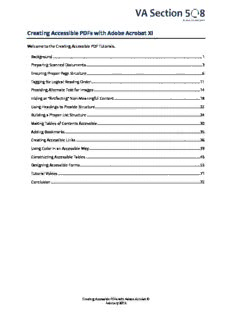
Creating Accessible PDFs with Adobe Acrobat XI PDF
Preview Creating Accessible PDFs with Adobe Acrobat XI
Creating Accessible PDFs with Adobe Acrobat XI Welcome to the Creating Accessible PDF Tutorials. Background ..................................................................................................................................................... 1 Preparing Scanned Documents .................................................................................................................... 3 Ensuring Proper Page Structure ................................................................................................................... 6 Tagging for Logical Reading Order ............................................................................................................. 11 Providing Alternate Text for Images .......................................................................................................... 14 Hiding or “Artifacting” Non-Meaningful Content ...................................................................................... 18 Using Headings to Provide Structure ......................................................................................................... 22 Building a Proper List Structure ................................................................................................................. 24 Making Tables of Contents Accessible ....................................................................................................... 30 Adding Bookmarks ....................................................................................................................................... 35 Creating Accessible Links ............................................................................................................................ 36 Using Color in an Accessible Way ............................................................................................................... 39 Constructing Accessible Tables .................................................................................................................. 43 Designing Accessible Forms ........................................................................................................................ 53 Tutorial Videos .............................................................................................................................................. 71 Conclusion ..................................................................................................................................................... 72 Creating Accessible PDFs with Adobe Acrobat XI February 2015 Background Section 508 of the Rehabilitation Act requires Federal agencies to make electronic and information technology (E&IT) accessible to users with disabilities, including: • Blindness, color blindness, visual impairment • Deafness, hearing impairment • Speech impairment • Mobility, strength, dexterity or reach impairment The law includes standards for software applications, operating systems (OS), web-based applications and multimedia. These standards apply to files made available in the portable document format (PDF). PDF is often used as a way to preserve a document’s look and feel across a wide variety of platforms, as well as to add protection against alterations. Those involved in the design, distribution and use of PDFs are responsible for ensuring that documents comply with Section 508, but it may not always be clear how to meet this requirement. Purpose The goal of these tutorials is to enable developers and other personnel involved in PDF creation and distribution to apply principles of accessibility to ensure materials are Section 508-compliant, whether the documents are used for official communication, eLearning course content components or other purposes. These tutorials reference commercial products likely to be familiar to those taking the course. References to commercial product functionality and providers are included to illustrate the application of techniques described, and are not intended as either endorsements or critiques of specific providers or products. PDF Accessibility For PDFs to be 508 compliant, they need to be tagged. Tagged PDFs allow various assistive technologies (AT) to interact with the content of a document and make sense of it. There is no automated solution for creating accessible PDFs. The most effective way to begin the process of making a PDF accessible is to create a document directly from an authoring application that produces tagged PDFs, such as Microsoft Word, and then convert it to PDF format. To complete the process of making a document accessible after conversion, it will usually be necessary to touch up the tagging and reading order. There are a number of software products available to help with this process. VA Section 508 Creating Accessible PDFs with Adobe Acrobat XI 1 They include: • Adobe Acrobat • NetCentric Technologies CommonLook • Nuance PDF Converter In order to focus on a consistent approach to making PDFs accessible, these tutorials assume that you are using Adobe Acrobat. It produces reliable, accessible results. VA has an Enterprise license for Acrobat Pro so any employee who has a business justification can request that it be installed on their workstation. While Adobe Acrobat Standard software offers some features for making existing PDF files accessible, Adobe Acrobat Pro software has additional features to allow you to edit reading order and document structure tags for documents with complex layouts, like forms or tables. Regardless of which software you use, you will need to be sure that your document is structured and tagged correctly. These tutorials provide step-by-step guidance for using Adobe Acrobat XI Pro to make documents accessible by ensuring that the tagging and reading order are correct, and that other accessibility requirements have been met. VA Section 508 Creating Accessible PDFs with Adobe Acrobat XI 2 Preparing Scanned Documents Scanned documents come in a variety of shapes and sizes and from a variety of sources. There are whole documents, small sections (such as a signature), handwritten notes and others. No matter the size of the scanned portion, it should be made accessible to all users. Most of the time, a document scanned directly to PDF will not be accessible. Generally, the PDF produced from scanning is just an image of the text in that document. Without proper accessibility techniques, ATs such as screen readers cannot identify the contents of an image. How to Tell if a Scanned Document is Accessible It is fairly easy to tell if a PDF contains text or is just an image. Check by performing one of the following: 1. Recommended Approach: Run the Accessibility Quick Check under the Document menu. If the results dialog reports that “The document appears to contain no text. It may be a scanned image,” the document is not tagged and structured for accessibility. 2. Use Adobe Reader’s Read Out Loud feature, found under the View menu. If it says the document is empty, then the document is likely an image and not real text. 3. Try to select the text with the mouse pointer. If the text cannot be highlighted by itself, the document is an image. What to Do with a Scanned Image The first step for turning scanned documents into actual text is to go through an Optical Character Recognition (OCR) process, which turns the images of words into actual text on a page. Once a document has been run through the OCR process: 1. Check the document’s accuracy to ensure it is formatted appropriately, correcting scan errors, as needed. VA Section 508 Creating Accessible PDFs with Adobe Acrobat XI 3 To correct an OCR Suspect perform the following steps. Note: Correcting OCR suspects does not change the visual text. This process will change the text recognized in the Content pane. The Edit Text & Images option within View > Tools > Content Editing can be used to update the visual text. a) Confirm the scanned document is open in Adobe Acrobat XI. b) Navigate to View > Tools > Recognize Text c) Navigate to and activate the In this File option. d) Select the applicable page options in the Recognize Text dialog and then navigate to and activate the OK button. e) Within the View > Tools > Recognize Text panel, navigate to and activate Find First Suspect. f) Confirm the Find Element dialog appears. g) Follow the directions within the dialog to locate the highlighted text within the document area and edit the text as necessary. h) After making an edit, navigate to and activate the Accept and Find button. VA Section 508 Creating Accessible PDFs with Adobe Acrobat XI 4 i) Once done correcting all suspects, navigate to and activate the Close button. 2. Navigate to View > Tools > Accessibility and select the Add tags to document option. By completing these steps, Acrobat gives the document content structure. Adding tags to the document can only interpret a left to right, top to bottom reading order; therefore, a little remediation is necessary to correct structural issues such as lists, tables, links, headings, etc. If the OCR process cannot be performed for some reason, then the other option is to provide alternate text for the document image (as you would for any other complex image). Text should either be placed in the alternate text field of an image’s properties dialog or as text content within the document (either near the scanned image or as an appendix). VA Section 508 Creating Accessible PDFs with Adobe Acrobat XI 5 Ensuring Proper Page Structure There are several types of structural elements that aid in navigation and organization of PDF documents. Providing structure helps all users understand the content in the document. Moreover, structure allows users of AT to navigate using AT-specific commands to jump to or skip content. Getting Started The most important step to begin creating an accessible document is to ensure that the document contains a tag structure. Tag structure can be checked by running the Accessibility Quick Check under View > Tools > Accessibility > Quick Check in Acrobat XI or by opening the tags panel and confirming the “No Tags available” message. Access the Tags pane through the menus by navigating to and activating the View > Show/Hide > Navigation Panes > Tags. If it is confirmed the document does not contain a tag structure, tags can be added to the document in Acrobat X by navigating to and activating View > Tools > Accessibility > Add tags to Document. Managing Headers and Footers Headers and footers contain important pieces of information that need to be readable by all users. However, when users of screen reading technology hear this content, it can be confusing to discern which information is part of the main page content versus the header/footer information. The example above shows how, depending on the context of the content, it could be difficult to understand the point being conveyed by the information. The image shows a document that has a sentence that breaks across pages. The page content shown improperly reads “...Computer paper was bought in quantities of 10 300 pound crates…” The correct information and intention of the sentence is misconstrued when read in that order. The sentence should read “...Computer paper VA Section 508 Creating Accessible PDFs with Adobe Acrobat XI 6 was bought in quantities of 300 pound crates…” Therefore, header/footer content needs to be placed appropriately in the reading order or made an artifact. Non-unique header/footer content, for example, the repeated company name on each page, needs to be tagged only on the first page. It is recommended to leave the content visually on the page, but to tag the repeated content as an artifact. For more information about tagging artifacts, see the Hiding or “Artifacting” Non-Meaningful Content tutorial. For unique content such as notes, footnotes, remarks, etc., the content needs to be placed appropriately in the reading order. Dealing with Watermarks If not tagged properly, watermarks can be misconstrued as content in a document when read by ATs. When watermarks are inserted in source documents, the watermark content sometimes gets tagged as content on each page of the document. It is best to avoid watermarks, but if they are needed they should be added from within Acrobat so that the watermark is properly tagged. When adding watermarks in Acrobat, document authors need to be mindful of the color contrast of the watermark. By selecting an appropriate shade of color and adjusting the opacity, watermarks will not conflict with page content. For more information on this topic, refer to the Using Color tutorial. VA Section 508 Creating Accessible PDFs with Adobe Acrobat XI 7 To add or update a watermark in Acrobat XI: 1. If the Tools pane is not visible, navigate to View > Tools > Pages. 2. Activate the Watermark button under Pages in the Tools pane. 3. Under Edit Page Design, activate the Watermark link. 4. Locate and activate Add Watermark… or Update… 5. Confirm the Add Watermark/Update Watermark dialog appears. For text watermarks, the font color and shade of the text can be changed through the color picker button. For both text and graphic watermarks the opacity can be changed with the opacity slider or by editing the percentage next to the slider control. Modifying an Element Type If a tag is not properly identified, it needs to be changed so that the contents below it will be properly identified by ATs. This will ensure that all the correct options are available for modifying the content within the document. For example, bigger, bolded text is sometimes identified as a paragraph in the tag structure, but to provide proper hierarchical information to the user, the tag needs to be structured as a heading. To change a tag’s type through the properties dialog: 1. Ensure the tag in question is selected in the Tags pane. 2. Activate the Context menu of the tag and select Properties from the options. In the Object Properties dialog box, select the proper element from the Type combo box. 3. Select the Close button and verify the tag type has changed in the Tags pane. VA Section 508 Creating Accessible PDFs with Adobe Acrobat XI 8 To change a tag’s type even if the Object Properties dialog is grayed out: 1. Ensure the tag in question is selected in the Tags pane. 2. Press F2 on the keyboard. 3. Confirm the tag has become editable. 4. Type the desired name of the tag. Note: The Tag name must be exactly the same as the name Acrobat uses so that it maps to the proper element in the Role Map (so that the Role Map does not need to be modified). Controlling Reflow For low vision and mobility impaired users, it is important to check that the document flows properly, in the way originally intended, after any editing or formatting changes. “Reflowing” will eliminate horizontal scrolling in a document. If low vision users need to zoom-in to read a document, once it is reflowed they do not have to worry about horizontal scrolling to see all the content. Properly structuring elements in the Tag tree affects the reflow of documents. It is important to check that content is in the proper reading order and contained within appropriate tags. For example, if a table is under a figure tag in the Tags pane, the table will not reflow properly. Some tags, such as figures, will not allow the content to be zoomed-in. A document can be reflowed by navigating to View > Zoom > Reflow in the menu structure or by using the CTRL + 4 keyboard shortcut. In the image below, a sample section of a document is shown in a side-by-side comparison of how the table and text in the document would look when it is not reflowed and when the reflow option is applied. The top part of the image shows the document not using reflow. When reflow is not used, text flows off the page to the right and a horizontal scroll bar that appears in the viewing application is necessary to read the rest of the content on that page. However, when reflow is applied (the bottom half of the image below) text is wrapped around to a new line to prevent a horizontal scroll bar from appearing. While the reflowed text may seem more difficult to read, not having to horizontally scroll a page is a major consideration for mobility impaired and low vision users. VA Section 508 Creating Accessible PDFs with Adobe Acrobat XI 9
Description: