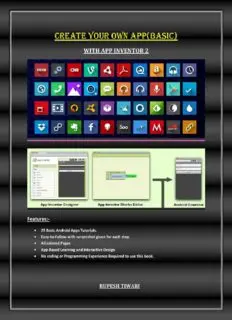
CREATE YOUR OWN APP: WITH APP INVENTOR 2 PDF
Preview CREATE YOUR OWN APP: WITH APP INVENTOR 2
Contents Chapter 1 : Introduction to APP INVENTOR 2 Chapter 2 : Text-to-Speech App Chapter 3 : Kitten Meow App Chapter 4 : GetMyAddress(GPS) App Chapter 5 : DrawObject App Chapter 6 : Shaking Colors App Chapter 7 : Digital Compass App Chapter 8 : Camera App Chapter 9 : Digital Doodle App Chapter 10: Translator App Chapter 11: Translator App (Extended) Chapter 12: Mp3 Player App Chapter 13: Video Player App Chapter 14: Speech Recognizer App Chapter 15: AI Ball App Chapter 16: Magic Trick App Chapter 17: Live FM App Chapter 18: Bounce Ball App Chapter 19: Sketch-A drawing app Chapter 20: Texting-A messaging app Chapter 21: Photo share app Chapter 22: Proximity Sensor app Chapter 23: Image Picker app Chapter 24: Phone call app Chapter 25: Flash Bird app Chapter 26: Flash Bird Game Chapter 27: Packaging & Publishing to Chapter 1: Introduction to APP Google Play Store INVENTOR 2 What is App Inventor 2? MIT App Inventor is an innovative beginner's introduction to programming and app creation that transforms the complex language of text-based coding into visual, drag-and-drop building blocks. The simple graphical interface grants even an inexperienced novice the ability to create a basic, fully functional app within an hour or less. You just need to open below link in your browser. http://ai2.appinventor.mit.edu/ Overview of App Inventor Every Android app consists of two Parts:- 1. Frontend Design (Look and feel of Android app) i.e, App Screen .Frontend Design is created using Designer in App inventor 2. 2. Backend Logic (This contains the logic which will decides how our app will work).Backend Logic is created in the Blocks Editor. App Inventor consists of the Designer and the Blocks Editor. These are described in detail below. Designer:- Palette:- It has different types of Visible components (e.g, Textbox, image which will be displayed on app screen) and Non-Visible components (e.g, Camera,Player which will not be displayed on the app screen but will be used when we will create Backend Logic) which we can use to design our app screen:- 1. User Interface: 2. Layout: 3. Media: 4. Drawing and Animation: 5. Sensors: 6. Social: 7. Storage: 8. Connectivity: Viewer:- In viewer you will see how your app screen will look like and what components will be shown on your app screen. Components and Properties:-: Under components you will be able to see all the objects/Components added to your app and Under Properties Tab you will see Component/Object related properties which you can modify. Blocks Editor:- Blocks:- Under Blocks all the visible and non-visible components will be shown and when you click on a component you will see all the associated logic blocks which you can use to create your app logic. Viewer Setting up App Inventor and Testing APP:- You can use App Inventor without downloading anything to your computer! You'll develop apps on website: ai2.appinventor.mit.edu. To do live testing you can use one of the below options:- 1) Live testing on your Android Device (Phone/Tablet/etc…) Step 1: Download and install the MIT AI2 Companion App on your phone. After downloading, step though the instructions to install the Companion app on your device. You need to install the MIT AI2 Companion only once, and then leave it on your phone or tablet for whenever you use App Inventor. Note 1: If you are unable to use the QR code, you can still install MIT AI2 Companion on your phone or tablet. Use the Web browser on your device to go to the Google Play Store; look for MIT AI2 Companion in the store. Once you find Companion, click the INSTALL button for the Companion app. Note 2: If you choose not to go through the Play store and instead load the app directly (aka "side load), you will need to enable an option in your device's settings to allow installation of apps from "unknown sources". To find this setting on versions of Android prior to 4.0, go to "Settings > Applications" and then check the box next to "Unknown Sources". For devices running Android 4.0 or above, go to "Settings > Security" or "Settings > Security & Screen Lock" and then check the box next to "Unknown Sources" and confirm your choice. Step 2: Connect both your computer and your device to the SAME WiFi Network App Inventor will automatically show you the app you are building, but only if your computer (running App Inventor) and your Android device (running the Companion) are connected to the same WiFi Network. Step 3: Open an App Inventor project and connect it to your device Go to App Inventor and open a project (or create a new one -- use Project > Start New Project and give your project a name). Then Choose "Connect" and "AI Companion" from the top menu in the AI2 browser: A dialog with a QR code will appear on your PC screen. On your device, launch the MIT App Companion app just as you would do any app. Then click the “Scan QR code” button on the Companion, and scan the code in the App Inventor window:
