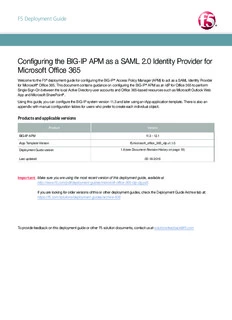
Configuring the BIG-IP APM as a SAML 2.0 Identity Provider PDF
Preview Configuring the BIG-IP APM as a SAML 2.0 Identity Provider
IMPORTANT: This guide has been archived. While the content in this guide is still valid for the products and version listed in the document, it is no longer being updated and may refer to F5 or 3rd party products or versions that have reached end-of-life or end-of-support. See https://support.f5.com/csp/article/K11163 for more information. Configuring the BIG-IP APM as a SAML 2.0 Identity Provider for Microsoft Office 365 Welcome to the F5® deployment guide for configuring the BIG-IP® Access Policy Manager (APM) to act as a SAML Identity Provider for Microsoft® Office 365. This document contains guidance on configuring the BIG-IP® APM as an IdP for Office 365 to perform Single Sign-On between the local Active Directory user accounts and Office 365-based resources such as Microsoft Outlook Web App and Microsoft SharePoint®. Using this guide, you can configure the BIG-IP system version 11.3 and later using an iApp application template. There is also an d appendix with manual configuration tables for users who prefer to create each individual object. Products and applicable versions e Product Version v BIG-IP APM 11.3 - 13.0 iApp Template Version f5.microsoft_office_365_idp.v1.1.1rc1 i Deployment Guide version h2.1 (see Document Revision History on page 19) Last updated 01-31-2019 c Important: Make sure you are using the mosrt recent version of this deployment guide, available at http://www.f5.com/pdf/deployment-guides/microsoft-office-365-idp-dg.pdf. A If you are looking for older versions of this or other deployment guides, check the Deployment Guide Archive tab at: https://f5.com/solutions/deployment-guides/archive-608 To provide feedback on this deployment guide or other F5 solution documents, contact us at [email protected] Contents What is F5 iApp™? 3 Prerequisites and configuration notes 3 Configuring F5 BIG-IP to act as a SAML 2.0 Identity Provider for Office 365 4 Configuring DNS and NTP settings on the BIG-IP system 4 Generating or importing certificates 5 Downloading and importing the Office 365 iApp template 5 Configuring the BIG-IP system using the iApp template 6 Template Options 6 d BIG-IP APM configuration 6 BIG-IP IdP Virtual Server 8 e IDP Encryption Certificate and Key 11 iRules v 11 Finished 11 i Setting up your internal AD infrastructure for federation and Single Sign-On with Office 365 12 h Testing the newly Configured Federated setup 13 Troubleshooting c 14 Appendix A: Manual Configuration table 15 r Document Revision History 19 A F5 Deployment Guide 2 Microsoft Office 365 as SAML IdP What is F5 iApp™? New to BIG-IP version 11, F5 iApp is a powerful new set of features in the BIG-IP system that provides a new way to architect application delivery in the data center, and it includes a holistic, application-centric view of how applications are managed and delivered inside, outside, and beyond the data center. The iApp template for Office 365 IdP acts as the single-point interface for managing this configuration. For more information on iApp, see the White Paper F5 iApp: Moving Application Delivery Beyond the Network: http://www.f5.com/pdf/white-papers/f5-iapp-wp.pdf. Prerequisites and configuration notes The following are general prerequisites and configuration notes for this guide: h This guide assumes the person configuring this implementation is (or is working with) the administrator of their respective d Office 365 tenant. h For this guide, the BIG-IP system must be running version 11.3 or later. The configuration described in this guide does not apply to previous versions. e h You must have the APM module fully licensed and provisioned. You must have the LTM module provisioned, even if it is not licensed. You can ignore the provisioning warning when LTM is not vlicensed. h This document provides guidance for using the iApp for configuring the BIG-IP APM to act as a SAML IdP using the downloadable iApp template available from downloads.f5.ciom. For users familiar with the BIG-IP system, there is a manual configuration table at the end of this guide. However, behcause the configuration can be complex, we recommend using the iApp template. h We assume you have already obtained the appropriate SSL certificate(s) and key(s), and they are installed on the BIG-IP c system. See Generating or importing certificates on page 5 for specific information. r A F5 Deployment Guide 3 Microsoft Office 365 as SAML IdP Configuring F5 BIG-IP to act as a SAML 2.0 Identity Provider for Office 365 The first task in federating user identify with Office 365 is to setup your BIG-IP APM to act as the SAML Identify Provider. You need to complete the following tasks: 1. Configuring the DNS and NTP settings on the BIG-IP system, on this page. 2. Generate a self- signed certificate or import a certificate/key combination to the BIG-IP system that is used to sign the IdP SAML assertions. See Generating or importing certificate used to sign your SAML Assertion on page 5. 3. Import the SSL certificate and key that will be used by your IdP Virtual Server. See Importing a valid SSL certificate for authentication on page 5 4. Import the Office 365 iApp template on to your BIG-IP system. See Downloading and importing the Office 365 iApp template on page 5 5. Run the iApp to configure BIG-IP as SAML IdP Provider for Office 365. See Configuring the BIG-IP system using the iApp template on page 6. d 6. Configuring your Active Directory implementation for federation and single sign-on. See Setting up your internal AD infrastructure for federation and Single Sign-On with Office 365 on page 12 e As an alternative to steps 4 and 5, you can use the manual configuration guidance in Appendix A: Manual Configuration table on page v 15 to configure the BIG-IP system. However, we strongly recommend using the iApp template. i Configuring DNS and NTP settings on the BIG-IP systehm If you are configuring the iApp to use BIG-IP APM, you must configure DNS and NTP settings on the BIG-IP system before beginning the configuration. c Configuring the DNS settings In this section, you configure the DNS settings ron the BIG-IP system to point to a DNS server that can resolve your Active Directory server or servers. In many cases, this IP address will be that of your Active Directory servers themselves. A Note: D NS lookups go out over one of the interfaces configured on the BIG-IP system, not the management interface. The management interface has its own, separate DNS settings. i Important The BIG-IP system must have a self IP address in the same local subnet and VLAN as the DNS server, or a route to the DNS server if located on a different subnet. The route configuration is found on the Main tab by expanding Network and then clicking Routes. For specific instructions on configuring a route on the BIG-IP system, see the online help or the product documentation. To configure DNS settings 1. On the Main tab, expand System, and then click Configuration. 2. On the Menu bar, from the Device menu, click DNS. 3. In the DNS Lookup Server List row, complete the following: a. In the Address box, type the IP address of a DNS server that can resolve the Active Directory server. b. Click the Add button. 4. Click Update. Configuring the NTP settings The next task is to configure the NTP settings on the BIG-IP system for authentication to work properly. F5 Deployment Guide 4 Microsoft Office 365 as SAML IdP To configure NTP settings 1. On the Main tab, expand System, and then click Configuration. 2. On the Menu bar, from the Device menu, click NTP. 3. In the Address box, type the fully-qualified domain name (or the IP address) of the time server that you want to add to the Address List. 4. Click the Add button. 5. Click Update. To verify the NTP setting configuration, you can use the ntpq utility. From the command line, run ntpq -np. See http://support.f5.com/kb/en-us/solutions/public/10000/200/sol10240.html for more information on this command. d Generating or importing certificates The next task is to import (or generate a self-signed) certificates on to the BIG-IP system. This configuration requires two different certificates, one that is used to sign your SAML assertion, and the other used by youer external users to connect to your IdP service. Generating or importing certificate used to sign your SAML Assertion Before you begin configuring the iApp, you need to make sure that you eithver create or import the certificate that will be used to sign your assertions to the BIG-IP system. That certificate can be either a self-signed certificate generated by the BIG-IP system, or you can import any certificate on the BIG-IP system for this purpose. The only restriction is that a wildcard certificate cannot be used to i sign SAML assertions to Office 365. h To generate or import a certificate, go to System > File Management > SSL Certificate List. If you are using a certificate from a third-party CA, click Import. If you want the BIG-IP system to generate a self-signed certificate, click Create. c Importing a valid SSL certificate for authentication You also need to import a valid SSL certificate onto the BIG-IP system that is trusted by all browsers, as it will be used by your r external users to connect to your IdP service and authenticate themselves to the Office 365 cloud. A To import a certificate, go to System > File Management > SSL Certificate List, and then click Import. From the Import Type list, select the appropriate value, such as Certificate. Repeat for the key if necessary. Downloading and importing the Office 365 iApp template The next task is to download and import the Office 365 iApp template. To download and import the iApp 1. Using a web browser, go to: https://support.f5.com/kb/en-us/solutions/public/15000/600/sol15656.html and follow the instructions to download the f5.microsoft_office_365_idp.v1.1.0 iApp template. 2. Log on to the BIG-IP system web-based Configuration utility. 3. On the Main tab, expand iApp, and then click Templates. 4. Click the Import button on the right side of the screen. 5. Click a check in the Overwrite Existing Templates box. 6. Click the Browse button, and then browse to the location you saved the iApp file. 7. Click the Upload button. The iApp is now available for use. F5 Deployment Guide 5 Microsoft Office 365 as SAML IdP Configuring the BIG-IP system using the iApp template To begin the iApp Template, use the following procedure. To start the iApp template 1. Log on to the BIG-IP system. 2. On the Main tab, expand iApp, and then click Application Services. 3. Click Create. The Template Selection page opens. 4. In the Name box, type a name. In our example, we use Office365-. 5. From the Template list, select f5.microsoft_office_365_idp.v1.1.0 (or newer if applicable). Template Options This section of the iApp template asks general questions about the deployment and iApp optdions. 1. Do you want to see inline help Select whether you want to see informational and help messages inline throughoeut the template. If you are unsure, we recommend leaving the default, Yes, show inline help text. Important and critical notes are always shown, no matter which selection you make. v • Yes, show inline help text Select this option to show inline help for most questions in the template. i • No, do not show inline help text h Select this option if you do not want to see inline help. If you are familiar with this iApp template, or with the BIG-IP system in general, select this option to hide the inline help text. c 2. Which configuration mode do you want to use? Select whether you want to use F5 recommended settings, or have more granular, advanced options presented. r • Basic - Use F5’s recommended settings In basic configuration mode, optionAs like load balancing method, parent profiles, and settings are all set automatically. The F5 recommended settings come as a result of extensive testing, so if you are unsure, choose Basic. • Advanced - Configure advanced options In advanced configuration mode, you have more control over individual settings and objects, such as server-side optimizations and advanced options such as configuring the ability to restrict traffic to specific VLANs. You can also choose to attach iRules you have previously created to the application service. This option provides more flexibility for advanced users. Advanced options in the template are marked with the Advanced icon: Advanced . If you are using Basic/F5 recommended settings, you can skip the questions with this icon. BIG-IP APM configuration This section of the template asks questions about the BIG-IP APM configuration. You must know your EntityID and the FQDN of your Active Directory implementation to complete this section. 1. How is your EntityID formatted? This question only appears if you are using BIG-IP version 12.0 or later. If using an earlier version, continue with #2. Choose whether your EntityID is formatted as a URL or a URN. If you select URN, additional questions appear (#3 and #4) asking for the host name and scheme of your IdP deployment. 2. What is the EntityID that you want to use for your Office 365 IdP? Type the EntityID for your Office 365 IdP. The EntityID is a required configuration setting, and is used by the Office 365 SAML Service Provider (SP) to properly identify and match the SAML assertion coming from the BIG-IP system. The format of the IdP Entity ID should be the URL to the federation service URL that users will use to authenticate themselves to the BIG-IP system. For example, if our Entity ID is https://login.example.com/idp/f5/, the host name of the federation service is login.example.com. F5 Deployment Guide 6 Microsoft Office 365 as SAML IdP The URI part of the Entity ID, /idp/f5/, simply helps build a unique IdP identifier string for the SAML assertion for this particular IdP instance. 3. What is the hostname of your IdP deployment? This question only appears if you are using BIG-IP version 12.0 or later, and if you selected your EntityID is a URN. If using an earlier version or if you selected your EntityID is a URL, continue with #5. Because you selected your EntityID is a URN, the system needs to know the hostname for the IdP implementation to use in the BIG-IP APM SSO Configuration object. Type the hostname of your IdP deployment. 4. What is the IdP scheme? This question only appears if you are using BIG-IP version 12.0 or later, and if you selected your EntityID is a URN. If using an earlier version or if you selected your EntityID is a URL, continue with #5. Because you selected your EntityID is a URN, the system needs to know whether your IdP deployment scheme is HTTP or HTTPS. This setting is also used in the SSO Configuration object for BIG-IP APM. Select the appropriate value from the list. • HTTPS Select HTTPS if the IdP scheme uses HTTPS in your environment. d • HTTP Select HTTP if the IdP scheme uses HTTP in your environment. e 5. Should the iApp create a new AAA server or use an existing one? The AAA Server contains the authentication mechanism for the BIG-IP APM Access Policy. v Select whether you want to the template to create a new BIG-IP APM AAA Server object, or if you have already created an AAA object for this implementation on the BIG-IP system. We recommend letting the iApp template create a new AAA server unless you i have specific requirements that necessitate a custom AAA Server. h • Select an existing AAA Server If you have already created an AAA Server object for this deployment, select it from the list. If you want to create your own AAA Server but have not already done so, you must ecxit the template and create the object before it is available in the list. Continue with BIG-IP IdP Virtual Server on page 8. • Create a new AAA Server r Select this option (the default) to have the template create a new Active Directory AAA Server object for this environment. A a. Which Active Directory server IP address in your domain can this BIG-IP system contact? Type both the FQDN and IP address of all Active Directory servers in your domain that this BIG-IP system can contact. Make sure this BIG-IP system and the Active Directory servers have routes to one another and that firewalls allow traffic between the two. Click Add to include additional servers. b. What is the FQDN of the Active Directory implementation for your Office 365 users? Type the Active Directory domain name for your Office 365 implementation in FQDN (fully qualified domain name) format. This is the FQDN for the whole domain, and not the FQDN for a specific host. c. Does your Active Directory domain allow anonymous binding? Select whether anonymous binding is allowed in your Active Directory environment. • Yes, anonymous binding is allowed Select this option if anonymous binding is allowed. No further information is required for this question. • No, credentials are required for binding If credentials are required for binding, you must specify an Active Directory user name and password. a. Which Active Directory user with administrative permissions do you want to use? Type a user name with administrative permissions. b. What is the password for that user? Type the associated password. These credentials are stored in plaintext on your BIG-IP system. d. How do you want to handle health monitoring for this pool? Specify whether you want the template to create a new LDAP monitor or a new ICMP monitor, or if you select an existing monitor. For more accurate monitoring, we recommend using an LDAP monitor. F5 Deployment Guide 7 Microsoft Office 365 as SAML IdP • Select an existing monitor for the Active Directory pool Select this option if you have already created a health monitor (only monitors with a Type of LDAP or External can be used) for the Active Directory pool that will be created by the template. If you want to create a health monitor, but have not already done so, you must exit the template and create the object before it becomes available from the list. The iApp allows you to select monitors that are a part of another iApp Application Service. If you select a monitor that is a part of another Application Service, be aware that any changes you make to the monitor in the other Application Service will apply to this Application Service as well. a. Which monitor do you want to use? From the list, select the LDAP or External monitor you created to perform health checks for the Active Directory pool created by the template. Only monitors that have a Type value of LDAP or External appear in this list. Continue with the next section. • Use a simple ICMP monitor for the Active Directory pool Select this option if you only want a simple ICMP monitor for the Active Directory pool. This monitor sends a ping to the servers and marks the server UP if the ping is successful. Continue with the next section. • Create a new LDAP monitor for the Active Directory pool d Select this option if you want the template to create a new LDAP monitor for the Active Directory pool. You must answer the following questions: e a. Which Active Directory user name should the monitor use? Specify an Active Directory user name for the monitor to use when attempting to log on as a part of the health check. This should be a user account created specifically for this health monitor, and must be set to never expire. v b. What is the associated password? Specify the password associated with the Active Directory user name. i c. What is the LDAP tree for this user account? Specify the LDAP tree for the user account. Ahs noted in the inline help, ADSI editor, an tool for Active Directory LDAP administration, is useful for determining the correct LDAP tree value. For example, if the user name is 'user1' which is in the organizational unit 'F5 Users' and is in the domain 'f5.example.com', the LDAP tree would be: ou=F5 Users, dc=f5, dc=examplec, dc=com. d. Does your Active Directory domain require a secure protocol for communication? Specify whether your Active Directory implementation requires SSL or TLS for communication, or does not require r a secure protocol. This determines the port the health monitor uses. • No, a secure protocAol is not required Select this option if your Active Directory domain does not require a secure protocol. • Yes, SSL communication is required Select this option if your Active Directory domain requires SSL communication. The health check uses port 636 as the Alias Service Port. • Yes, TLS communication is required Select this option if your Active Directory domain requires TLS communication. The health check uses port 389 as the Alias Service Port. e. How many seconds between Active Directory health checks? Specify how many seconds the system should use as the health check Interval for the Active Directory servers. We recommend the default of 10 seconds. f. Which port is used for Active Directory communication? Specify the port being used by your Active Directory deployment. The default port displayed here is determined by your answer to the secure protocol question. When using the TLS security protocol, or no security, the default port 389. The default port used when using the SSL security protocol is 636. BIG-IP IdP Virtual Server This section gathers information about your Office 365 IdP environment that will be used in the BIG-IP virtual server. 1. What is the IP address clients will use to access the BIG-IP IdP Service? Type the IP address you want to use for the BIG-IP virtual server. Clients will resolve the FQDN of the Identity Provider to this IP address. F5 Deployment Guide 8 Microsoft Office 365 as SAML IdP 2. What port do you want to use for the virtual server? Type the port number you want to use for the BIG-IP virtual server IP address you specified in the previous question. The default port is 443 (HTTPS). 3. Do you want to redirect inbound HTTP traffic to HTTPS? Advanced This question does not appear in BIG-IP version 12.0 and later; if using 12.0 or later continue with #4. Select whether you want the BIG-IP system to automatically redirect HTTP traffic to the HTTPS virtual server. This is useful when users forget to use HTTPS when attempting to connect to the environment. • Redirect HTTP to HTTPS Select this option to redirect HTTP traffic to HTTPS. If you select this option (the default), the BIG-IP system creates an HTTP virtual server and attaches a very small redirect iRule to ensure users get to the correct location. a. From which port should traffic be redirected? Type the port number for the traffic that you want to redirect to HTTPS. The most common is port 80 (the default). • Do not redirect HTTP to HTTPS Select this option if you do not want to enable the automatic redirect. d 4. Do you want to restrict client traffic to specific VLANs? Advanced The BIG-IP system allows you to restrict client traffic to specific VLANs that are present on the system. This can provide an e additional layer of security, as you can allow or deny traffic from the VLANs you choose. By default, all VLANs configured on the system are enabled. If you select to enable or disable traffic on specific VLANs, you must specify the VLANs in the next question. The VLAN objects must already be configured on this BIG-IP system bevfore you can select them. • Enable traffic on all VLANs and Tunnels Choose this option to allow traffic from all VLANs and Tunnels. If you select this option, the question asking about VLANs i disappears. Continue with the next question. h • Yes, enable traffic only on the VLANs I specify Choose this option to restrict client traffic to specific VLANs that you choose in the following question. The system will accept client traffic from these VLANs, and deny traffic fcrom all other VLANs on the system. a. On which VLANs should traffic be enabled or disabled? Use this section to specify the VLANrs that accept client traffic. By default, all VLANs on the BIG-IP system appear in the Selected box, so click the VLANs and then use the Move buttons to adjust list membership. A Note: If you choose to allow traffic from certain VLANs, when additional VLANs are added to the BIG-IP system at a later time, this iApp configuration will deny traffic from these VLANs by default. To accept traffic from these VLANs, you must re-enter the template and add the VLAN(s). • Yes, disable traffic only on the VLANs I specify Choose this option to deny client traffic from the specific VLANs that you choose in the following question. The system will refuse client traffic from these VLANs, and accept traffic from all other VLANs on the system. a. On which VLANs should traffic be enabled or disabled? Use this section to specify the VLANs that should not accept client traffic. By default, all VLANs on the BIG-IP system appear in the Selected box, so it is critical in this case that you click the VLANs and then use the Move button (>>) to adjust list membership. ! Warning If you choose to disable certain VLANs, you must move at least one VLAN to the Options list. Otherwise, the system will deny traffic from all VLANs on the box, and the configuration, although valid, will not pass any traffic. 5. Will clients be connecting to this BIG-IP virtual server primarily over a LAN or a WAN? Advanced Select whether most clients are connecting over a WAN or LAN. The iApp uses your selection to determine the default TCP optimization settings in the next question. • Most clients connect over a WAN Select this option if most of your clients are coming into the environment over a Wide Area Network. • Most clients connect over a LAN Select this option if most your clients are coming into the environment over a Local Area Network. F5 Deployment Guide 9 Microsoft Office 365 as SAML IdP 6. How do you want to optimize client-side connections? Advanced The client-side TCP profile optimizes the communication between the BIG-IP system and the client by controlling the behavior of the traffic which results in higher transfer rates, improved connection reliability and increased bandwidth efficiency. Unless you have requirements for configuring specific TCP optimization settings, we recommend allowing the iApp to create a new profile. Creating a custom profile is not a part of this template; see Local Traffic >> Profiles : Protocol : TCP to create a TCP profile. To select any new profiles you create, you need to restart or reconfigure this template. • Create the appropriate tcp-optimized profile (recommended) Select this option to have the system create the recommended TCP profile. The parent profile (either WAN or LAN optimized) is determined by your selection to the “What type of network connects clients to the BIG-IP system” question. • Select the TCP profile you created from the list If you created a custom TCP profile for this implementation, select it from the list. 7. Which HTTP profile do you want to use? Advanced The HTTP profile contains settings for instructing the BIG-IP system how to handle HTTP traffic. Choose whether you want the d iApp to create a new HTTP profile or if you have previously created an HTTP profile for this deployment. Unless you have requirements for configuring specific HTTP settings, we recommend allowing the iApp to create a new profile. To select a profile from the list, it must already be present on the BIG-IP system. Cereating a custom profile is not a part of this template; see Local Traffic >> Profiles : Services : HTTP to create a HTTP profile. To select any new profiles you create, you need to restart or reconfigure this template. v • Select an existing HTTP profile from the list If you already created an HTTP profile for this implementation, select it from the list. i • Create a new HTTP profile (recommended) h Select this option for the iApp to create a new HTTP profile. 8. Do you want to create a new client SSL profile or use an existing one? This question only appears if you selected Advancecd configuration mode, however if you selected Basic mode, the Certificate and Key questions (a and b) under "Create a new Client SSL profile" appear. The iApp can create a new Client SSL profilre, or if you have created a Client SSL profile which contains the appropriate SSL certificate and key for your implementation, you can select it from the list. A Unless you have requirements for configuring specific Client SSL settings, we recommend allowing the iApp to create a new profile. To select a profile from the list, it must already be present on the BIG-IP system. Creating a custom profile is not a part of this template; see Local Traffic > Profiles > SSL > Client to create a Client SSL profile. To select any new profiles you create, you need to restart or reconfigure this template. • Select the Client SSL profile you created from the list If you manually created a Client SSL profile that includes the appropriate certificate and key, select it from the list. • Create a new Client SSL profile Select this option if you want the iApp to create a new Client SSL profile. a. Which certificate do you want this BIG-IP system to use for client authentication? Select the SSL certificate you imported onto the BIG-IP system for client authentication. If you have not yet imported a certificate, you can leave the default selections and reconfigure this iApp after obtaining the certificates. Using the default certificate and key results in an incomplete configuration which is not secure until you import and assign a trusted certificate and key that are valid for all fully qualified domain names used to access the application. ! Warning The default certificate and key on the BIG-IP system is not secure and should never be used in production environments. The trusted certificate must be valid for all fully qualified domain names used to access the application. For more information on importing certificates and keys, see the BIG-IP documentation. b. What is the associated private key? Select the SSL private key associated with the certificate you selected above. F5 Deployment Guide 10 Microsoft Office 365 as SAML IdP
Description: