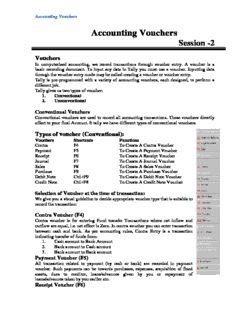
Computerized Accounting PDF
Preview Computerized Accounting
Accounting Vouchers Accounting Vouchers Session -2 Vouchers In computerized accounting, we record transactions through voucher entry. A voucher is a basic recording document. To input any data in Tally you must use a voucher. Inputting data through the voucher entry mode may be called creating a voucher or voucher entry. Tally is pre-programmed with a variety of accounting vouchers, each designed, to perform a different job. Tally gives us two types of voucher: 1. Conventional 2. Unconventional Conventional Vouchers Conventional vouchers are used to record all accounting transactions. These vouchers directly affect to your final Account. It tally we have different types of conventional vouchers: Types of voucher (Conventional): Vouchers Shortcuts Functions Contra F4 ToCreate A Contra Voucher Payment F5 To Create A Payment Voucher Receipt F6 To Create A Receipt Voucher Journal F7 To Create A Journal Voucher Sales F8 To Create A Sales Voucher Purchase F9 To Create A Purchase Voucher Debit Note Ctrl+F9 ToCreate A Debit Note Voucher Credit Note Ctrl+F8 To Create A Credit Note Voucher Selection of Voucher at the time of transaction: We give you a visual guideline to decide appropriate voucher type that is suitable to record the transaction: Contra Voucher (F4) Contra voucher is for entering Fund transfer Transactions where net inflow and outflow are equal, i.e. net effect is Zero. In contra voucher you can enter transaction between cash and bank. As per accounting rules, Contra Entry is a transaction indicating transfer of funds from: 1. Cash account to Bank Account 2. Bank account to Cash account 3. Bank account to Bank account Payment Voucher (F5) All transaction related to payment (by cash or bank) are recorded in payment voucher. Such payments can be towards purchases, expenses, acquisition of fixed assets, dues to creditor, loans/advances given by you or repayment of loans/advances taken by you earlier etc. Receipt Voucher (F6) All inflow of money (in cash or through bank) are recorded through receipt voucher. Such receipts may be towards any income or from your debtors or loans/ advances given earlier etc. The voucher is similar to the payment voucher except that you debit cash or bank A/cs and credit the ledger form which you receive. Journal Voucher (F7) Journal entries are used in instances where the company requires adjusting the debit and credit amounts without involving the cash or bank accounts. Hence, they are referred to as adjustment entries. Sales Voucher (F8) Any sales transaction (whether for goods or Services) are entered in sales Voucher. In case of cash sales, you receive payment immediately by cash or by cheque or credit card and since you do not require to track outstanding (as payment has already been received so there is no need to create a separate ledger for the buyer who has paid immediately). Note: All Credit sales transaction is entered in sales voucher. Purchases Voucher (F9) Any purchases transaction (whether for goods or Services) are entered in Purchase Voucher. In case of cash Purchases, you make payment immediately by cash or by cheque or credit card and since you do not require to track outstanding (as payment has already been made so there is no need to create a separate ledger for the seller who has paid immediately). Note:All Credit Purchasetransaction is entered in Purchasevoucher. Debit Note (Ctrl+F9) By default Debit Note voucher would not be available. If you make entry in debit Note then you have to active this option from F11 company Features. Normally a debit note is entered when you make purchases return or have short-billed a customer or your supplier have granted credit to you on account of rate difference, discount etc. Credit Note (Ctrl+F10) By Default Credit Note Voucher Would not be available. If you make entry in credit Note then you have to active this option from F11 company Features. Normally a credit note is entered when you make sales return or discount/ Rebate or due to some reason now you like to square off a debit balance. Unconventional Voucher These special vouchers are used to record provisional or non-accounting transactions. They don’t clutter the main books of accounts with unnecessary entries and at the same time make the information available. These vouchers enable valuable reports in terms of provisional accounts and forecasting. This aspect of reporting has been dealt with under a separate section ‘Scenario Management’. Types of vouchers (Unconventional) Vouchers Shortcuts Functions Memos Ctrl+F10 To Create memorandum voucher Rev Jrnl F10 To Create Reversing journal voucher Optional Ctrl+L To Make a voucher as Optional voucher Post dated Ctrl+T To Make a Voucher as Post Dated Voucher Accounting Vouchers Memo Voucher This is a non-accounting voucher and the entries made using it will not affect your accounts. That is, Tally does not post these entries to ledgers but stores them in a separate Memorandum Register. Some uses for Memo Vouchers 1. Making suspense payments 2. Vouchers not verified at the time of entry 3. Items given on approval Reversing Journal Reversing journals are special journals that are automatically reversed after a specified date. They exist only till that date and are effective only when called for in reports like the Balance Sheet. These are used in interim reporting in the course of the financial year where accruals are required to be reported. These accruals are usually short term and are cleared in the subsequent period. However, to get a proper perspective, decision makers require the reports with full impact of all aspects and transactions Use of optional vouchers 1. If a transaction has not been completed, you may not want it to affect the accounts. But you want to record it so that you simply modify the voucher and remove the ‘Optional’ mark by ‘Regular’ it. Display the voucher in ‘Alter’ Form and click on ‘Regular’. 2. You might want to see the impact of transactions without actually posting them. Optional vouchers allow you to do this. Post-Dated Vouchers While entering vouchers, you can post-date them, an tally will not update the ledgers until the date in question. This is most useful for entering transactions that take place on a regular basis. For example, if you pay for something by installments, you can set-up the payments in advance, and tally will only enter them in the ledgers as they fall due. Mark vouchers ‘Post Dated’ by [CTRL]+[D] or click on the button. The button toggles with ‘Regular’ Scenario Management Scenario management is a management tool that enables different displays of accounts and inventory related information, by selectively including certain types of vouchers without affecting the source date. It is useful in generating provisional report, where entries are not actually made in the main books. It is also a useful forecasting tool i.e. you can forecast the expense using provisional Vouchers and include them in your reports. The vouchers that are used in Scenario Management are: Optional Vouchers Memorandum Vouchers Reversing Journals Creating a Scenario Set Use Reversing Journals & Optional Vouchers in F11: Company Features to Yes. Gateway of Tally→ Accounts Info→ Scenario→ Create 1. Name Give a suitable name to the scenario. In this case, it is Provisional. 2. Set Include Actual to Yes 3. Set Exclude Forex Gains/Losses Calculations to yes if you do not want the unadjusted forex Gains/loss element to appear in the scenario 4. Set Exclude Inventory Tracking Calculations to Yes if you do not want the sales/purchase bills pending element to appear in the scenario 5. Include From the list of vouchers, include the type of vouchers required. Notice that it picks up the voucher Types created for this company. Provisional vouchers and Regular vouchers that are marked Optional are permitted for selection. 6. Exclude Exclude from the list of vouchers already included in the type of vouchers that you do not want to affect this scenario. This option is used in Alter mode and hence is discussed under Alter/Display scenario Information. Accept to create this scenario. Alter or Display Scenario information 1. Gateway of Tally→ Accounts Info. → Scenario→ Alter 2. Select the scenario to alter from the List of Scenarios The information given while creating the scenario displays and you can alter it. Exclude Use the Alter mode when you do not want a selected included voucher to affect the scenario, anymore. It is easier to put the selected voucher in the Exclude List, rather than to remove it from the include List. Using Scenarios Create a Reversing journal Entry for the scenario as follows. 1. Gateway of Tally→ Accounting Vouchers→ F10:Rev Jrnl 2. Select Reversing Journals from the list. 3. Debit Depreciation and enter the amount 4. Credit Provision for Depreciation 5. Enter narration if any. 6. Accept the voucher. Accounting Vouchers Using Scenarios in Statements and Reports You can use scenarios in statements (not registers) that have the New Column button active. 1. Display the Balance sheet. 2. Select New Column. 3. In the column details, tab down to Types of Values to show 4. Select the scenario named Provisional. Entering Voucher The Voucher Entry Screen The main voucher entry area This is where you enter your transactions this screen contains fields fo date, ledger name and amount as well as additional pop-up screens that are dependent upon your voucher configuration. Direct commands area Displays the commands you type into this area, and in the current version of Tally, is limited to calculator functions. Buttons toolbar Displays buttons that provide quick interaction with Tally. Only buttons relevant to the current task will be visible. Switching between screen areas On selecting Voucher Entry from the Gateway of tally, you are taken to the main voucher entry area. However, you may toggle between this and the Direct commands/calculator area at the bottom of the screen, by pressing [Ctrl]+[N]+[M] as indicated on the screen. The active area of the screen is highlighted by a green bar, [Ctrl]+ [N] to go to the Calculator/Direct Commands area and [ctrl]+[M] for the voucher entry area. Use calculator by [ALT]+[C] when in amount field. Special Keys for Voucher Narration Field ALT+R: Recalls the last narration saved for the first ledger in the voucher, irrespective of the voucher type. CTRL+R: Recalls the Last narration saved for a specific voucher type, irrespective of the ledger. Contra Entry (F4): Gateway of Tally→ Accounting Vouchers→ Selecting F4: Contra Example: Cash deposited into the bank Rs. 50000/- Payment Entry (F5): Gateway of Tally→ Accounting Vouchers→ Selecting F5: payment Example: 1. Rent Paid Rs. 5000/- 2. Salary And Adv. Expenses paid Rs. 6500/-& Rs. 2500/- 3. Cash Purchases Rs.3000/- Receipt Entry (F6): Gateway of Tally→ Accounting Vouchers→ Selecting F6: Receipt Example: 1. Cash sales Rs.8000/- 2. Comm. Received from Ram Rs.500/- 3. Interest Received Rs.250/-from ICICIbank Journal Entry (F7): Gateway of Tally→ Accounting Vouchers→ Selecting F7:Journal Example: Depreciation Machinery & Computer Rs. 1,250/- & Rs.480/- Sales Entry (F8): Gateway of Tally→ Accounting Vouchers→ Selecting F8 Example: Goods sold worth Rs. 5000/- to IFCA Trading Co. on credit. Accounting Vouchers Credit Note (Ctrl+F8) Gateway of Tally→ Accounting Vouchers→ Selecting Ctrl+F8, Example: Goods return worth form IFCA Trading Co. Worth Rs. 450/- Purchases Entry (F9) Gateway of Tally→ Accounting Vouchers→ Selecting F9, Example: Goods purchase worth Rs. 2500/- from king & Co. On credit. Debit Note (Ctrl+F9) Gateway of Tally→ Accounting Vouchers→ Selecting Ctrl+F9, Example: Goods return to king & Co. worth. Rs. 500/- Exiercise 1. Pass the following transactions: 2005 April 5 Introduce furniture worth Rs. 15,000 for business. April 7 Received a cheque of Rs. 14,000 from Amar in full settlement of his account. April 12 Amar’s cheque is dishonored and bank charged our account of Rs. 20 for bank charges. April 15 paid Rs. 2,850 to Mohan in full settlement of his account. April 25 cash withdraw from the bank Rs. 5,000 for petty cash. April 30 Cash withdraw form the bank Rs. 500 for personal use and Rs. 1,000 for office use. May 3 Paid wages 200, trade expenses 650, advertisment expenses 1,500 and stationery expenses 275 from petty cash. May 10 Sachin was declared insolvent and a payment of 60 paise in a Rupee received form him. May 16 Paid Rs. 4,000 and 3,000 to Shyam and Ram respectively. May 27 Received cheque from Nitin in full settlement of his account after allowing his 5% cash discount and cheque deposited into the bank same day. May 29 Withdraw from bank Rs. 500 for personal use and Rs. 1,000 for office use. May 30 Purchase two computers worth Rs. 15,000(each) for resale from J.K. computers. June 3 Payment made to J.k. Computers. Hint: match the figure of Trial Balance 6,61,125. Advance Accounting Features [F11] Advance Accounting Features [F11] Session -3 Advance Accounting Features [F11] The different features of a company can be selected or modified by F11 button. This button is available is available in almost all screens of tally as you might wish to modify it as your requirements change. 1. Accounting Features<F1> 2. Inventory Features<F2> 3. Statutory Features<F3> Accounting Features<F1> General Integrate Accounts with Inventory Effect on Balance Sheet and Profit & Loss Account The option in F11: Accounting Features>General has a significant effect on the Balance Sheet and Profit & Loss Account. If set to Yes, it brings the stock/inventory balance figures from the inventory records and provides a drill down to the stock registers from the Balance Sheet. Income/Expense Stmt instead of P&L Account statements for Non-Trading organizations. For Non- Trading accounts like accounts for charitable organizations, the trading and Profit & loss statement are irrelevant. They need and Income & Expenditure Account. They should activate the feature in F11: Accounting Features>General and set the option Income/Expense Stmt instead of P&L to Yes. Note:The Profit & Loss Account is now displayed as Income & Expenditure Statement. Multi Currency Allow Multi Currency For many organizations, globalization of business has necessitated working with more than one currency. Transactions are often made in currencies other than the home currency. Such transactions have to be recorded either in the home currency or in the foreign currency. It they are recorded in home currency, the rate at which the foreign currency is exchanged for the home currency should be recorded as well. Sometimes you need to record the transaction in foreign currency itself. This would arise when you maintain the balance of the concerned account in foreign currency. Tally uses the term base currency for the currency in which your account books it kept (typically in home currency). Foreign Exchange is used interchangeably with foreign currency. Tally has attempted to make the complex task of handling multiple currencies very easy for you. You would find some new ways of working with multiple currencies, automatic calculations of exchange rates, automatic conversion of any currency used to record a transaction to the currency of the account, etc. You must first activate multi-currency capabilities. Gateway of Tally→ [F11]: accounting features→ Multiple Currency Now, let us work with currencies. →Currency → The Currencies menu has the usual create, display and alter options. There is an additional optional option, rates of Exchange. We shall examine each option in greater detail. Create a Foreign Currency Master You will now need to create the foreign currencies that would be used. Gateway of Tally→Accounts Info.→Currencies→Create Symbol : Give the Currency symbol, as it should appear in all reports. Formal Name : This is meant for the name of the currency, e.g., U.S. Dollars, Pound Sterling, Indian Rupees, etc. you are not allowed duplicates. Number of Decimal places : Give the number of decimal places for the currency. Show amounts In Millions : Tally has two formats for displaying an amount, viz., in millions and in Lakhs. 1000000 (one followed by six zeroes) in millions format would appear 1,000,000 and in lakhs 10,00,000. Selecting ‘No’ would mean you want amounts to appear in lakhs. Is symbol suffixed toamount : Normally currency symbols are prefixed. However, if you want it to appear after the amount, select yes. Put a space Between amount And symbol : This is purely for aesthetics. Select Yes for amounts to appear like $100/, No for $100/- If you put a’.’ after a prefixed symbol, do not opt for a space. This could be found suitable for currencies like Rs. Where amounts would appear Rs.100/- Display/Alter Currency If you do not have multiple currencies, the Alter screen is identical to the Display screen. When you have more than one currency, select the currency whose details are to be display, Altered.
Description: