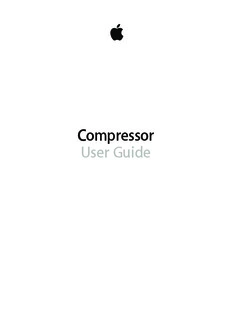
Compressor User Guide - Apple PDF
Preview Compressor User Guide - Apple
Compressor User Guide K Apple Inc. Apple, the Apple logo, AppleScript, Apple TV, Bonjour, DVD Copyright © 2012 Apple Inc. All rights reserved. Studio Pro, Final Cut, Final Cut Pro, Finder, FireWire, iPad, iPhone, iPod, iTunes, Mac, Mac OS, OS X, QuickTime, Shake, Xsan, and Your rights to the software are governed by the accompanying Xserve are trademarks of Apple Inc., registered in the U.S. and software license agreement. The owner or authorized user other countries. of a valid copy of Compressor software may reproduce this publication for the purpose of learning to use such software. NetInfo is a trademark of Apple Inc. No part of this publication may be reproduced or transmitted AppleCare is a service mark of Apple Inc., registered in the U.S. for commercial purposes, such as selling copies of this and other countries. publication or for providing paid for support services. “Dolby,” “Pro Logic,” and the double-D symbol are The Apple logo is a trademark of Apple Inc., registered in trademarks of Dolby Laboratories. Confidential Unpublished the U.S. and other countries. Use of the “keyboard” Apple Works, © 1992–1997 Dolby Laboratories, Inc. All rights reserved. logo (Shift-Option-K) for commercial purposes without the prior written consent of Apple may constitute trademark IOS is a trademark or registered trademark of Cisco in the U.S. infringement and unfair competition in violation of federal and and other countries and is used under license. state laws. UNIX is a registered trademark of The Open Group. Every effort has been made to ensure that the information in this manual is accurate. Apple is not responsible for printing or The YouTube logo is a trademark of Google Inc. clerical errors. Other company and product names mentioned herein Note: Because Apple frequently releases new versions and are trademarks of their respective companies. Mention of updates to its system software, applications, and Internet sites, third-party products is for informational purposes only and images shown in this manual may be slightly different from constitutes neither an endorsement nor a recommendation. what you see on your screen. Apple assumes no responsibility with regard to the performance or use of these products. Apple 1 Infinite Loop Production stills from the film “Koffee House Mayhem” Cupertino, CA 95014 provided courtesy of Jean-Paul Bonjour. “Koffee House 408-996-1010 Mayhem” © 2004 Jean-Paul Bonjour. All rights reserved. www.apple.com http://www.jeanpaulbonjour.com Production stills from the film “A Sus Ordenes” provided courtesy of Eric Escobar. “A Sus Ordenes” © 2004 Eric Escobar. All rights reserved. http://www.kontentfilms.com 019-2428 Contents 8 Chapter 1: Compressor basics 8 What is Compressor? 9 Compressor workflow overview 10 Compressor window overview 11 Manage Compressor windows 12 Compressor terms 14 Chapter 2: Compressor workflows 14 Quick and easy batch template workflow 15 Manual batch processing workflow 16 Custom transcoding workflow 17 Chapter 3: Import source media 17 Importing overview 18 Create a batch 20 Add source media files 20 Add standard source media files to batches 22 Add surround sound source media files to batches 25 Add image sequences to batches 26 Add metadata to source media files 27 Inspector window 29 Batch window 31 Chapter 4: Assign settings and preview media 31 Settings overview 32 Assign settings 32 Assign settings to source media 34 Replace an assigned setting with a different setting 35 Modify an assigned setting 35 Create custom settings 35 Create and modify settings 39 Share settings 40 About the Automatic settings 41 Example: Create custom groups and settings for DVD 42 Inspector panes 46 Use markers and poster frames 46 Markers and poster frames overview 47 Manually add and remove markers 49 Add compression or podcast markers 51 Plain text chapter marker lists 51 Set the poster frame 3 52 Preview media 52 Previewing overview 52 Preview media as source or with settings applied 57 Transcode a portion of a clip 59 Preview window 64 Chapter 5: Custom settings and output formats 64 Custom settings and output formats overview 65 iTunes and Apple device output 65 iTunes and Apple device output overview 66 Create H.264 settings 70 Create Blu-ray discs 72 Dolby Digital Professional files 72 Dolby Digital overview 74 Convert stereo audio to Dolby Digital Professional format 74 Assign files to surround sound channels 78 Dolby Digital Professional Encoder pane 83 Spatial mixing options 84 MPEG-2 files 84 MPEG-2 overview 86 Create MPEG-2 files 89 MPEG-2 Encoder pane 97 MPEG-2 bit rates and formats 99 About GOPs (groups of pictures) 100 AIFF files 100 AIFF overview 101 Create AIFF settings 102 Common Audio Formats files 102 Common Audio Formats overview 103 Create Common Audio Formats settings 104 MP3 files 104 MP3 overview 104 MP3 transcoding workflow 105 Create MP3 settings 106 MPEG-1 files 106 MPEG-1 overview 107 About system and elementary streams 107 MPEG-1 specifications 108 Create MPEG-1 files for the web 109 Create MPEG-1 video for DVD 110 Create MPEG-1 audio for DVD 112 MPEG-1 Encoder pane 114 MPEG-4 files 114 MPEG-4 Part 2 overview 115 MPEG-4 Part 2 default settings 116 Create MPEG-4 Part 2 settings 119 Create settings for an audio podcast Contents 4 121 QuickTime movie files 121 QuickTime movie overview 122 QuickTime video codecs 123 QuickTime audio codecs 124 Create QuickTime media files 130 QuickTime Export Components files 130 QuickTime Export Components overview 130 Create QuickTime Export Components settings 132 DV Stream files 132 DV overview 133 Create DV Stream settings 134 Create image sequence files 137 Chapter 6: Assign destinations and submit batches 137 Jobs, targets, and batches overview 137 Work with destinations 137 Destinations overview 138 Assign destinations 140 Create and modify destinations 142 If a warning triangle appears 143 Destinations tab and Inspector 145 Set up targets and jobs 145 Set up targets 146 Add and copy jobs 146 Chain jobs 147 Submit batches 147 Submit a batch 151 View batch information in the History window 153 Chapter 7: Advanced functions 153 Add filters 153 Filters overview 154 Add and adjust filters 156 Video filters 163 Audio filters 165 Color output 166 Work with frame controls 166 Frame controls overview 167 Apply frame controls to a setting 168 Frame Controls pane 172 About deinterlacing 173 About reverse telecine 175 About retiming 176 Modify geometry settings 176 Geometry overview 177 Crop, scale, and change frame dimensions 179 Geometry pane Contents 5 184 Add post-transcoding actions 184 Post-transcoding actions overview 184 Add setting actions 186 Add job actions 187 Job Action tab 198 Use Droplets 198 Create Droplets 201 Use Droplets for transcoding media 204 Droplet window 205 Use Final Cut Pro X and Motion 5 with Compressor 207 Use the command line to submit Compressor jobs 207 Shell commands overview 207 Synopsis 207 Command options 208 Example: Compressor commands 211 Compressor preferences 211 Set Compressor preferences 212 Preferences window 214 Chapter 8: Use Apple Qmaster to set up a distributed processing system 214 What is Apple Qmaster? 215 Distributed processing systems 215 Distributed processing overview 217 Distributed processing basics 218 Distributed processing setup guidelines 219 Examples of distributed processing systems 220 Additional components of a distributed processing network 221 How the Apple Qmaster system distributes batches 222 Create service nodes and cluster controllers 222 Creating service nodes and cluster controllers overview 223 Quickly set up a service node using This Computer Plus 224 Set up a cluster controller using QuickClusters 225 Advanced service node and cluster controller information 225 Use nodes without Compressor installed 228 Enable managed and unmanaged services 229 Schedule service availability 230 Use virtual clusters to make the most of multicore computers 231 Turn cluster controller services on or off 231 Set a service password for including a computer in a cluster 232 Use cluster storage 234 Rendering services and shared storage setup 234 Use distributed processing with Shake 235 Recovery and failure notifications 236 Process a batch 236 Batch processing overview 237 Submit a batch of files from Compressor 238 Submit a batch of Shake files using Apple Qmaster 240 Submit a batch of Maya files using Apple Qmaster 242 Submit a batch of files using the Generic Render command in Apple Qmaster Contents 6 244 Advanced rendering information 244 Set environment variables in Apple Qmaster 245 Manage Shake media files on a shared volume 245 Shake plug-in dialog 246 Generic Render dialog 247 Use Mental Ray for Maya 247 Use Apple Qmaster to submit UNIX commands 249 Job segmenting and two-pass or multi-pass encoding 249 Example: Submit After Effects batches with the Generic Render command 250 Apple Qmaster window 250 Apple Qmaster window 253 Apple Qmaster Sharing window 253 Setup pane of the Apple Qmaster Sharing window 254 Advanced pane of the Apple Qmaster Sharing window 256 Set Apple Qmaster preferences 257 Chapter 9: Use Apple Qadministrator to create and modify clusters 257 What is Apple Qadministrator? 257 Open Apple Qadministrator 258 Create and modify a cluster 262 Monitor cluster activity 262 Set Apple Qadministrator preferences 265 Chapter 10: Keyboard shortcuts 265 Compressor keyboard shortcuts Contents 7 1 Compressor basics What is Compressor? Compressor is an application for converting audio and video files into professional media formats for disc, device, or web delivery. The process of converting from one file format to another is called transcoding. You can use Compressor on its own or with Final Cut Pro X and Motion to transcode audio and video files directly from those applications. In Compressor, you can: • Convert source media to high-definition (HD) or standard-definition (SD) formats (including H.264) for Apple devices such as Apple TV, iPhone, iPad, iPod, or iTunes; for streaming or podcasting on the web; for DVD, CD-ROM, or Blu-ray Disc; or for handoff to post-production. Source media or Final Cut Pro project AC-3 MP3 H.264 AIFF AIFF MPEG-1 H.264 MP3 H.264 MP3 MPEG-4 AC-3 AC-3 MPEG-1 QuickTime QuickTime MPEG-2 To web Apple TV QuickTime DVD video CD-ROM Blu-ray Disc iPhone movie iPad (for broadband iPod and lowband) iTunes • Use batch processing to create multiple output files from single-source media files. • Create standalone applications called Droplets for drag-and-drop transcoding operations on your desktop. Simply drag a media file onto a Droplet to launch a customized transcoding session, without opening Compressor. • Use Apple-supplied encoding settings or create your own settings to build a library of specialized settings that can be reused. • Apply video filters to add fade-in/fade-out effects, timecode overlays, gamma correction, noise removal, letterbox framing, watermarks, color adjustments, and more. 8 • Apply audio filters to control dynamic range, peak levels, equalization, and audio fade-in/ fade-out effects. • Use the Preview window to view the results of your filter settings in real time. • Create and save output destinations, including your desktop, local disks, remote disks, and FTP locations. You can even use destination presets to specify filenaming conventions. • Control video file image quality during MPEG-2 DVD transcoding by applying single- or dual- pass variable bit rate (VBR) to your output files. • Customize your frame dimensions using geometry controls. You can resize your image to common aspect ratios, including 4:3, 16:9, and 2.35:1, or reduce file size by cropping unwanted image areas. • Publish your media files to a QuickTime Streaming Server or other locations for DVD authoring. • Customize post-transcoding operations by applying AppleScript automation to your output files. • Export sequences directly from Final Cut Pro X or Motion into Compressor for transcoding, leveraging the powerful video-processing technology of those applications. • Encode media files in the background so that you can perform other tasks at the same time. • Automatically send an email notification to any location to notify you or your colleagues when a transcoding job is complete. • Use distributed processing to divide the transcoding work among multiple computers, thereby increasing your processing power. The distributed processing feature is limited to computers that have Compressor installed. • Enable and disable distributed processing services and monitor batches using command-line options. Compressor workflow overview Compressor offers several ways to convert (transcode) media files into any of numerous professional file formats. For basic transcoding jobs to common output formats (Blu-ray Disc, DVD, Apple TV, YouTube, and so on), choose a preconfigured template to have Compressor automatically apply all required settings. For more advanced transcoding jobs, apply an output setting from a list of more than 30 file formats. Whether basic or advanced, all transcoding workflows in Compressor follow the same essential steps: • Import your source media into Compressor. • Apply and modify your preferred output settings. • Specify a save destination (the location where the output files are saved). • Submit your file or batch of files for transcoding. Chapter 1 Compressor basics 9 Each transcoding session in Compressor is known as a batch. A transcoding batch can contain multiple source media files, referred to as jobs. Each job can be transcoded into multiple formats. The following diagram represents a batch containing two jobs: Batch Job 1 Target 1 Output media file Setting Destination (Job 1, Target 1) Source media file 1 Target 2 Output media file Setting Destination (Job 1, Target 2) Job 2 Target 1 Output media file Source Setting Destination (Job 2, Target 1) media file 2 Target 2 Output media file Setting Destination (Job 2, Target 2) In the diagram above, each job is converted to two output files. The settings and save destinations of these files are known as the targets. One output media file is created for each target assigned to a source media file. The total number of output files created by transcoding this batch will be four: Job 1 will create two output media files, as will Job 2. Compressor window overview The main Compressor workspace has five windows, each of which represents a part of the transcoding workflow: Batch window Preview window Settings and Inspector History Destinations tabs window window Chapter 1 Compressor basics 10
Description: